Kako urediti kontekstni meni Windows 11 in Windows 10 v EasyContextMenu
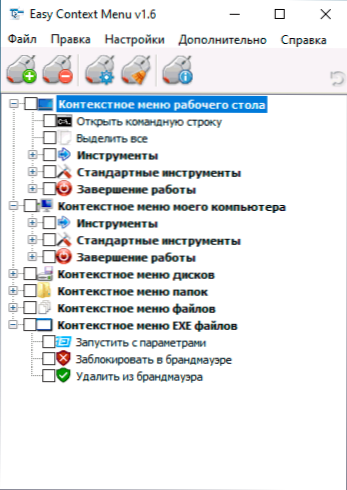
- 1100
- 328
- Ralph Price IV
Če morate spremeniti kontekstualni meni namizja Windows, mape, datoteke ali drugih, lahko to storite ročno z urejevalnikom registra, vendar to ni vedno najbolj priročna in razumljiva pot. EasyContextMenu je brezplačen pripomoček v ruščini, ki vam omogoča poenostavitev postopka urejanja in konfiguriranje kontekstualnega menija različnih elementov sistema Windows 11 ali Windows 10 (za 8.1 in 7 deluje tudi v skladu z vašimi željami.
V teh navodilih podrobno o funkcijah in uporabi programa EasyContextMenu za urejanje elementov kontekstnih menija Windows. Če vas zanima, kako se to izvaja ročno, pa tudi druge priložnosti, bodite pozorni na posamezna navodila: kako odstraniti predmete iz kontekstnih menijev Windows 10, kako spremeniti meni "Odpri", kako spremeniti "Start" Windows 10 kontekstni meni.
Uporaba EasyContextMenu za urejanje kontekstualnega menija Windows
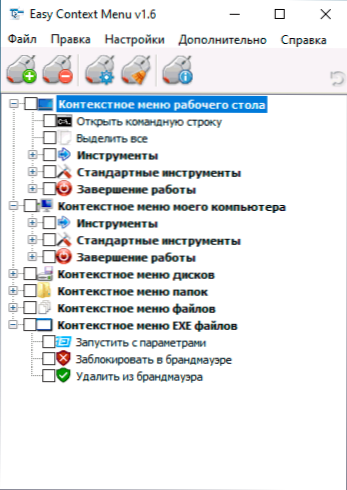
Po zagonu programa EasyContextMenu (če je potrebno, vklopite ruski jezik vmesnika, pojdite na možnosti - jezike in ga vklopite) boste videli seznam kontekstualnega menija, katerega urejanje je mogoče v programu:
- Namizje
- Kontekstni meni mojega računalnika (prikazan se ob pritisku z desno -Button miško z "ta računalnik").
- Prevodni meni diskov
- Meni map
- Meni datoteke (razen vrste)
- Meni konteksta exe Fiels
Za vsak jedilnik program že ponuja seznam najpogostejših dejanj in jih lahko vklopite tako, da opazite ustrezen element.
Če želite spremeniti spremembe, v meniju "Datoteka" kliknite spremembe, po katerih lahko preverite nov kontekstni meni.
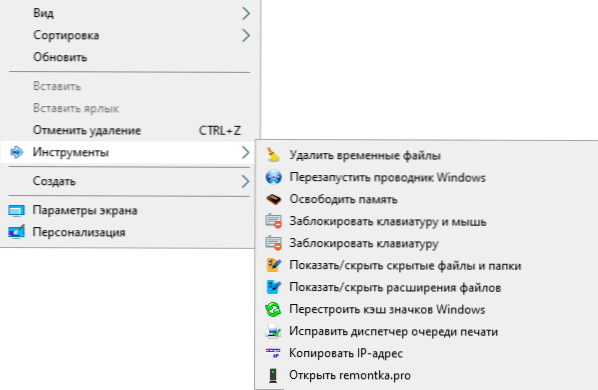
Če nimate potrebnega dejanja, ga lahko ustvarite sami:
- Odprite urejevalnik ukaznega seznama v meniju "Datoteka" ali s pritiskom na gumb s sliko miške in šestih.
- Izberite določen meni, v katerem morate v njem ustvariti svoj element in pododdelek (po izbiri želenega kontekstnega menija lahko ustvarite svoj s klikom na "dodaj meni").
- Kliknite »Dodaj ukaz« in v računalniku določite izvedljivo datoteko, da zaženete zahtevani ukaz.
- Navedite ime kontekstualne postavke menija in po potrebi parametri predstavljenega programa ali dejanja. Izberite ikono postavke kontekstualnega menija in po potrebi nastavite druge potrebne parametre (na primer zaženite v imenu skrbnika). Kliknite "Shrani".
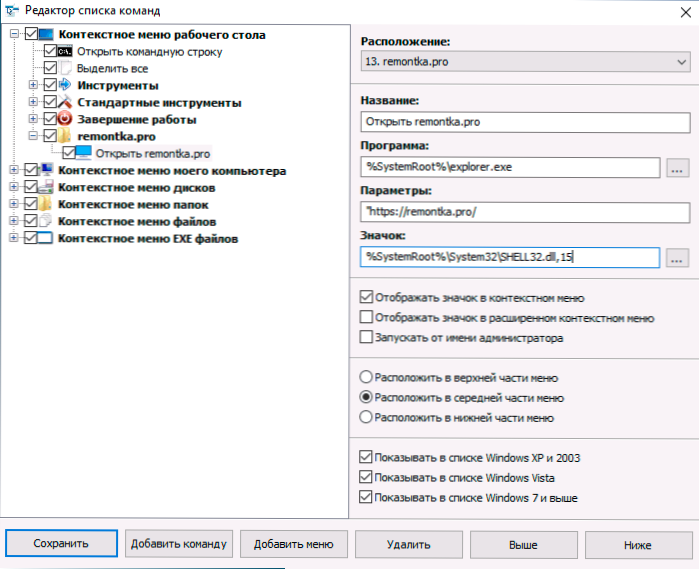
- Zdaj bo dejanje, ki ste ga ustvarili.
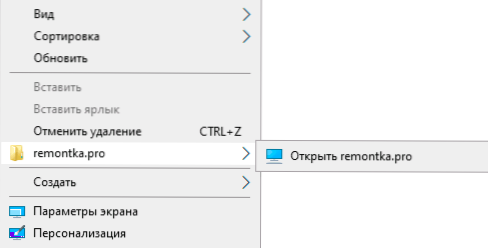
Med dodatnimi zmogljivostmi programa EasyContextMenu:
- V meniju Element "Datoteka" - "Čiščenje kontekstnih menijev" lahko izbrišete nepotrebne elemente, ki jih dodajo drugi programi, ki so že na voljo v njem.
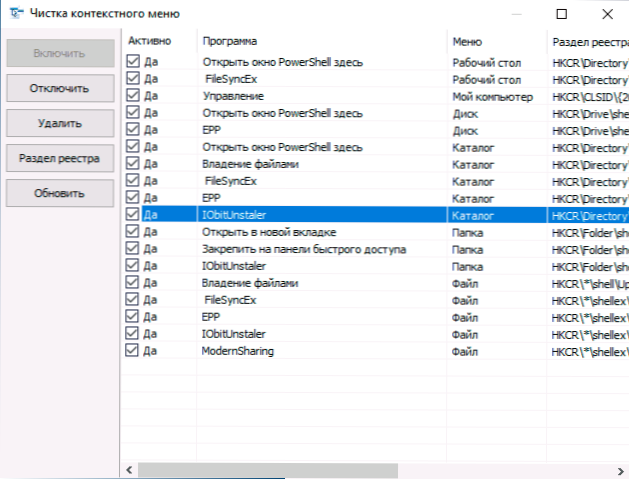
- V meniju "Dodatno" je več uporabnih možnosti, ki na primer omogočajo odstranjevanje puščic z nalepk ali odstranite oznako "podpis" pri ustvarjanju etikete.
- Po preučevanju urejevalnika seznama ukazov lahko ugotovite, kateri ukazi se izvajajo posamezna dejanja, na primer blokirajo dostop do mape in datoteke ali prejemanje dostopa ("postanite lastnik").
- Dostopno je ohraniti trenutne nastavitve seznama ukazov in kasnejše okrevanje kadar koli.
- Določene postavke kontekstnega menija lahko naredite samo, ko držite Shift (vendar v mojem testu ne deluje).
Video prikaz procesa spreminjanja kontekstnih elementov menija s pomočjo EasyContextMenu
Povzetek: zelo udoben in uporaben brezplačni pripomoček. Če imate naloge nastavitve kontekstualnega menija Windows, priporočam uporabo. Uradno spletno mesto, kjer lahko prenesete EasyContextMenu - https: // www.Sordum.Org/7615/Easy-Context-Menu-V1-6/, gumb za prenos se nahaja na dnu določene strani pred komentarji.
V delu Windows 11 je lahko enaka tema: Kako omogočiti klasični kontekstni meni Windows 11, urejati nov kontekst Windows 11 v kontekstnem meniju po meri.

