Kako narediti usmerjevalnik dostop do Wi-Fi?

- 850
- 36
- Homer O'Connell
Kako narediti usmerjevalnik dostop do Wi-Fi?
Za začetek je sam usmerjevalnik, ki ga želite narediti dostopna točka, dostopna točka, le bolj funkcionalna. Opravlja strežnik DHCP, ki distribuira IP, najverjetneje je požarni zid in je v grobem graditi poti med povezanimi napravami, zato je usmerjevalnik. Torej, da usmerjevalnik spremenite v dostopno točko, je dovolj, da izklopite nekaj funkcij v njem in povežite kabel z drugim usmerjevalnikom ali z modemom.
V hotelskem članku sem že napisal, kaj je dostopna točka in kako se razlikuje od usmerjevalnika. Lahko preberete, če je zanimivo. Tam sem podrobno obljubil, da na primer različnih usmerjevalnikov prikaže nastavitve, ki jih je treba narediti za uporabo usmerjevalnika kot dostopne točke Wi-Fi.
Ugotovimo za primer, za katere namene je lahko ta način delovanja primeren. Recimo, da imate modem ali usmerjevalnik v pritličju ali na enem koncu hiše,. Ki je lahko razporejen Wi-Fi, ali pa morda ne, ni pomembno. Torej, na drugem koncu hiše ali v drugem nadstropju pa moramo postaviti dostopno točko za distribucijo Wi-Fi. V tem primeru bo povezava med usmerjevalnikom in dostopno točko na omrežnem kablu.

Če na drugem koncu postavimo dostopno točko, bo naslov IP razdelil glavni usmerjevalnik, naprave pa bodo v istem omrežju, kar je pogosto zelo pomembno. Tudi dostopna točka dostopa je lahko koristna za distribucijo Wi-Fi iz modema, v katerem ni takšne možnosti. Pravzaprav obstaja veliko možnosti za uporabo. V nasprotnem primeru dostopne točke preprosto ne bi bile prodane kot posamezne naprave. Ker ne bi imeli smisla.
Upoštevajte, da lahko večina usmerjevalnikov deluje v drugih načinih, ki vam lahko bolje ustrezajo:
- Način repiter - Primerno, če je vaš cilj preprosto razširiti obstoječe omrežje Wi-Fi zaradi drugega usmerjevalnika. Nastavimo navodila za nastavitev režimskega režima na usmerjevalnikih ASUS, način repežala smo napisali tudi na keenetičnih napravah Zyxel in na usmerjevalniku NETIS. Po nastavitvi bo eno omrežje Wi-Fi, samo okrepljeno. Tudi internet na kablu iz "repetitorja" bo tudi.
- WDS brezžični most - To je praktično enako kot dostopna točka dostopa, vendar tukaj povezava med usmerjevalniki ni s kablom, ampak prek omrežja Wi-Fi. Podrobneje sem ob konfiguraciji takšne povezave zapisal v članku: Nastavitev dveh usmerjevalnikov v enem omrežju. Priključite dva usmerjevalnik Wi-Fi in kabel. Podrobno je prikazan na primeru priljubljenih usmerjevalnikov: Asus, TP-Link, D-Link, Zyxel. Obstajajo tudi podrobna navodila za nastavitev WDS na usmerjevalnike TP-Link.
Žal je, da je toliko informacij in povezav že na začetku članka, vendar je bilo treba te zadeve razumeti.
Kar zadeva način delovanja "dostopna točka", je tudi AP (dostopna točka), nato pa se na usmerjevalnikih različnih proizvajalcev ta način prilagodi na različne načine. Na primer, na usmerjevalnikih iz ASUS in Zyxel samo vklopite način dostopne točke na nadzorni plošči, naprave priključite z omrežnim kablom in vse je pripravljeno. Toda na napravah iz TP-Link morate ročno spremeniti IP naslov usmerjevalnika in izklopiti strežnik DHCP.
Povezava dostopa do usmerjevalnika (modem):
Obe napravi povežemo z omrežnim kablom. Na glavnem usmerjevalniku (modem) kabel priključimo z vrat LAN (domače omrežje) in na poti dostopa tudi v pristanišču LAN.

Z dostopne točke deluje tudi internet na omrežnem kablu. Za mnoge je to pomembno.
Nastavitev usmerjevalnika ASUS v dostopni točki (AP)
Na referenčni usmerjevalniki ASUS je praviloma AP obratovalni način vključen v nadzorno ploščo. Nato ga samo povežite z usmerjevalnikom ali modemom in vse je pripravljeno. Na primer na nekaterih modelih na starem RT-N13U moke preklopi s posebnim stikalom na ohišju naprave. Pokazal vam bom nastavitev dostopne točke na primeru usmerjevalnika ASUS RT-N12.
Se povežemo z usmerjevalnikom in pri 192.168.1.1, pojdite v njegove nastavitve. V nastavitvah gremo na zavihek "administracija". In na zgornjem zavihku "Način delovanja". Stikalo postavite blizu točke "dostopne točke (AP)". Preberemo opis režima in kliknemo "Shrani".
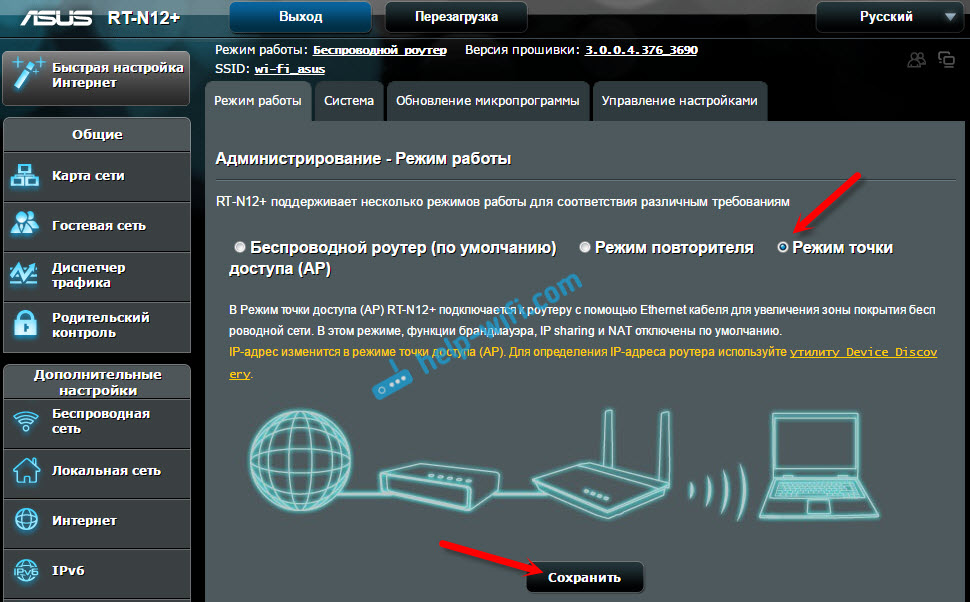
V naslednjem oknu moramo nastaviti nastavitve IP. Ne morete ničesar spremeniti, ampak samo kliknite "Naprej". Toda v tem primeru za določitev IP naslova dostopne točke bo treba uporabiti posebni pripomoček "odkritje". In lahko, kjer "samodejno prejemanje IP" ni in spremenite zadnjo številko. Na primer leta 192.168.1.2. Zdaj bodo nastavitve na voljo na tem naslovu. DNS, če je potrebno, je mogoče označiti kot na spodnjem posnetku zaslona. Ali pustite samodejno potrdilo.
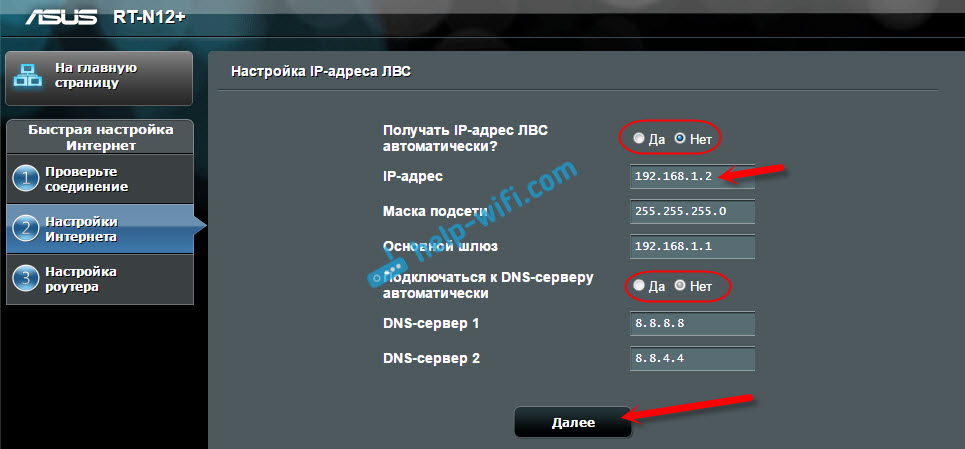
V naslednjem oknu, če je potrebno, spremenimo nastavitve Wi-Fi naše ASUS Access Point in kliknemo "Uporabi".
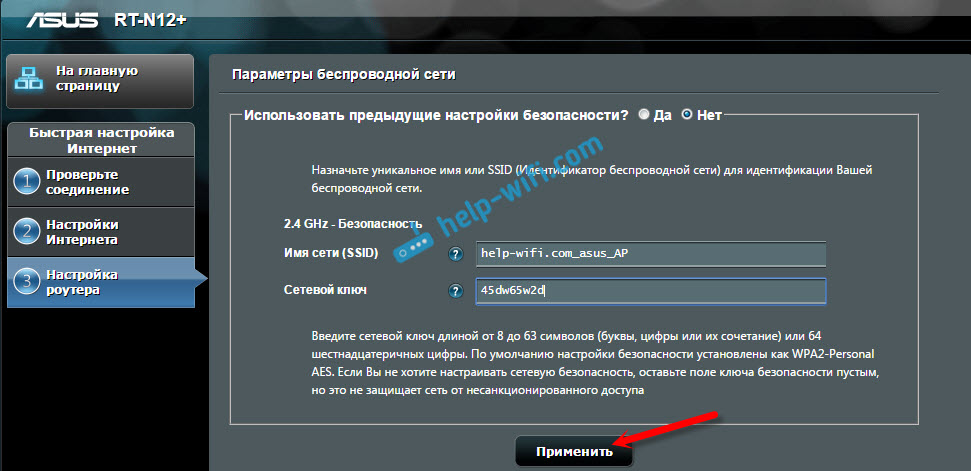
Usmerjevalnik se bo znova zagnal in šel v način AP. Če greste v njegove nastavitve, na naslovu, ki ga lahko navedete sami. Kjer lahko spremenite potrebne nastavitve ali na primer vrnete napravo v način delovanja "brezžičnega usmerjevalnika".
Po konfiguraciji povežemo dostopno točko do usmerjevalnika ali modema s kablom (shema je višja) in bo distribuirala Wi-Fi.
Dostopna točka usmerjevalnika Zyxel Keenetic
Če se ne motim, potem ima samo model Keenetis Lite III mehansko stikalo obratovalnega načina v primeru. V vseh drugih primerih gremo v nastavitve našega Keenetic. Takoj vam svetujem, da konfigurirate omrežje Wi-Fi (po potrebi nastavite ime omrežja in geslo), tako da se potem ne bi ukvarjal z vhodom v nastavitve AP.
Če želite aktivirati način dostopne točke na Zyxel, pojdite na zavihek "Sistem" in odprite zavihek "Mode" na vrhu. Označite točko "Dostopna točka - razširitev območja Wi -fi s povezavo prek Etherneta" in kliknite gumb "Uporabi".
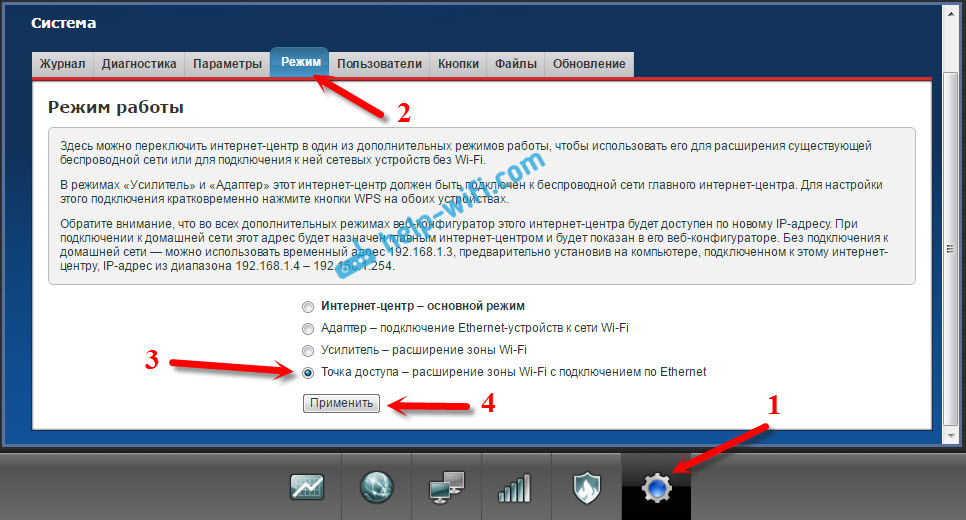
Dovolite, da se usmerjevalnik znova zažene. Po tem ga lahko povežete z drugim usmerjevalnikom in že bo deloval v načinu "Access Point".
Če želite iti na njene nastavitve, lahko najprej pojdite v nastavitve glavnega usmerjevalnika (modem), pojdite na seznam strank in si ogledate IP naslov našega Zyxel tam. In že pojdite na spletni vmesnik. In nastavitve lahko preprosto odložite, usmerjevalnik pa bo deloval kot običajno "internetni center".
TP-Link usmerjevalnik kot dostopna točka Wi-Fi
Če imate napravo iz TP-Link, boste morali ročno spremeniti več parametrov. Ker stikala obratovalnega načina ni. Zdaj korak za korakom bo pokazal, kaj in kako storiti. Prikazal bom na primer usmerjevalnika TP-Link TL-WR740N.
1 Za začetek gremo v nastavitve usmerjevalnika TP-Link, ki jih želimo konfigurirati v načinu brezžičnega dostopa. In spremenite IP naslov usmerjevalnika. Če želite to narediti, odprite zavihek "omrežje" - "LAN". Nastaviti moramo IP naslov, enako kot glavni usmerjevalnik (vidite na sami napravi), le z drugo številko na koncu. Na primer: Če IP naslov glavnega modema (usmerjevalnik) 192.168.1.1, nato v nastavitvah TP-Link morate nastaviti 192.168.1.2 in shranite nastavitve. Usmerjevalnik se bo ponovno zagnal.
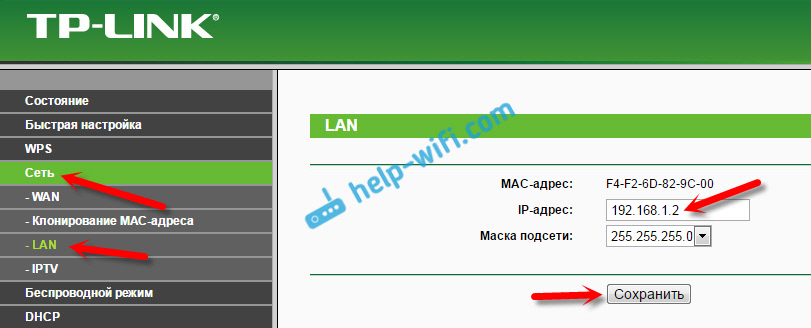
Pojdite še enkrat na nastavitve, vendar že na nov naslov. V mojem primeru je to 192.168.1.2.
2 nastavitve omrežja Wi-Fi. Če je potrebno, na zavihku Wireless nastavite nastavitve Wi-Fi za našo dostopno točko. Navedite ime omrežja in gesla.
3 Zadnji korak. Odklopite strežnik DHCP. Če želite to narediti, pojdite na zavihek "DHCP". Stikalo postavite blizu "Onemogoči" (odklopite) in shranite nastavitve.
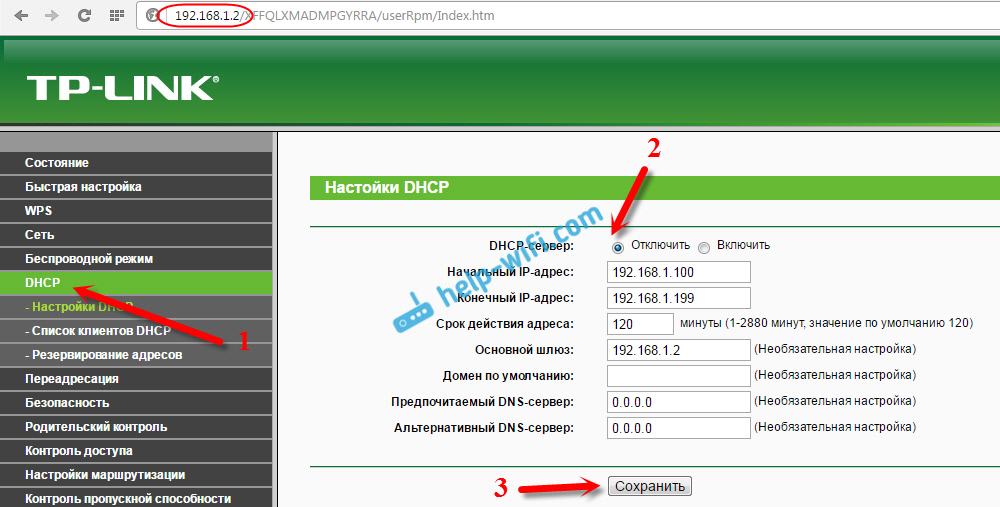
In znova zaženite usmerjevalnik. Lahko prek nadzorne plošče. Zavihek Sistemska orodja - "Ponovni zagon", gumb "Ponovni zagon".
Povezujemo ga z glavnim usmerjevalnikom (LAN - LAN) in dobimo dostopno točko Wi -Fi.
Nastavitev dostopne točke na usmerjevalnikih NETIS
Na svojem usmerjevalniku NETIS sem samo spremenil naslov IP, izklopil DHCP in vse delovalo. Pojdite na nastavitve v Netis.Cc.
Odprite zavihek "Network" - "LAN". Spremenite IP naslov. Če je glavni usmerjevalnik ali modem 192.168.1.1, potem pišemo 192.168.1.2. Da bi se samo zadnja številka razlikovala. Tam izklopimo strežnik DHCP. In obdrži nastavitve.
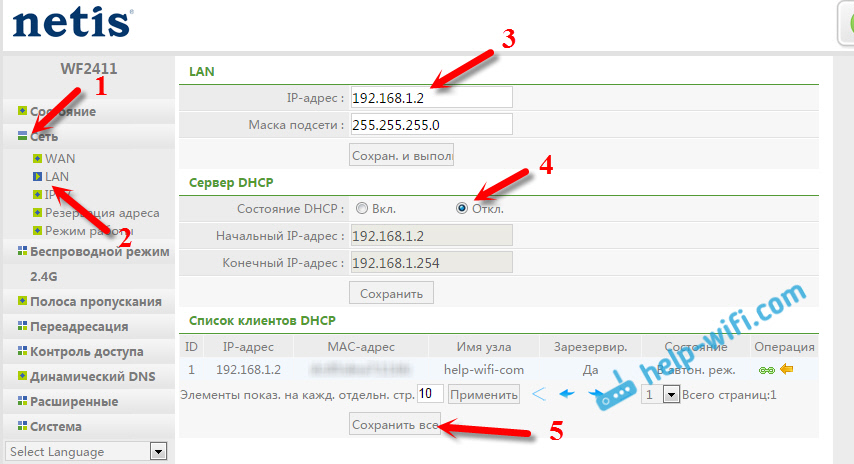
Če je potrebno, se ponovno vrnemo na nastavitve (že na novem naslovu, ki smo ga nastavili), na zavihku »Brezžični način« pa nastavimo nastavitve Wi-Fi.
Svojo dostopno točko NETIS povežemo z glavno napravo z omrežnim kablom (LAN - LAN) in vse je pripravljeno.
- « Napaka na LG TV Če se želite povezati z omrežjem, preverite omrežni kabel ali tipko Wi-Fi
- Težave s TP-Link Archer MR200. Izgubi omrežje 3G »

