Kako ponastaviti geslo Windows 10

- 1702
- 57
- Ralph Price IV
V teh navodilih - o tem, kako spustiti pozabljeno geslo v sistemu Windows 10, ne glede na to, ali uporabljate Microsoft račun ali lokalni račun računa. Postopek ponastavitve samega gesla je skoraj enak tistim, ki sem jih opisal za prejšnje različice OS, razen za par manjših odtenkov. Prosimo, upoštevajte, če poznate trenutno geslo, potem obstajajo enostavnejši načini: kako spremeniti geslo Windows 10.
Če so bili te informacije potrebne zaradi dejstva, da geslo Windows 10, ki ste ga iz nekega razloga namestili, iz nekega razloga ni primerno, priporočam, da ga poskusite predstaviti z vklopljeno in izklopljeno zaklep Caps Ruska in angleška postavitev-to lahko pomaga. Če se besedilo opis korakov zdi težaven, je v razdelku o ponastavitvi gesla lokalnega računa tudi video navodilo, v katerem je vse jasno prikazano.
- Ponastavitev gesla za Microsoft računa
- Vgrajena -ig Sredstva za izpustitev gesla lokalnega računa
- Kako ponastaviti geslo Windows 10 brez programov (za avtonomni/lokalni račun)
- Video navodila
- Spreminjanje uporabniškega gesla s pomočjo vgrajenega skrbniškega računa
- Ponastavitev gesla Windows 10 v dismu++
Ponastavitev gesla za Microsoft računa na spletu
Če uporabljate Microsoft račun, pa tudi računalnik, na katerem ne morete vstopiti v sistem, povezan z internetom (ali pa se lahko povežete z zaklenjenega zaslona s klikom na ikono povezave), potem boste ustrezali preprostemu izpustu gesla uradno spletno mesto. Hkrati lahko opisane ukrepe spremenite za spremembo gesla iz katerega koli drugega računalnika ali celo iz telefona.
- Najprej pojdite na stran https: // račun.V živo.Com/resetPassword.ASPX, na katerem na primer izberete eno od točk, "ne spomnim se vašega gesla".
- Po tem vnesite e -poštni naslov (lahko je tudi telefonska številka) in znaki preverjanja, nato sledite navodilom za obnovo dostopa do Microsoftovega računa.

- Pod pogojem, da imate dostop do e -mail ali telefona, na katerega je račun vezan, postopek ne bo težaven.

- Kot rezultat, se boste morali povezati na zaslonu za zaklepanje interneta (s pomočjo gumba za povezavo na desno spodaj) in že vnesti novo geslo.
Če nimate možnosti spremeniti gesla za Microsoft računa, lahko naredite naslednje: pojdite na razdelek navodil o geslu brez programov, sledite vsem korakom do 10. vključevanja in nato ustvarite novega lokalnega uporabnika, Dajte mu skrbnika pravic in pojdite pod ta uporabnik, to bo pomagalo ločeno navodilo: kako ustvariti uporabnika Windows 10.
Ponastavitev gesla lokalnega računa v stavbah Windows 10
V zadnjih različicah Windows 10 je ponastavitev gesla postala lažja kot prej. Zdaj, ko namestite Windows 10, postavite tri vprašanja o nadzoru, ki vam omogočajo, da kadar koli spremenite geslo, če ste ga pozabili (vendar ta možnost ni vedno mogoča).
- Po napačnem vnosu gesla pod vnosnim poljem se prikaže element "dati geslo", kliknite ga.

- Navedite odgovore na kontrolna vprašanja.

- Vprašajte novo geslo za Windows 10 in ga potrdite.
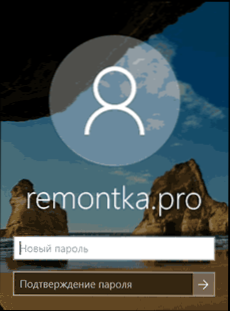
Po tem se bo geslo spremenilo in samodejno boste šli v sistem (ob upoštevanju pravilnih odgovorov na vprašanja). Če niste postavili nadzora (v tem primeru, boste morda obveščeni, da ta operacija zahteva odstranljiv medij) ali ne poznate odgovorov, uporabite naslednjo metodo.
Ponastavitev gesla Windows 10 brez programov
Za začetek se dva gesla Windows 10 ponastavita brez programov tretjih strank (samo za lokalni račun). V obeh primerih boste potrebovali nakladalni bliskovni pogon z Windows 10, ne nujno z isto različico sistema, ki je nameščena v računalniku.
Prva metoda je sestavljena iz naslednjih korakov:
- Naložite z bliskovnega pogona Windows 10 (kako narediti zagonski bliskovni pogon Windows 10, boste morali izvesti nekje v drugem računalniku), nato pa v namestitvenem programu kliknite tipko Shift+F10 (Shift + FN + F10 na nekaterih prenosnikih). Odprta se bo ukazna vrstica.
- Vnesite v ukazno vrstico Regedit In kliknite Enter.
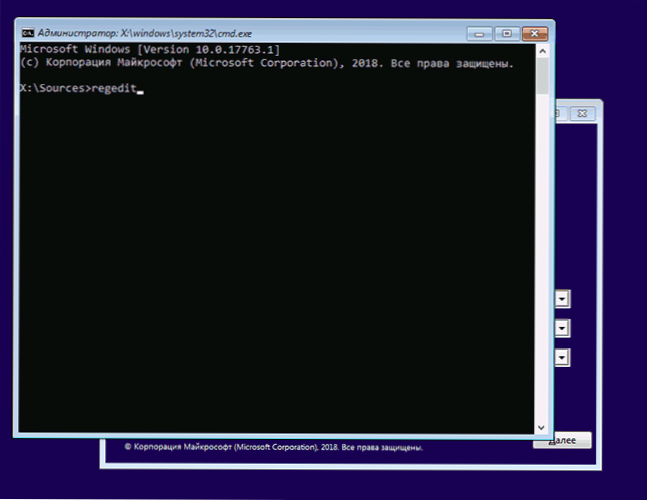
- Odprl se bo urednik registra. V njej na levi plošči, poudarite Hkey_local_machine, in nato v meniju izberite "Datoteka" - "Prenesi grm".
- Navedite pot do datoteke C: \ Windows \ System32 \ config \ System (V nekaterih primerih se lahko črka sistema diska razlikuje od običajnega C, vendar je želeno črko enostavno določiti z vsebino diska).
- Nastavite ime (katero koli) za naložen grm.
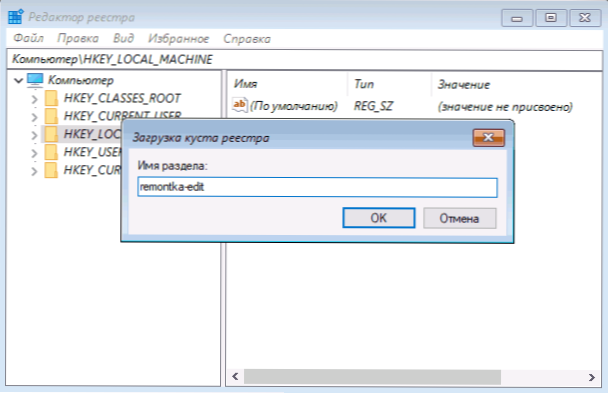
- Odprite naložen odsek registra (bo pod določenim imenom v Hkey_local_machine) in v njem - pododdelek Nastaviti.
- Na desni strani urejevalnika registra dvakrat kliknite parameter Cmdline In nastavite pomen Cmd.Exe
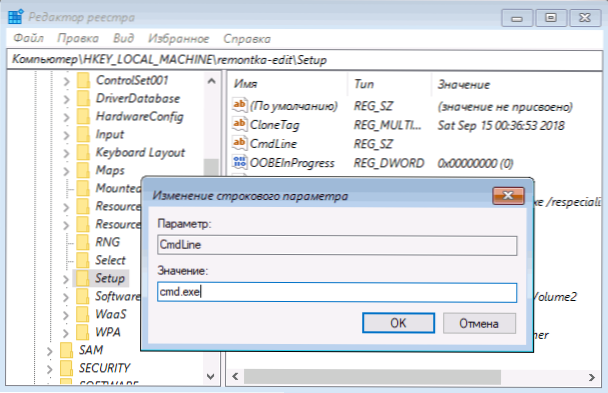
- Podobno spremenite vrednost parametra SetUpType naprej 2.
- Na levi strani urejevalnika registra izberite razdelek, ime, katerega nastavite v 5. koraku, izberite "Datoteka" - "Izloži grm", Potrdite raztovarjanje.

- Zaprite urejevalnik registra, ukazno vrstico, namestitveni program in znova zaženite računalnik s trdega diska.
- Pri nalaganju sistema se ukazna vrstica samodejno odpre. Vnesite ukaz vanj Net uporabnik Če si želite ogledati seznam uporabnikov.
- Vnesite ukaz
Neto uporabniško ime the_palizer new_ parol
Nastaviti novo geslo za pravega uporabnika. Če uporabniško ime vsebuje vrzeli, ga vzemite v ponudbe. Če morate namesto novega gesla odstraniti geslo, vnesite dve ponudbi v vrsti (brez vrzeli med njimi). Močno ne priporočam klicanja gesla na cirilliku.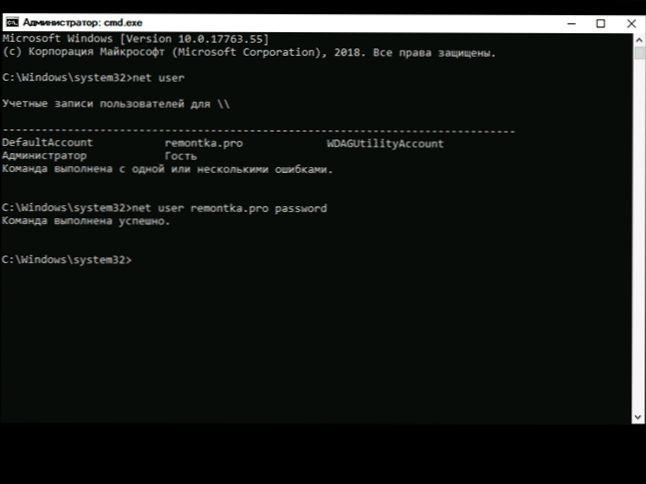
- Vnesite v ukazno vrstico Regedit in pojdite v odsek registra Hkey_local_machine \ sistem \ nastavitev
- Odstranite vrednost iz parametra Cmdline In nastavite vrednost SetUpType enako 0.

- Zaprite urejevalnik registra in ukazno vrstico.
Kot rezultat, boste prišli do sistema, ki vstopa v sistem, za uporabnika pa se bo geslo spremenilo v želeno ali izbrisano.
Video navodila
Spreminjanje gesla za uporabnika s pomočjo vgrajenega skrbniškega računa
Če želite uporabiti to metodo, boste potrebovali eno od: Live CD z možnostjo prenosa in dostopa do računalniškega datotečnega sistema, diska (bliskovni pogon) obnovitve ali distribucije sistema Windows 10, 8.1 ali Windows 7. Dokazal bom uporabo zadnje možnosti - to je ponastavitev gesla s pomočjo sistema Windows Recovery na namestitvenem bliskovnem pogonu. Pomembna opomba: V najnovejših različicah Windows 10 spodnja metoda morda ne bo delovala.
Prvi korak bo nalaganje z enega od teh pogonov. Po nalaganju in videzu izbire jezika namestitve pritisnite tipke Shift + F10 - to bo povzročilo videz ukazne vrstice. Če se nič takega ne prikaže, lahko na namestitvenem zaslonu po izbiri jezika na levi strani pod "obnovitev sistema" pojdite v odpravo težav - dodatni parametri - ukazna vrstica.
V ukazno vrstico vnesite ukazno vrstico (po vnosu pritisnite Enter):
- Diskpart
- Obseg seznama
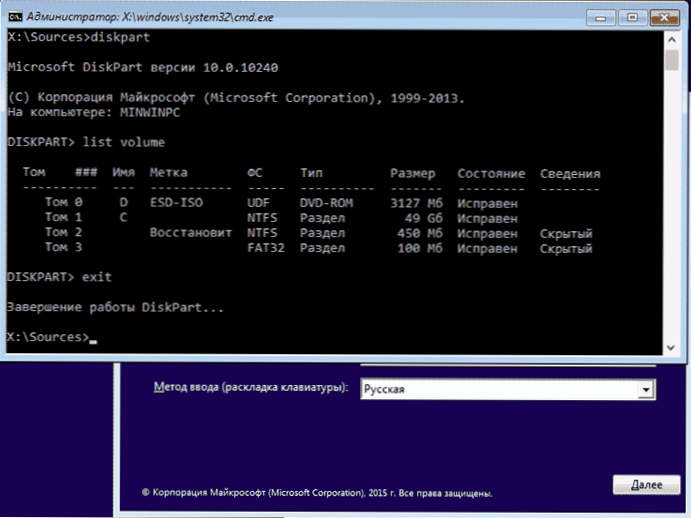
Na trdem disku boste videli seznam odsekov. Ne pozabite črke tega razdelka (lahko ga določite z velikostjo), na katerem je nameščen Windows 10 (to trenutno morda ne bo C, ko zaženete ukazno vrstico iz namestitvenega programa). Vnesite ukaz za izhod in kliknite Enter. V mojem primeru je to disk C, to pismo bom uporabil v skupinah, ki jih je treba vnesti naprej:
- Premakni C: \ Windows \ System32 \ Utilman.Exe C: \ Windows \ System32 \ Utilman2.Exe
- Kopiraj C: \ Windows \ System32 \ cmd.Exe C: \ Windows \ System32 \ Utilman.Exe
- Če je vse uspešno minilo, vnesite ukaz Ponovno zagon wpeutil za ponovno zagon računalnika (lahko znova zaženete in drugače). To časovno obremenitev z vašega sistemskega diska, ne z nakladalnega bliskovnega pogona ali diska.
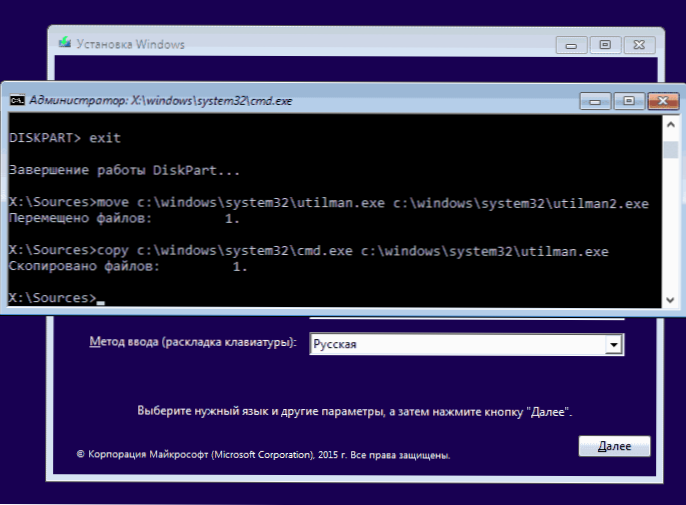
Opomba: Če niste uporabili namestitvenega diska, ampak nekaj drugega, potem vaša naloga z ukazno vrstico, kot je opisano zgoraj ali druga sredstva, naredite kopijo CMD.exe v mapi System32 in to kopijo preimenujte v Utilmana.Exe.
Po nalaganju v oknu za vnos gesla kliknite spodnjo ikono "Posebne zmogljivosti" na desni strani. Odprta se bo ukazna vrstica Windows 10.
Vnesite v ukazno vrstico Neto uporabniško ime the_palizer new_ parol In kliknite Enter. Če je uporabniško ime sestavljeno iz več besed, uporabite ponudbe. Če uporabniškega imena ne poznate, uporabite ukaz Neto uporabniki Če si želite ogledati seznam uporabnikov Windows 10. Po spremembi gesla lahko takoj pod novim geslom greste na račun.
Druga možnost za ponastavitev gesla Windows 10 (z že napredno ukazno vrstico, kot je opisano zgoraj)
Za uporabo te metode je treba v računalniku namestiti Windows 10 Professional ali Corporate. Vnesite ukaz Net uporabniški skrbnik /aktivno: da (Za ročno govoreča ali rusificirana različica sistema Windows 10, uporabite skrbnika namesto skrbnika).
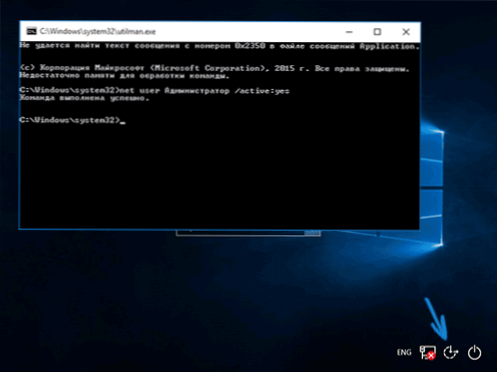
Bodisi takoj po uspešni izvedbi ukaza ali po ponovnem zagonu računalnika imate izbiro uporabnika, izberite aktivirani skrbniški račun in se prijavite brez gesla.
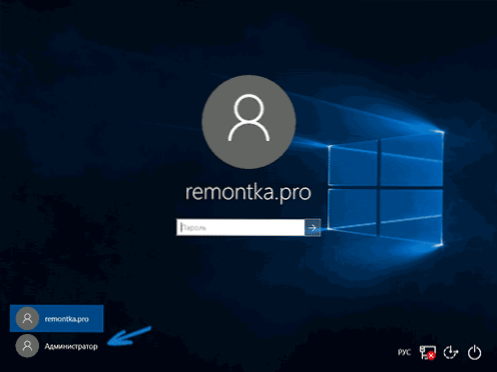
Po vstopu (prvi vhod v sistem traja nekaj časa), kliknite na zagon z desnim gumbom miške in izberite element "upravljanje računalnika". In v njem - lokalni uporabniki - uporabniki.
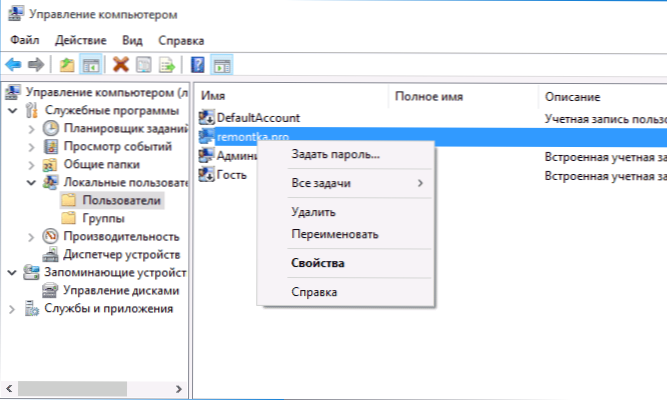
Kliknite z desnim gumbom z miško z imenom uporabnik, geslom, za katerega morate ponastaviti in izbrati element menija "Nastavi geslo". Previdno preberite opozorilo in kliknite "Nadaljuj".
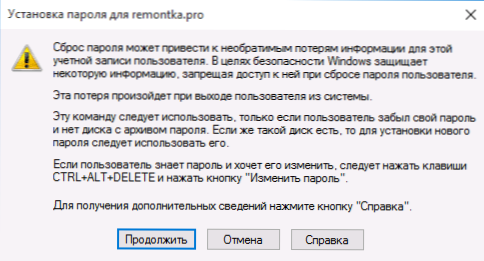
Po tem nastavite novo geslo računa. Omeniti velja, da ta metoda v celoti deluje samo za lokalne račune Windows 10. Za Microsoft račun je treba uporabiti prvo metodo ali, če je nemogoče, ko vstopite v skrbnika (kot je bilo pravkar opisano), ustvarite novega uporabnika računalnika.
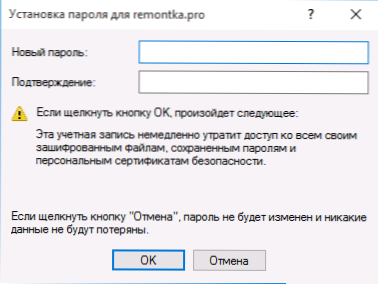
Za zaključek, če ste uporabili drugo metodo za ponastavitev gesla, priporočam, da vse vrnete v prvotni obrazec. Odklopite vgrajeno snemanje skrbnika s pomočjo ukazne vrstice: Net uporabniški skrbnik /Active: ne
In tudi izbrišite datoteko Utilman.exe iz mape System32 in nato preimenujte datoteko Utilman2.Exe v Utilmanu.exe (če tega ni mogoče storiti v sistemu Windows 10, boste morali, tako kot na začetku, iti v način obnovitve in izvesti ta dejanja v ukazni vrstici (kot je prikazano v zgornjem videoposnetku). Pripravljen, zdaj je vaš sistem v prvotni obliki in do njega imate dostop.
Windows 10 v ponastavitvi gesla za dism++
Dism ++ - močan brezplačni program za nastavitev, čiščenje in nekatera druga dejanja z Windows, kar med drugim omogoča odstranjevanje gesla lokalnega uporabnika Windows 10.
Če želite to izvesti s tem programom, naredite naslednje korake:
- Ustvarite (nekje v drugem računalniku) Nalaganje bliskovnega pogona USB z Windows 10 in razpakirajte arhiv z Dism na njem++.
- Naložite iz tega bliskovnega pogona v računalniku, kjer morate ponastaviti geslo, v namestitvenem programu kliknite Shift+F10 in v isti bit v ukazni vrstici vnesite pot do izvedljivega programa kot slika na vašem bliskovnem pogonu, za primer - E: \ dism \ dism ++ x64.Exe. Upoštevajte, da se lahko v fazi namestitve črka bliskovnega pogona razlikuje od tiste, ki se uporablja v naloženem sistemu. Če želite videti trenutno pismo, lahko uporabite v vrstnem redu ukaza Diskpart, Obseg seznama, Izhod (Druga ekipa bo prikazala povezane odseke in njihova pisma).
- Sprejmite licenčno pogodbo.
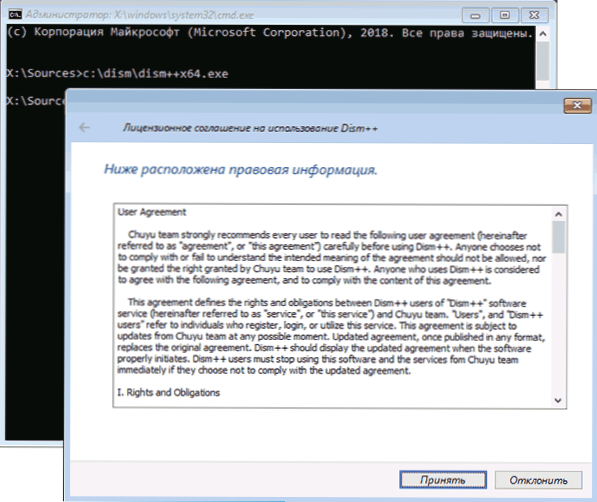
- V predstavljenem programu bodite pozorni na dve točki v zgornjem delu: na levi - Windows Setup in na desni - najdene namestitve sistema Windows 10 ali drugih različic. Kliknite na Windows 10 in nato kliknite "Odpri seje".
- V razdelku "Orodja" - "Poleg tega" izberite "račune".
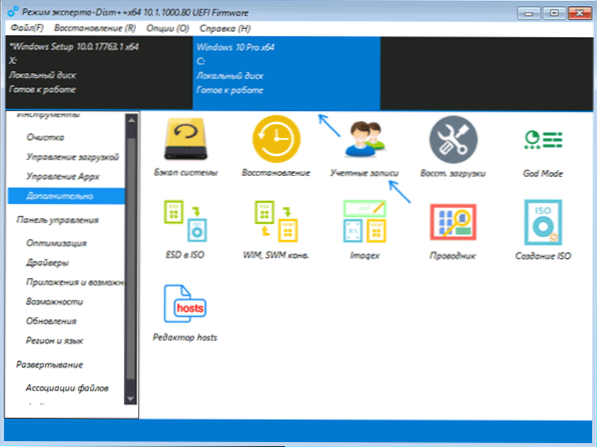
- Izberite uporabnika, za katerega morate ponastaviti geslo in kliknite gumb "Ponastavitev gesla".
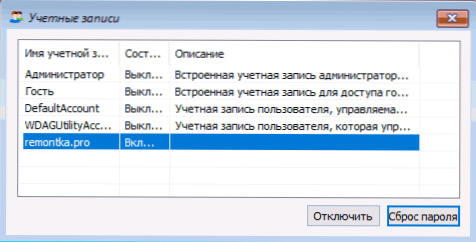
- Pripravljeno, geslo je spuščeno (odstranjeno). Lahko zaprete program, ukazno vrstico in namestitveni program, nato pa računalnik prenesete s trdega diska kot običajno.
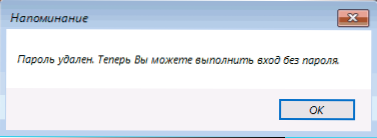
Podrobnosti o programu Dism ++ in o tem, kje ga prenesti v ločene nastavitve članka in čiščenje sistema Windows 10 v Dism++. V primeru, da nobena od opisanih možnosti ne pomaga, boste morda vredni preučevanja načinov od tu: obnova Windows 10.
- « Kako spremeniti privzeto iskanje v Google Chrome
- Mehke napake - nerazložljive težave z računalnikom »

