Kako narediti nedostopni avtorol programa v sistemu Windows

- 3887
- 215
- Ralph Price IV
Prisotnost katere koli aplikacije v avtomobilu (Autorun, angleščina) poveča pričakovanje, kdaj lahko končno začnete z delom. Pri delu na računalniku neizkoriščeni program zaseda dragoceni redar in si vzame čas resničnega vrnitve v pravi primer. Kako onemogočiti obdukcijske programe v sistemu Windows in s tem povečati svoj uporaben čas?

Teorija vprašanja in kaj je mogoče odstraniti iz samodejnega nalaganja
Ko je sodobni računalnik vklopljen, se naloži operacijski sistem, namizje in programi, potrebni za delovanje operacijskega sistema. Poleg tega se tiste aplikacije, za katere se samodejno naloži, samodejno naloži. Na različnih računalnikih so lahko popolnoma drugačni. Navsezadnje ima vsak uporabnik svoj poklic, svoje želje, lastne hobije itd. D.
Vedeti morate, da se nekatere aplikacije postavijo v avtobusno obremenitev. To so: Skype (Skype), Dropbox (Dropbox), SkyDrive (SkyDrave) ali Google Drive (Googletrave), Torrent Clients itd.
Vse lahko varno odstranite iz začetne obremenitve. Konec koncev se ne uporabljajo nenehno. Sama stranka se bo začela, ko poskuša nekaj prenesti, Skype lahko po potrebi zaženete, programi tiskalnikov, skenerjev, kamer v državi vključujejo pomembno mesto.
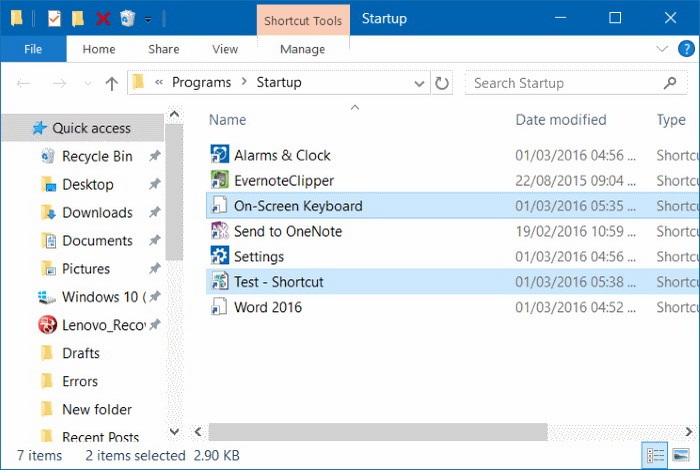
Hkrati ne pozabite, da je mogoče samodejno od njih izklopiti v nastavitvah same aplikacije. Vendar v veliki večini takšne možnosti ni.
Kako se aplikacije odstranijo iz samodejnega zagona?
Razmislite, kako lahko onemogočite aplikacije iz začetnega prenosa v različnih operacijskih sistemih Windows.
Čarobni gumb "začni" v xp
Če želite izklopiti samodejno nalaganje aplikacije v Windows XP. Nato v polju za vnos informacij pokličite ukaz msconfig in pritisnite Enter (Enter).
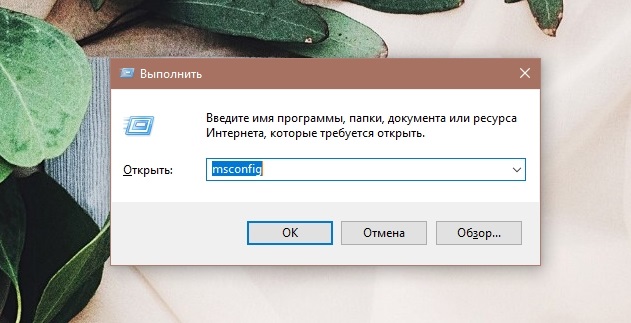
V oknu, ki je nastalo. Po tem kliknite "Uporabi" in "V redu".
Multivariance zaustavitve v sedmih
V sedmih obstaja več možnosti za odstranitev avtostart aplikacije:
- Odstranitev iz mape Autorun. To zahteva, da sledite poti: Start / All Programi / samodejna obremenitev. Iz končne mape odstranite bližnjico aplikacije, ki je ne želite videti s samodejnim začetnim nalaganjem.
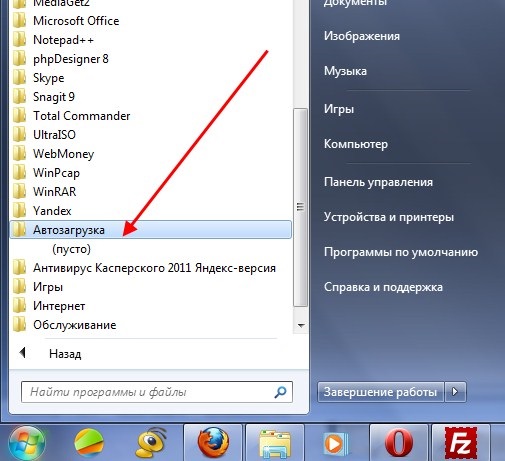
- MSConfig Team. Po pritisku na kombinacijo "W + R" v polju ukazov v oknu vnesemo ukaz msconfig. V naslednjem oknu, ki se prikaže, se premaknemo na zavihek "Avtomobil". Na njem vidimo idejo o vseh nalogah samodejnega lansiranja. Najdemo tisto, ki nas zanima, odstranite polje v bližini (lahko hkrati iz več), kliknite "V redu". Prejeli bomo predlog za ponovno zagon, vendar to ni potrebno.
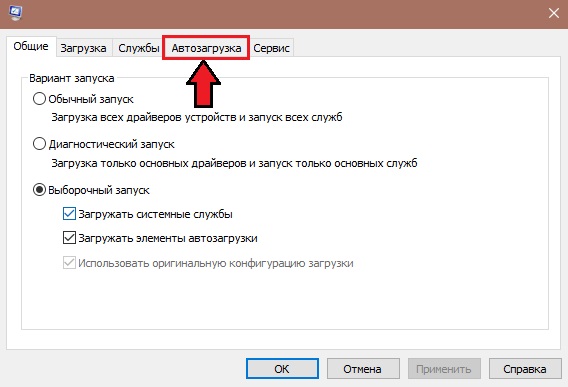
- Nastavitev samodejnega zagona z zunanjo pomočjo. Nalogo lahko onemogočite iz začetnega zagona s programom AutoRuns (Auto). Ima izjemno priložnost, da najde na vseh možnih mestih vse, kar se lahko samovoljno naloži. In ga odstranite v enem kliku. Morate prenesti arhiv, ga razpakirati, zagnati datoteko Autoruns.Exe. Nastavitve in namestitev niso potrebne. Edini negativni je v angleščini.
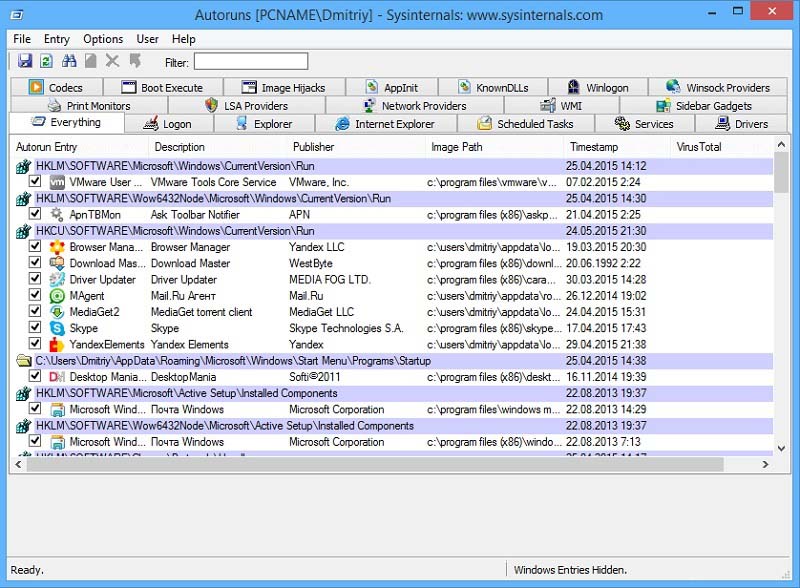
- Storitve in načrtovalec nalog. Če prejšnji poskusi niso uspešni, lahko še vedno iščete samostojno nalogo v storitvah in v načrtovalcu nalog. Zavihek Service se odpre, ko skupina storitev.MSC v oknu, ki se je odprl po pritisku na kombinacijo "W + R". Če želite zagnati načrtovalca nalog, morate iti po poti: start / nadzor / administracija / načrtovalec nalog ali v iskalni vrstici z gumbom "Start", da napišete "načrtovalec".
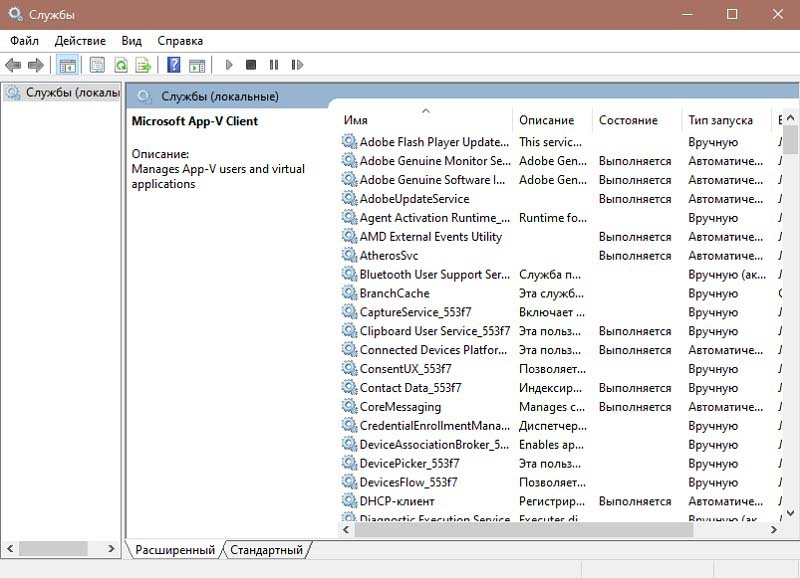
- Ročno urejanje registra. Po pritisku na kombinacijo "W + R" v polju ukazov, ki se je pojavilo, pokličemo ukaz Regedit. Kot rezultat, se v tem ukazu pojavi okno urejevalnika registra (urejevalnik registra, angleščina.). Ko smo v "Autorun", najdemo dva pododdelka: za globalni sistem) - računalnik \ hkey_local_machine \ programska oprema \ Microsoft \ Windows \ currentversion \ Run in za tega uporabnika - računalnik \ hkey_current \ programska oprema \ Microsoft \ Windows \ CurrentVersion \ Run. Uporaba aplikacije iz katerega koli oddelka je narejena s pomočjo desnega gumba miške.
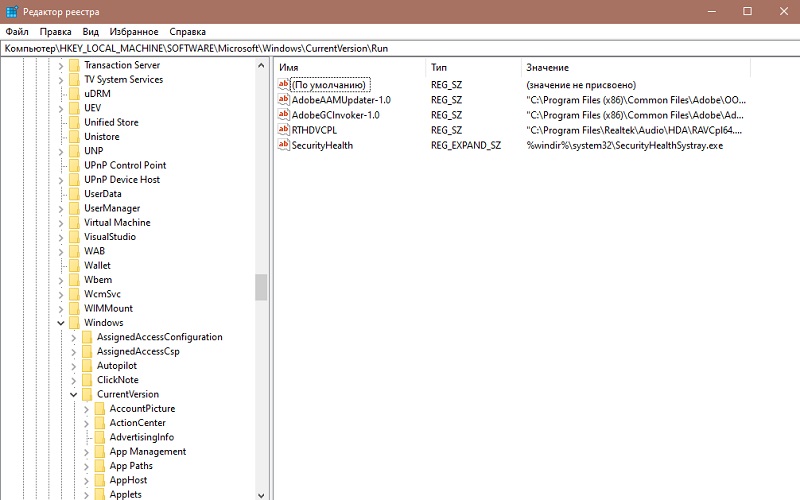
Upravitelj opravil in tri ključe v osmih
Ne glede na to, koliko so bile na videz naslikane vrline osmih, vendar je, kot se je izkazalo. In kot rezultat - okvare in zamrznitve. Postopek lebdenja porabi veliko sredstev in preobremenjenost procesorja skoraj sto odstotkov. Računalnik preneha reagirati na uporabniške ukaze. Potem bo najboljši izhod prekinil delo obešenega procesa.
Če želite to narediti, se uporablja hkratno stiskanje tipk Ctrl + Shift +. To je popolno, ko miška zamrzne. V tem primeru se imenuje dispečer nalog za odstranjevanje postopka.
Tudi v osmih programih se s klikom Ctrl + Alt + Del odstranijo iz samodejnega zagona prek dispečerja naloge s klikom Ctrl + Alt +. Po prehodu na zavihek "Autorun" lahko izklopite gumb na dnu ali na desnem gumbu miške.
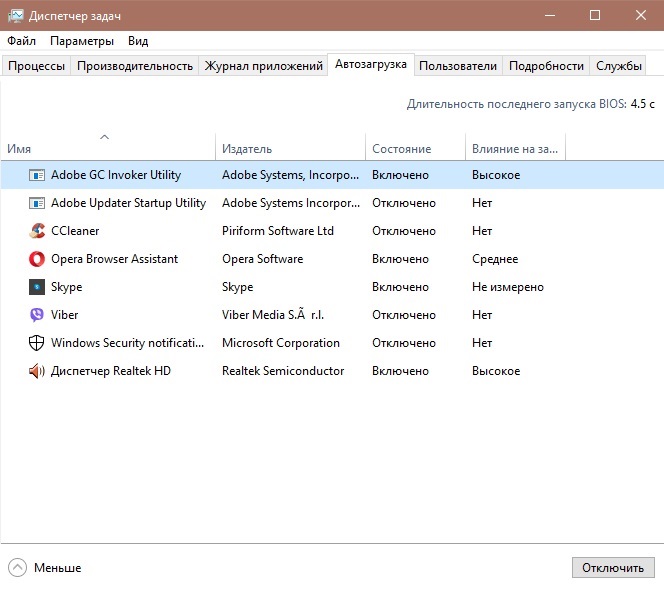
Vrste samodejnega nalaganja, registracije in dispečerja nalog v sistemu Windows 10
- Odklopite iz mape za samodejno nalaganje za izbranega uporabnika. Lokacija mape je naslednja - c: \ Uporabniki \ ime izbranega uporabnika \ appData \ gostovanje \ Microsoft \ Windows \ main_menu \ program \ autorun - avtomatizacija določenega uporabnika. Načelo delovanja te mape je običajno za vse mape. Oznaka želene aplikacije se ji običajno doda ali izbriše. V skladu s tem lahko program bodisi pritrdimo na AutoStart ali odstranite nalepko iz njega.
- Odklopite iz mape za samodejno nalaganje za celoten sistem. Lokacija mape je naslednja - C: \ ProgramData \ Microsoft \ Windows \ Main Menu \ Program \ Autorun - za vse uporabnike. Načelo zaustavitve je podobno tistemu, ki je navedeno v prejšnjem odstavku.
- Nalogo lahko onemogočite tako, da odstranite iz registra. To se izvede na naslednji način: Zbiramo ukaz Regiedit v polju ukazov (v oknu, ki se je pojavilo po pritisku na kombinacijo "W + R"). V registru sta odgovorni dve veji za samodejno nalaganje: hkey_current_user \ Software \ Microsoft \ Windows \ currentversion \ Run (za trenutnega uporabnika) in hkey_local_machine \ Software \ Microsoft \ Wind \ Wind Ows \ CurrentVersion \ Run (za celoten sistem (za celoten sistem ). Če želite odstraniti iz registra, morate dodeliti vrstico s kazalcem, poklicati kontekstni meni z miško, v njem izberite, da "odstrani" in pritisnete "vnos" (Enter).
- Upravitelj opravil. Nastavitev dispečerja nalog v sistemu Windows 10 vam omogoča samo onemogočanje samodejnega zagona izbrane naloge. Če želite to narediti, ga pokličite s pritiskom na Ctrl+Shift+ESC, pojdite na zavihek »Samodejno obremenitev« in izklopite gumb miške.
Nikoli ne izklopite programov, ki jih ne poznate!
- « Kako hitro narediti video ali ustvariti medijsko datoteko iz predstavitve?
- Učinkovite metode za povezovanje bliskovnih pogonov z iPadom »

