Kako narediti posnetek zaslona in ga prenesti po internetu? Takojšnja ustvarjanje posnetkov zaslona z uporabo zaslona
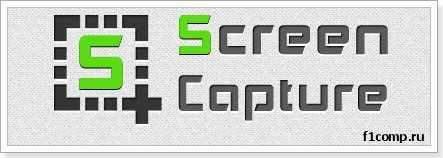
- 2073
- 296
- Clarence Cole
Zadovoljstvo
- Prenesite in namestite program ScreenCapture
- Program zaslona zaslona zaslona
- Nastavitve ScreenCapture
- Po besedi
zdravo! Danes sem se odločil, da pripravim članek za ustvarjanje posnetkov zaslona. Povedal vam bom, kako hitro posneti posnetek zaslona in ga prenesti po internetu ali ga shraniti v računalnik. Kaj je posnetek zaslona, mislim, da veste. Če z nekaj besedami, je to slika zaslona računalnika. To je lahko celoten zaslon ali določeno območje. Zakaj so potrebni ti posnetki zaslona? Pravzaprav je to zelo koristna funkcija, na primer lahko fotografirate dogajanje na zaslonu računalnika. , to lahko pomaga rešiti vaš problem.
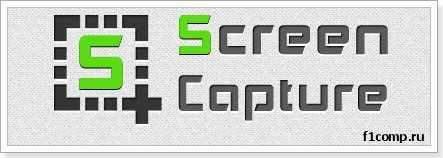
Zame so posnetki zaslona na splošno ločena tema. Če preberete moj blog, ste verjetno opazili, da so vsi članki s posnetki zaslona. Prisotnost posnetkov zaslona v članku je bolj razumljiva in enostavna za zaznavanje.
Že napisal sem članek o tem, kako narediti posnetek zaslona s standardnim orodjem v sistemu Windows 7. Toda ne glede na to, kako dober je standardni program, bo podoben program, ki ga izdelujejo tretji strani, v vseh pogledih veliko boljši.
Zato vam bom povedal o programu učilnice Zajem zaslona. Ta program je zasnovan posebej za preprosto ustvarjanje posnetkov zaslona z možnostjo prenosa na internetu. Program je brezplačen, preprost in funkcionalen. Zdaj ga bomo namestili in preizkusili, podrobno se lahko seznanite s ScreenCapture na uradni spletni strani http: // www.Zajem zaslona.ru. In pokazal bom zmogljivosti programa in njeno delo.
Prenesite in namestite program ScreenCapture
Najprej moramo prenesti in namestiti ScreenCapture. Gremo na stran http: // www.Zajem zaslona.ru/ download/ in kliknite povezavo v nasprotnem "v formatu exe", če želite, lahko prenesete v arhiv.
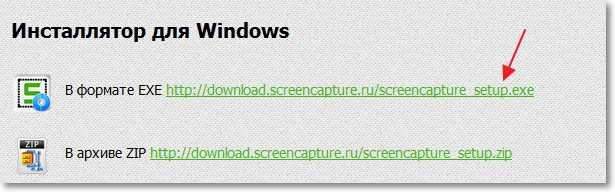
Ko se prikaže okno s predlogom za shranjevanje datoteke, vam svetujem, da pritisnete gumb "Zaženite". Imam brskalnik, tako da lahko imate malo drugače. Če izberete "Run", potem se po nalaganju namestitvene datoteke namestitev začne samodejno. In če samo shranite namestitveno datoteko, potem za zagon namestitve morate zagnati ročno, kar načeloma ni problem tudi.

Namestitveni zaslon
V prvem oknu glavnega namestitve samo kliknite "Naprej".
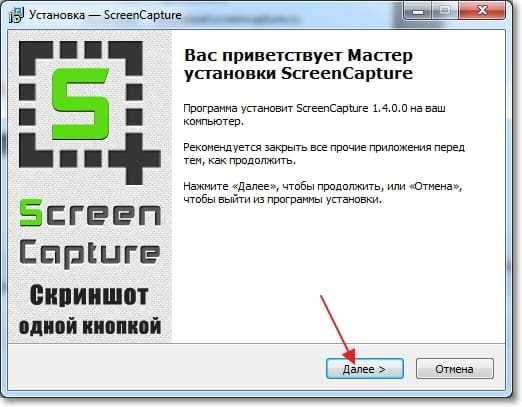
Izberite »Sprejemam pogoje sporazuma« in kliknite »Naprej«.

Nato lahko izberete eno od možnosti namestitve. "Celovito" je običajna namestitev ali izberite "Nastavitev parametrov" in prekličite namestitev "Yandex Elements". Če želite nadaljevati, kliknite "Naprej".

V naslednjem oknu bo predlog za namestitev brskalnika Yandex. Lahko zavrnete, če pa še niste nameščeni, vam svetujem, da poskusite. Kliknite "Naprej".
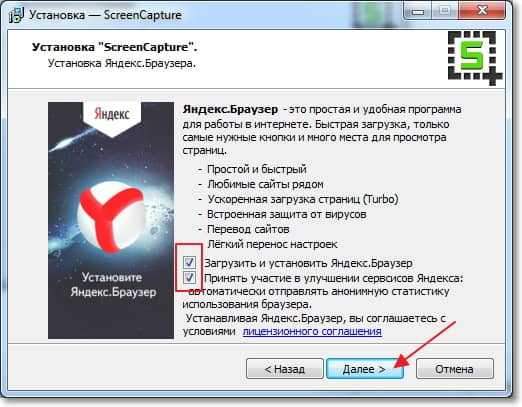
Izbira namestitvene mape lahko samo kliknete "Naprej". Izbira mape v meniju Start, kliknite tudi "Naprej".

Izbira dodatnih parametrov, kliknite "Naprej". V naslednjem oknu za namestitev kliknite »Namestite«.

Ko se postopek namestitve konča, kliknite gumb "Full". Program ScreenCapture naj se zažene samodejno.
Program zaslona zaslona zaslona
Tu vam ni treba veliko pisati, ker je vse zelo preprosto. Program po zagonu je skrit na plošči za obvestila:
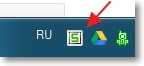
Če želite posneti posnetek zaslona in ga prenesti po internetu, kliknite enkrat z levim gumbom miške na ikoni programa ali na gumbu "Tiskalni zaslon". Celoten zaslon bo postal siv, da boste posneli posnetek zaslona celotnega zaslona, samo dvakrat kliknite katero koli območje. Lahko pa izpostavite določeno področje.
Prikaže se gumb z vprašanjem vzdrževanja posnetka zaslona. Lahko pritisnete OK ali "Prekliči" in poskusite znova vzeti zaslon.
Zdaj sem poskušal posneti posnetek zaslona, kako posnemam posnetek zaslona :), tako je videti:
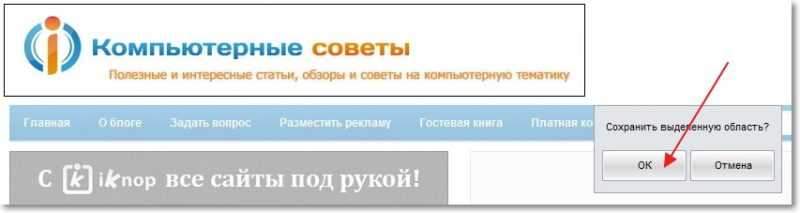
Ko kliknete gumb »V redu«, se bo okno takoj prikazalo s povezavo do posnetka zaslona, to pomeni, da je vaša slika že naložena na internet in lahko delite povezavo.

Če sledite povezavi, bo posnetek zaslona na spletnem mestu videti tako:
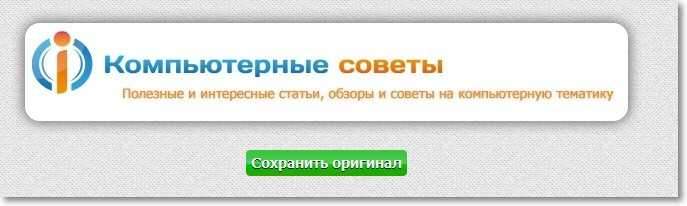
Posneli smo posnetek zaslona, ki je bil takoj naložen na internet. Vendar to niso vse možnosti programa za zapiranje zaslona. Na primer, slike zaslona ni mogoče raztovoriti na internetu, vendar si lahko prihranite v računalniku, si lahko ogledate zgodovino ustvarjenih posnetkov zaslona in T. D. Oglejmo si nastavitve programa.
Nastavitve ScreenCapture
Če želite spremeniti nastavitve programa, samo kliknite gumb miške na ikoni programa na plošči za obvestila.
Obstaja priložnost, da predstavite posnetek zaslona in odprete zgodovino posnetkov zaslona.
Če nataknete kazalec miške "Oblika ohranjanja", Nato lahko spremenite obliko slike. Privzeto je nameščeno .JPG.
"Kraj ohranjanja" - Lahko navedete, kje se bo ohranil ustvarjen posnetek zaslona. Naložite na internet, na namizju ali v določeni mapi.
"Kakovost slike jpeg" - Lahko nastavite kakovost ustvarjene slike zaslona.
"Nastavitve" - Poleg tega ga lahko vklopite ali izklopite zvok, ko ustvarite sliko, program lahko prepovedujete, ko vklopite računalnik, odprete ustvarjeno datoteko itd. D.
Spodaj je še nekaj točk, v katerih lahko upravljate posodobitev programa, si ogledate informacije o programu itd. D.
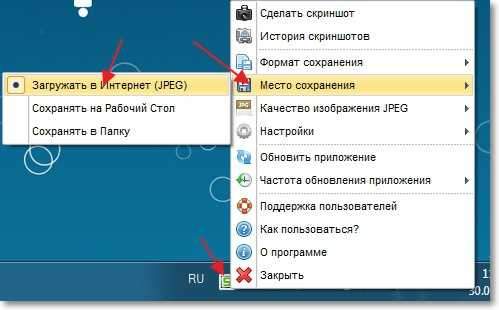
Po besedi
Dober in preprost program, ki vam bo omogočil ustvarjanje posnetka zaslona v samo nekaj klikoh miške in po potrebi prenesite na internet. Vzemite ta program za svojo opombo, zagotovo bo koristno. V komentarjih mi boste postavili vprašanja in z napako navedli povezavo do slike zaslona, lažje vam bom pomagal in ne bom uganil, kaj se je tam zgodilo :). Najboljše želje.
- « Kako ugotoviti, ali je dovolj napajanja napajanja za novo grafično kartico?
- Kako shraniti nastavitve usmerjevalnika in jih po potrebi obnoviti? Na primeru usmerjevalnika TP-Link »

