Kako narediti posnetek zaslona v sistemu Windows 10

- 4621
- 47
- Clinton Boehm
Tudi če zelo dobro veste, kako so fotografije zaslona, sem skoraj prepričan, da boste v tem članku našli nekaj novih načinov za posnetek zaslona v sistemu Windows 10 in brez uporabe tretjih strank: samo s pomočjo, ki ga ponuja, ki jih ponuja Microsoft.
Za popolnoma začetnike: posnetek zaslona ali njegovega območja bo morda koristno, če potrebujete nekoga, ki bo na njem pokazal nekaj. To je slika (slika), ki jo lahko shranite na disku, pošljete z e -mail, da delite na družbenih omrežjih, uporabite v dokumentih itd.Str. Opomba: Če želite fotografirati zaslon na tabličnem računalniku z operacijskim sistemom Windows 10 brez fizične tipkovnice, lahko uporabite gumb za kombinacijo tipkovnice Control Win +, da zmanjšate glasnost.
Ključ za tiskanje zaslona in kombinacije z njeno udeležbo
Prvi način za ustvarjanje posnetka zaslona namiznega ali okna v sistemu Windows 10 je uporaba tipke za tiskanje, ki je običajno na zgornji desni strani na tipkovnici računalnika ali prenosnika in ima lahko skrajšano različico podpisa, na primer, na primer skrajšano različico podpisa , Prtscn.
Ko ga pritisnete, na izmenjalni medpomnilnik (T.e. V pomnilniku) je nameščen posnetek zaslona celotnega zaslona, ki ga lahko nato vstavite s standardno kombinacijo tipk Ctrl+V (ali meni katerega koli programa - vstavite) v dokument Word kot sliko v grafični urejevalnik za poznejše barve za naslednje ohranjanje slike in skoraj vse druge programe, ki podpirajo delo s slikami.
Če uporabljate kombinacijo tipk Alt + zaslon za tiskanje, Nato bo v odložišču izmenjave postavljena slika ne celotnega zaslona, ampak le aktivno okno programa.
In zadnja možnost: Če se ne želite ukvarjati z odložiščem, vendar želite takoj posneti posnetek zaslona v obliki slike, potem lahko v sistemu Windows 10 uporabite kombinacijo tipk Win (ključ z emblem OS) + tiskalni zaslon. Po pritisku bo posnetek zaslona takoj shranjen v mapi slike - slike zaslona. Lahko spremenite privzeto mapo posnetkov zaslona.

Nov način za posnetek zaslona v sistemu Windows 10
V eni od posodobitev Windows 10, dodaten način za fotografiranje zaslona - kombinacija tipk Win+Shift+S. Ko pritisnete na te tipke, je zaslon zasenčen, kazalec miške spremeni pogled na "križ" in z njim, ki drži levi gumb miške, lahko poudarite katero koli pravokotno območje zaslona, katerega posnetek mora biti posnetek zaslona narejen.
In v različicah sistema Windows 10 je bila ta metoda še bolj posodobljena in je zdaj orodje "fragment in skiciranje", ki omogoča ustvarjanje posnetkov zaslona poljubnega območja zaslona in izvajanje njihovega preprostega urejanja. Preberite več o tej metodi v navodilih: Kako uporabiti fragment zaslona za ustvarjanje posnetkov zaslona Windows 10.
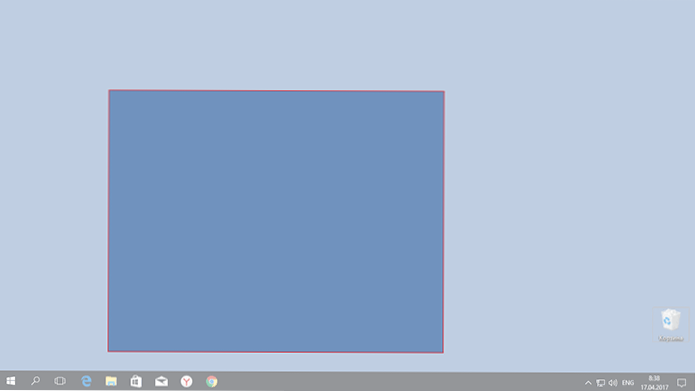
Po izdaji gumba miške je izbrano območje zaslona nameščeno v medpomnilniku Exchange in ga lahko vstavite v grafični urejevalnik ali v dokument.
Program za ustvarjanje posnetkov zaslona "Škarje"
Windows 10 vsebuje standardni program škarje, ki omogoča enostavno ustvarjanje slik zaslonov (ali celotnega zaslona), vključno z zamudo, jih uredite in shranite v pravi obliki.
Če želite zagnati škarje, ga poiščite na seznamu "vseh programov", vendar lažje - začnite klicati ime aplikacije v iskanju.
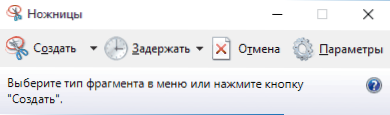
Po začetku vam bodo na voljo naslednje priložnosti:
- S klikom na puščico v elementu "Ustvari" lahko izberete, kakšno sliko želite narediti - poljubno, pravokotnik, celoten zaslon.
- V točki "pridržanja" lahko nekaj sekund nastavite zamudo na zaslonu zaslona.
Ko je slika ustvarjena, se bo okno odprlo s tem posnetkom zaslona, na katerega lahko dodate določene pripombe s peresom in označevalcem, izbrišete kakršne koli informacije in seveda shranite (v datoteki kot datoteko kot datoteko) v obliki An Oblika želene slikovne datoteke (PNG, GIF, JPG).
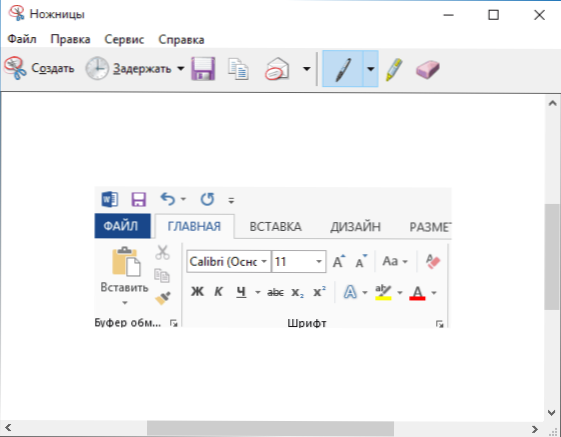
Igralna plošča Win + G
V sistemu Windows 10, ko pritisnete kombinacijo WIN + G Keys v programih, nameščenih na celotni zaslon, se odpre igralna plošča, ki vam omogoča snemanje zaslonskega video na njem ali kombinaciji tipk (privzeto - Win + Alt + Print Screen).

Če takšne plošče ne odprete, preverite nastavitve aplikacije Xbox Standard, ta funkcija je tam nadzorovana, poleg tega pa morda ne bo delovala, če vaša video kartica ni podprta ali gonilniki niso nameščeni zanjo.
V tem članku nisem navedel veliko programov tretjih strank, ki omogočajo tudi posnetke zaslona in so razširili funkcije (Snagit, Zeleni posnetek, Snippy, Jing in številni drugi). Morda bom o tem pisal v ločenem gradivu. Po drugi strani pa lahko brez tega pogledate pravkar določeno programsko opremo (poskušal sem opozoriti na najboljše predstavnike).
- « Kako onemogočiti T9 (samodejno nadomestitev) in zvok tipkovnice na iPhone in iPad
- Teme Windows 10 - Kako prenesti, izbrisati ali ustvariti svojo temo »

