Kako narediti dostopno točko Wi-Fi na prenosnem računalniku. Windows 10, 8, 7

- 2399
- 468
- Ralph Price IV
Kako narediti dostopno točko Wi-Fi na prenosnem računalniku. Windows 10, 8, 7
Ugani, želite dati internet Wi-Fi iz prenosnika. Uporabite prenosnik v vlogi usmerjevalnika Wi-Fi. Prav? Če je tako, potem ste šli na naslov. Tu vam bom povedal vse o tem, kako narediti dostopno točko Wi-Fi na prenosnem računalniku in dal bom povezave do podrobnih nastavitvenih člankov, ki so čim bolj primerni v vašem primeru.
Pripravil sem že več navodil za nastavitev dostopnih točk v sistemu Windows. Za Windows 7 in Windows 10. Prikazal, kako zagnati dostopno točko prek posebnih programov, prek ukazne vrstice in celo standardnega orodja "Mobile HotSpot", ki se je pojavilo v sistemu Windows 10 po zadnji veliki posodobitvi. V članku bom dal povezave do teh navodil. Prav tako sem že govoril o reševanju težav, s katerimi se lahko pogosto srečate med uvedbo dostopne točke na prenosniku.
Toda za začetek vam bom za tiste, ki niso v temi, povedal, kaj je dostopna točka na prenosniku, v katerih primerih lahko distribuira. Te informacije se vam morda zdijo odveč. Ampak verjemite mi, ta je narobe. Sodeč po komentarjih ima veliko uporabnikov težave pri zagonu dostopne točke natanko zato, ker ne razumejo povsem, kaj je in kako deluje. V vsakem primeru lahko preskočite en razdelek in se odpravite na naslednji, na nastavitev. Če vas ne zanima.
Kaj je dostopna točka Wi-Fi v sistemu Windows?
Začenši z Windows 7 (razen Windows 7 Starter) je bilo mogoče zagnati dostop Wi-Fi. To pomeni, da lahko v sistemu ustvarite virtualni adapter, prek katerega se internet distribuira na Wi-Fi na drugih napravah. To je, če je razloženo v preprostem jeziku.
Pogled: V prenosniku ali v računalniku je adapter Wi-Fi, skozi katerega ga lahko povežemo z internetom prek brezžičnega omrežja. To je neposreden namen adapterja. In Windows ima program dostopa do dostopa (točka dostopa do programske opreme). To pomeni, da bo računalniški adapter z zagonom dostopne točke predvajal omrežje Wi-Fi (kot običajni usmerjevalnik). In lahko v to omrežje povežete druge naprave (telefone, tablete, prenosnike itd. D.). In če v lastnostih naše internetne povezave omogočimo skupni dostop za ustvarjeni virtualni adapter, se bodo vse naprave pojavile dostop do interneta. Prenosnik, kot brezžični usmerjevalnik, bo internet distribuiral prek Wi-Fi.
Poleg tega lahko na ta način vzamete internet prek Wi-Fi in ga distribuirate. In to pomeni, da prenosni računalnik (PC) deluje že v vlogi redilnika (ojačevalnik brezžičnega omrežja). V nekaterih primerih je ta funkcija lahko koristna. Na primer, v vaši sobi ne ujame wi-fi po telefonu. In v računalniku, zaradi močnejšega sprejemnika je stabilen brezžični signal. Samo zaženite dostopno točko v sistemu Windows in telefon že povežemo z njim.
Kaj morate zagnati dostopno točko na prenosnem računalniku?
Ločeno sem se odločil, da bom izpostavil trenutke, ki jih ne morete storiti, če želite internet distribuirati prek Wi-Fi iz prenosnika ali stacionarnega računalnika. Je zelo pomembno.
- Potrebujemo prenosnik ali stacionarni računalnik. Če imate računalnik, potem mora biti zunanji USB ali notranji PCI Wi-Fi adapter. Na prenosnikih je zgrajen -in. V tem članku sem pisal o takšnih adapterjih za PC.
- Naš računalnik ali prenosnik mora biti povezan z internetom. To je razumljivo, ker ga mora distribuirati od nekje. Internet je lahko prek običajnega Etherneta (običajnega omrežnega kabla), visoke hitrosti, prek modema 3G/4G ali z Wi-Fi.
- Na računalnik ali prenosnik, ki ga želimo narediti dostopno točko, mora biti nameščen gonilnik na adapterju Wi-Fi. Zaradi gonilnika, napačne namestitve ali različice mnogi ne morejo zagnati dostopne točke. Se pravi, Wi-Fi bi moral delovati v računalniku, v nastavitvah, v omrežnih adapterjih bi moral biti adapter "brezžična omrežna povezava" ali "brezžično omrežje" (v sistemu Windows 10).
Kako preveriti, ali obstaja podpora za omrežje v sistemu Windows
Obstaja ekipa, ki jo je mogoče preveriti, ali vam računalniški podpornik ali bolje rečeno Wi-Fi adapter, in še natančneje gonilnik, ki je nameščen. Predstavil bom predstavitev virtualnega omrežja Wi-Fi.
V imenu skrbnika zaženite ukazno vrstico in izvedite ukaz Netsh wlan Show Vonilniki.

V vrsti "Podpora za objavljeno omrežje" Mora biti napisano "Ja". Če ste izpolnili ukaz in "Podpora za nameščeno omrežje" - "Ne", nato namestite ali posodobite gonilnik adapterja Wi -FI. Kako to storiti v sistemu Windows 7, sem zapisal v tem članku. Če imate Windows 10, si oglejte članek: Posodobitev (namestitev) gonilnika v Wi-Fi v sistemu Windows 10.
Prenosni računalnik (PC) pretvorimo v dostopno točko Wi-Fi
Pomembna točka, ki jo morate razumeti. Začetek virtualnega omrežja Wi-Fi v sistemu Windows 7, Windows 8 (8.1) in Windows 10 se praktično ne razlikuje. Načelo delovanja je enako. Ukazi za zagon so enaki. Tudi kljub dejstvu, da bom dal povezave do zagona omrežja na različnih različicah Windows spodaj, je pomembno razumeti, da sta načelo delovanja in celo rešitev najbolj priljubljenih težav enaka povsod enaka.
Obstaja več načinov, kako lahko zaženete dostopno točko:
- Standard in zdi se mi najbolj zanesljiv način. V sistemu Windows 7, 8, 10 bodo ti ukazi enaki. Spodaj bom napisal več o tej metodi in dal povezave do podrobnih navodil. Ta metoda se vam morda zdi težka, vendar to ni tako.
- Druga metoda je uvedba vroče točke s posebnimi programi tretjih oseb. Če želite več informacij, potem sem v članku "Programi za distribucijo Wi-Fi iz prenosnika v sistemu Windows 10, 8, 7", podrobno govoril o teh programi pokazal kot pri tem, kako jih delajo. Če se odločite za zagon omrežja na ta način, nato sledite povezavi, ki sem jo dal zgoraj, je vse podrobno opisano in prikazano.
- Tretja metoda je primerna samo za Windows 10, z nameščeno posodobitvijo (različica 1607). Tam se je že v nastavitvah pojavil zavihek "Mobile Hotspot", s katerim lahko zaženete dostopno točko iz prenosnika.
Universal Method: Začetek dostopne točke skozi ukazno vrstico
Svetujem vam, da takoj preklopite na stran s podrobnimi navodili, ki vam najbolj ustrezajo.
- Podrobna navodila za nastavitev dostopnih točk v sistemu Windows 10
- Začetek virtualnega omrežja Wi-Fi v sistemu Windows 7
- Navodila za nastavitev dostopnih točk Če imate internet prek modema 3G/4G.
- Če imate kot adapter stacionarni računalnik z USB Wi-Fi, si oglejte to navodilo.
Ni pomembno, katero različico Windows ste namestili. Samo zagnati morate ukazno vrstico in se vrniti v izvedbo več ekip.
Uporaben čip! Da ne bi vsakič ročno zagnali omrežja z ukazi, lahko konfigurirate samodejno zagon dostopne točke v sistemu Windows.
Kratek pouk
1 prva ekipa:
Netsh wlan set hostedNetwork način = dovoli ssid = "help-wifi.Com "ključ =" 11111111 "KeyUSage = obstojna
Registrira novo omrežje v sistemu. Preprosto povedano, nastavi ime omrežja Wi-Fi, ki ga bo prenosni računalnik razdelil in nastavil geslo. V samem ukazu vrstica ssid = "help-wifi.com "je ime omrežja. Močno ga je spremeniti. Tudi tipko za geslo = "11111111". Tudi geslo lahko spremenite.
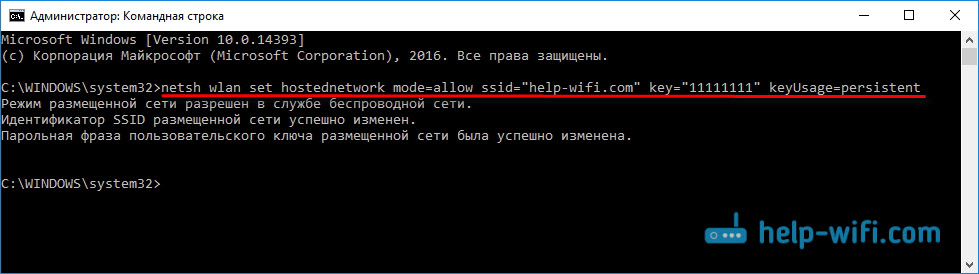
2 Druga ekipa:
Netsh wlan Start HostedNetwork
Že zažene virtualno omrežje, ustvari adapter. Po izvedbi tega ukaza vaš prenosnik že začne distribuirati Wi-Fi s parametri, ki so bili postavljeni v prvo ekipo.
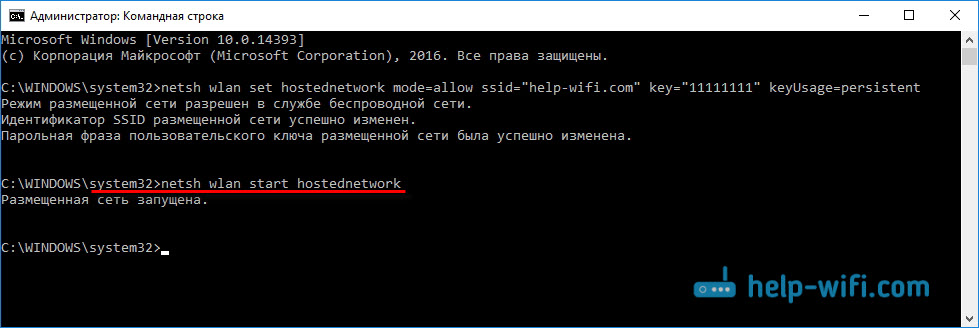
3 Nadalje, v lastnostih naše povezave z internetom morate odpreti celoten dostop za virtualno omrežje Wi-Fi, ki smo ga lansirali. Tako da lahko prenosni računalnik da iz interneta.
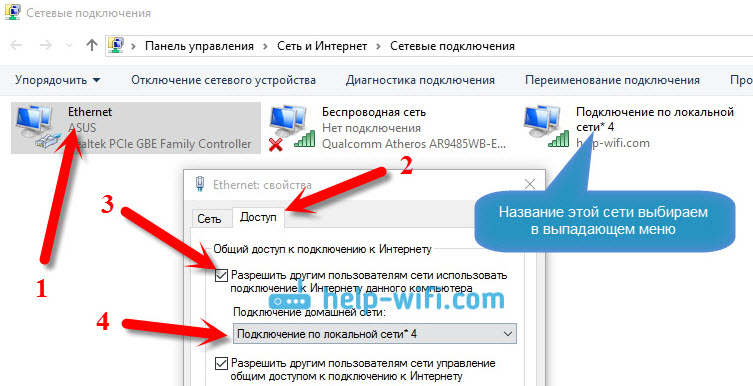
4 Ustavite distribucijo Wi-Fi z ekipo: Netsh wlan Stop HostDnetwork. In začnite znova z ekipo, ki sem jo dal zgoraj. Vsakič, ko vam ni treba izvesti prvega ukaza. Šele ko želite spremeniti ime omrežja (SSID) ali geslo.
Dostopna točka v sistemu Windows 10 prek "Mobile Hotpot"
Kot sem že napisal zgoraj, po namestitvi posodobitve v Windows 10. avgusta 2016 (različice 1607) v parametrih, razdelku "Network in internet" se je pojavil zavihek "Mobilni vročepot" na katerem je zelo preprosto in hitro, lahko začnete distribucijo interneta na Wi-Fi. Izgleda tako:
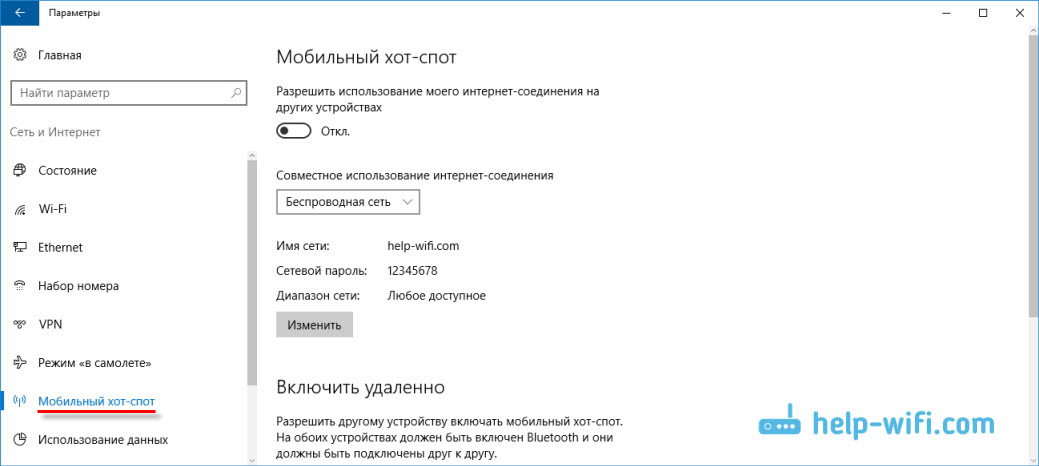
Za konfiguracijo funkcij, mobilno "mobilno dostopno točko", imamo velik in podroben članek: https: // help-wifi.Com/nastrojka-virtualnoj-wi-fi-seti/mobilnyJ-xot-v-windows-10zapupuski-doshki-prostym-Sposobom/
Napake, s katerimi se lahko srečate pri zagonu virtualnega omrežja Wi-Fi
Nenavadno se lahko v procesu nastavitve in pretvorbe prenosnika v usmerjevalnik soočite s številnimi težavami in napakami. Zlasti v sistemu Windows 10, saj obstajajo predvsem težave z vozniki. Zato sem pripravil več ločenih člankov z odločitvami najbolj priljubljenih napak.
1 Če omrežje zaženete v sistemu Windows 10 prek "Mobile HotSpot", lahko vidite napako "Ni bilo mogoče konfigurirati mobilne vroče točke, saj računalnik nima etherneta, Wi-Fi povezave ali se povezati s mobilnim omrežjem". Hkrati je računalnik povezan z internetom. Takšna napaka se lahko pojavi, če imate povezavo PPPOE prek nabora številk (prijava in geslo). Iz nekega razloga standardna funkcija takšne povezave ne vidi. Poskusite zagnati omrežje prek ukazne vrstice.
2 Ponovno, v sistemu Windows 10, po zagonu virtualnega omrežja ima lahko status "Brez dostopa do omrežja" in naprave se ne bodo povezale z ustvarjenim omrežjem. O tej težavi glejte ta članek: https: // help-wifi.Com/nastrojka-virtualnoj-wi-fi-seti/ustrojstva-ne-podklyuchayutsya-k-dostupa-v-windows-10-poluchenie-ip-damsa/
3 Napaka: "Ni bilo mogoče zagnati nameščenega omrežja. Skupina ali vir ni v pravem stanju, da bi izvedla zahtevano operacijo ". Če se soočate s to napako, si oglejte rešitve v tem članku: https: // help-wifi.Com/nastrojka-virtualnoj-wi-fi-seti/ne-udalos-zapusitet-razmeshennneuyuu-set-viindos/
4 O reševanju težav z odprtjem popolnega dostopa do interneta za ustvarjeno povezavo glejte ta članek.
5 Če ste zagnali distribucijo Wi-Fi, se bodo naprave v omrežje povezale, vendar internet ne deluje, potem si oglejte to navodilo.
Zaključek
Ta članek sem poskušal narediti čim bolj preprosto in razumljivo. Tako da lahko vsakdo razume, kako deluje ta funkcija, kaj je potrebno za njeno konfiguracijo, in v skladu s kakšnimi navodili za konfiguriranje v določenem primeru. Kot tudi, kako se spoprijeti z morebitnimi težavami, ki se lahko pojavijo v postopku nastavitve dostopne točke v sistemu Windows.
Če razumete, kako funkcija virtualnega omrežja Wi-Fi in če ni težav z opremo (gonilniki), se omrežje začne zelo preprosto in deluje odlično. Vsekakor lahko v komentarjih delite svoj nasvet in postavljate vprašanja. Najboljše želje!
- « TP-LINK AC750 RE200 NASTAVITEV. Dvopadni ojačevalnik Wi-Fi
- Veliko Wi-Fi točk (omrežij) v hiši in povezava je pogosto raztrgana. Kaj storiti? »

