Kako narediti spletno kamero iz Android telefona

- 1666
- 245
- Miss Sherman Lind
Če nujno potrebujete spletno kamero za komunikacijo v Skypeu, zoomu ali v drugem klepetu ali messengerju, vendar ni ničesar, razen vašega Android telefona, jo lahko dobro spremenite v spletno kamero za računalnik ali prenosnik.
V tem navodilu podrobno o dveh preprostih načinih uporabe Android Phone kot spletne kamere za Windows 10, 8.1 ali Windows 7. Zanimivo je lahko tudi: nenavadne metode za uporabo Android telefona in tabličnega računalnika.
- Droidcam
- IP spletna kamera
- Video navodila
Android pretvorimo v spletno kamero s pomočjo Droidcam
Brezžična spletna kamera Droidcam je ena najbolj priljubljenih in najbolj preprostih aplikacij za takšne namene. Omogoča vam enostavno pretvorbo telefona Android v IP kamero z dostopom v lokalnem omrežju ali (po nekaterih manipulacijah) -Via internet ali v spletni kameri za uporabo v računalniku prek Wi-Fi ali USB kabla.
- Prenesite brezplačno aplikacijo Droidcam na vaš Android Phone s Play Market - https: // Play.Google.Com/trgovina/aplikacije/podrobnosti?Id = com.Dev47Apps.Droidcam. Lahko ga takoj zaženete, po zaslonu z osnovnimi informacijami se kamera samodejno aktivira in v oknu aplikacije boste videli naslov spletne kamere v lokalnem omrežju. Pozornost: Računalnik in telefon morata biti povezana z enim omrežjem. Če tega ni mogoče izvesti, bo opisana dodatna metoda povezovanja prek USB.

- Prenesite in namestite program odjemalca Droidcam v računalniku z uradnega spletnega mesta https: // www.Dev47Apps.Com/droidcam/Windows/
- Zaženite Droidcam v računalnik in vnesite naslov IP, prikazan v telefonu. Po želji označite element "zvoka" za prenos ne samo videoposnetkov, ampak tudi zvoka. Pritisnite gumb Start.
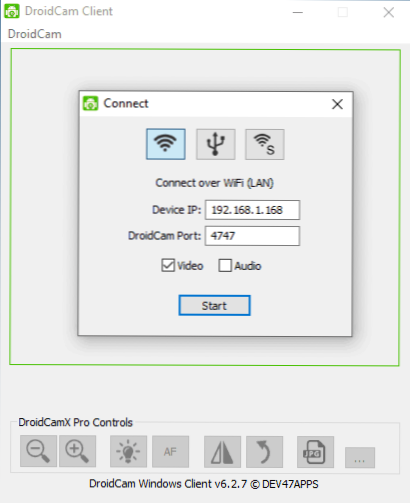
- Kot rezultat, boste po povezavi videli sliko iz telefonske kamere v oknu Droidcam. To okno je mogoče omejiti (ali pritisnite Ctrl+H, da program spremenite v območje obvestila) in nato odprete kateri koli program, v katerem potrebujete spletno kamero, po potrebi izberite želeno kamero DroidCam v nastavitvah programa.
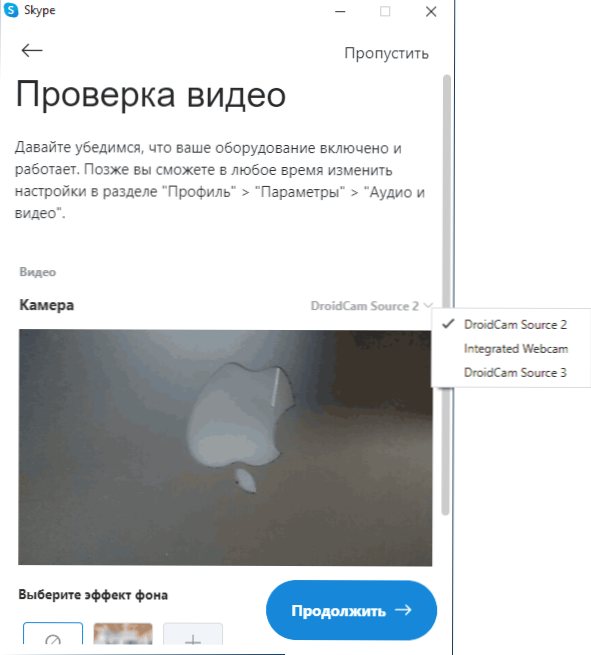
- Če morate izbrati sprednjo ali glavno kamero telefona, lahko na telefonu obiščete nastavitve Droidcam in odprete element "kamera".
V večini aplikacij za video konference uspešno deluje spletna kamera Droidcam, vendar je nisem mogel prisiliti, da deluje v vgrajeni dodatki "Camera" 10. Na žalost se je v mojem primeru izkazalo, da je kamera obrnjena (čeprav lahko na splošno spremenite položaj telefona) in možnosti za obrat in odsev kamere niso na voljo v brezplačni različici Droidcam.
Če računalnika in telefona ne morete povezati z enim omrežjem, lahko za to uporabite telefonsko povezavo prek USB:
- Vklopite odpravljanje napak USB na telefonu Android, telefon priključite s kablom z računalnikom in dovolite odpravljanje napak na zaslonu telefona. Zaženite aplikacijo Droidcam na Android.
- V DroidCam izberite povezavo USB v računalniku, na seznamu navedite svojo napravo in kliknite Start.
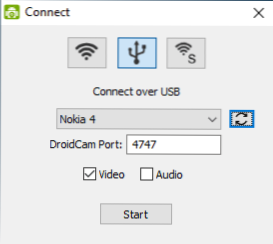
- Preostali koraki bodo enaki kot v prejšnjem primeru.
IP spletna kamera
Spletna kamera IP je še ena dobra aplikacija z enakimi zmogljivostmi. Če želite uporabljati telefon Android kot spletno kamero s to aplikacijo, sledite naslednjim korakom:
- Na svoj telefon namestite spletno kamero IP in zaženite aplikacijo, stran z aplikacijami v trgu Play - https: // predvajaj.Google.Com/trgovina/aplikacije/podrobnosti?Id = com.Pas.Spletna kamera
- V aplikaciji po zagonu se bo zaslon nastavitve takoj odprl. Sladki in kliknite "začni".
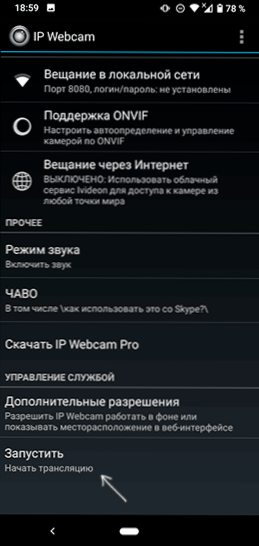
- Spodnji naslov bo prikazan naslov, na katerem lahko dostopate do komore. Vnesite ga v naslovno vrstico brskalnika v računalniku, povezanem z istim omrežjem kot telefon. Stran se mora odpreti kot na spodnji sliki.
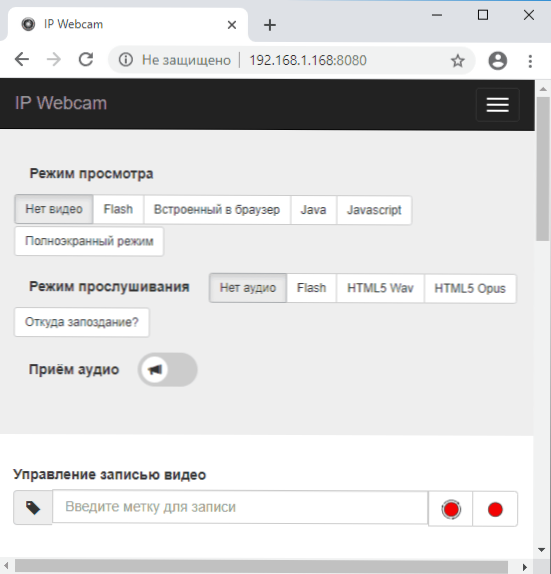
- V meniju te strani izberite "Gonilniki klepeta" - "IP adapter za kamero" in gonilnik prenesite v računalnik s povezavo na naslednji strani. Namestite ga v računalnik. Prav tako lahko na strani https: // ip-weightcam samo prenesete gonilnik spletne kamere.AppSpot.Com/
- Po namestitvi zaženite konfiguracijski pripomoček IP kamere in vnesite IP naslov, naveden na zaslonu, z dodatkom /video na koncu, na primer http: // 192.168.1.168: 8080/video In kliknite V redu.
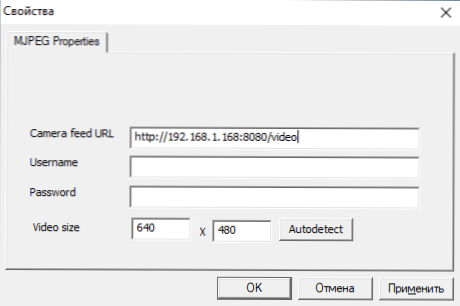
- Pripravljen. Tako kot v primeru prejšnje aplikacije lahko zaženete kateri koli program ali drug program, kjer potrebujete spletno kamero, na primer Skype, v nastavitvah izberite MJPEG kamero in uporabljate telefon kot spletno kamero.

Spet vse to pravilno deluje v večini, vendar ne v vseh aplikacijah. Ne pozabite tudi nastavitev zaupnosti v sistemu Windows 10, kjer je dostop do kamere, več podrobnosti: Kaj storiti, če spletna kamera ne deluje v sistemu Windows 10.
Android kot spletna kamera - video navodila
In če se dokončate, če lahko ponudite svoje rešitve za obravnavano težavo, bi bilo zanimivo brati o njih v komentarjih.
- « Nastavitev ciljne različice sistema Windows 10 Pro v registru (odklop posodobitve komponent)
- Kako obnoviti razdelek oddaljenega diska v sistemu Windows 10, 8.1 in Windows 7 »

