Kako prenesti grafične gonilnike Intel HD
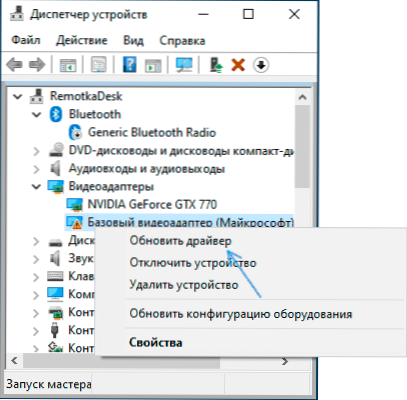
- 812
- 235
- Van Zulauf
Če je na prenosnem računalniku nameščena grafika Intel HD (HD 3000 in 4000, HD/UHD 620 in 630 in drugi) ni jasno.
V tem navodilu podrobno o načinih iskanja in prenosa želene grafične video kartice Intel HD z uradnega spletnega mesta Intel, proizvajalcu vaše opreme in drugih virov za Windows 11, Windows 10 in drugih različic.
Prenos in namestitev gonilnika iz centra za posodobitev sistema Windows in v upravitelja naprav
Prvi, najpogosteje uporabljen pristop za prenos in namestitev gonilnikov, vključno z Intel HD Graphics je uporaba Windows 11, 10, 8.1 ali Windows 7 za to.
Običajno operacijski sistem, če obstaja oprema brez voznikov, preveri možnost namestitve iz središča posodobitev, če pa se to ne zgodi, lahko izvedete naslednje korake, najprej Universal za vse različice Windows in nato še dodatno Ločen pristop, samo za Windows 11 in Windows 10:
- Če je povezan internet, odprite upravitelja naprav. V sistemu Windows 11 in 10 lahko kliknete gumb "Start" in izberete želeni gumb elementa kontekstnega menija. V vseh nedavnih različicah OS lahko pritisnete tipke Win+r, Uvesti Devmgmt.MSC V pogovornem oknu "Izvajajte" in pritisnite Enter.
- V razdelku za dispečerje v video adapterju kliknite grafično video kartico Entel HD (brez gonilnikov se lahko imenuje "Osnovni video adapter Microsoft" ali standardni grafični adapter VGA) in izberite "Posodobite gonilnik".
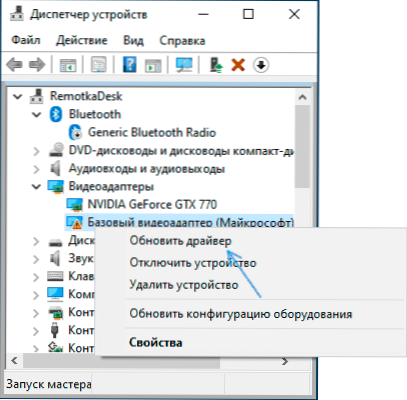
- Izberite "Samodejno iskanje voznikov".
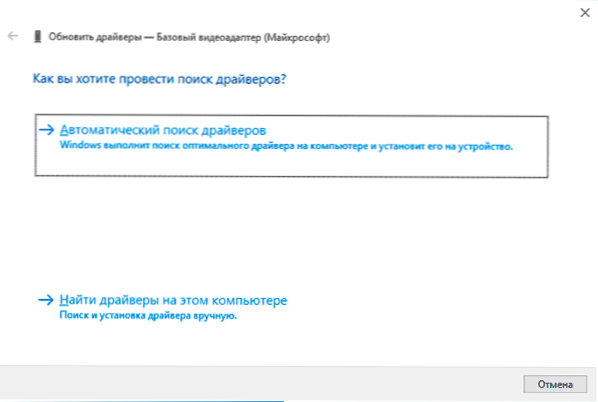
- Počakajte na zaključek samodejnega iskanja, prenosa in namestitve gonilnikov grafičnih gonilnikov Intel HD. Če je šlo vse uspešno, boste videli sporočilo, podobno tistemu, ki je predstavljeno na spodnji sliki.
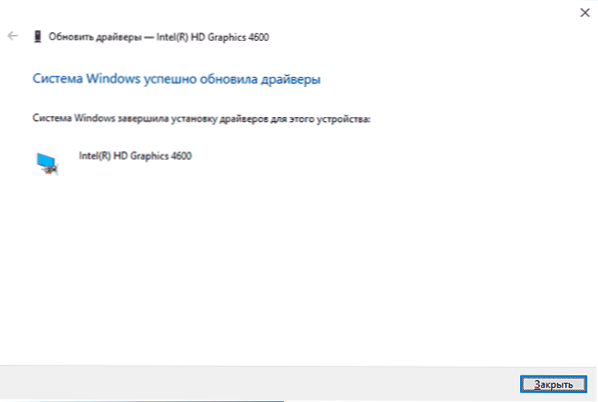
- Če vidite sporočilo, "so najprimernejši gonilniki za to napravo že nameščeni" - To samo pomeni, da v središču posodobitev ni bilo mogoče najti nekaj primernega (vendar ne pomeni, da res ni najboljših voznikov).
Poleg uporabe upravitelja naprav lahko v sistemu Windows 11 in Windows 10 poskusite namestiti na naslednji način:
- V sistemu Windows 11 odprite parametre - Windows Update Center - Dodatni parametri. Pojdite na parametre Windows 10 (tipke Win+i) - Posodobitve in varnost - Windows Update Center.
- V sistemu Windows 11 kliknite točko "neobvezne posodobitve".
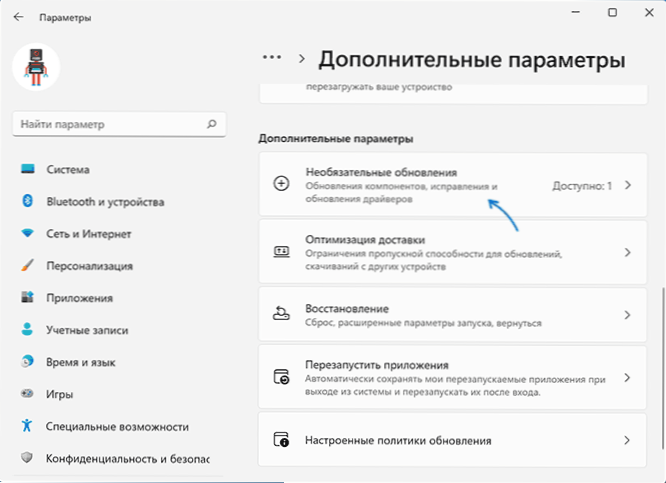
- V sistemu Windows 10 kliknite točko "Oglejte si vse izbirne posodobitve".
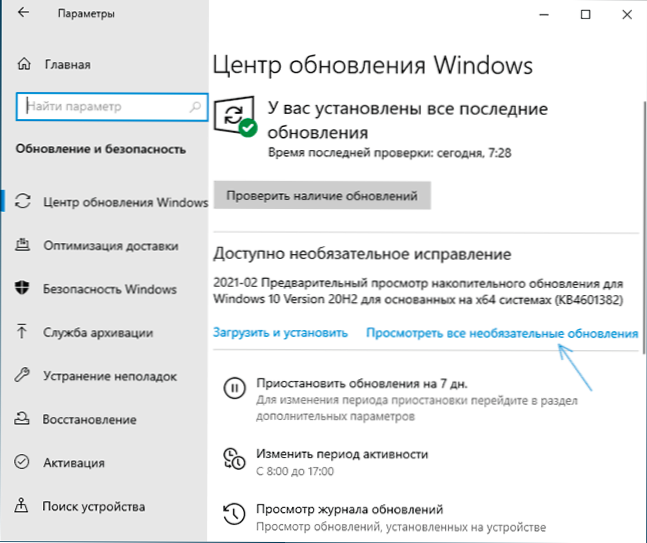
- Razširite element "Posodobitve voznikov". Če vsebuje nekaj, kar je povezano z Intel ali Intel Display - označite te točke in kliknite "Prenesi in namestite".
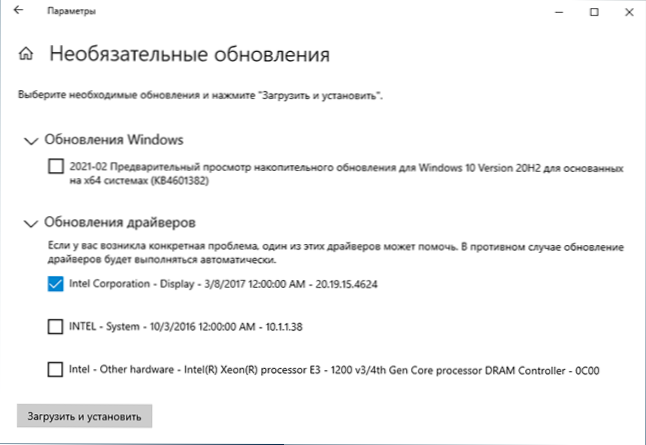
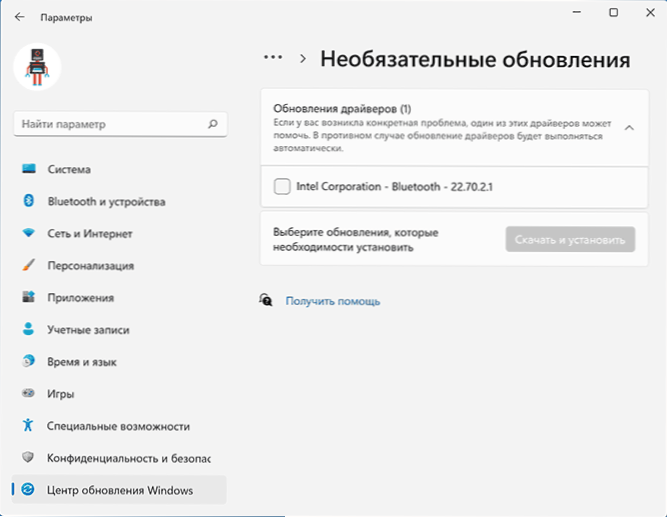
Vendar vse, opisano zgoraj, ni vedno sproženo: včasih Windows res ne more ponuditi potrebnih voznikov, včasih pa so razlog blokirani strežniki Microsoftovih posodobitev, da niso najbolj licencirane različice sistema.
Intel HD Grafični gonilniki na spletnem mestu proizvajalca prenosnikov ali računalniške matične plošče
Prednost te metode je običajno najučinkovitejša. Slabost - Z veliko verjetnostjo gonilniki ne bodo najnovejša različica. Pomembno: Zgodi se, da uradno spletno mesto prikazuje voznike samo za Windows 7 ali 8.1, jih lahko varno prenesete, praviloma pa so uspešno nameščeni in delujejo v sistemu Windows 11/10.
- Če imate prenosni računalnik, korporativni računalnik ali monoblok (lastnik tukaj pomeni proizvodnjo velikih blagovnih znamk: Asus in Acer, Lenovo, Dell, HP in podobno) - poiščite uradno mesto za podporo te naprave. Običajno je za to v katerem koli iskalniku dovolj, da nastavite zahtevo za vrsto: "Označite podporo modela" in izberete uradno spletno mesto v rezultatih.
- Če imate neodvisen računalnik ali sklop iz trgovine z istim pristopom, poiščite uradno spletno mesto za model matične plošče. Tukaj lahko pride v poštev: kako ugotoviti model matične plošče računalnika.
- Na uradni strani za podporo poiščite razdelek za prenos gonilnikov in pripomočkov, če imate izbiro operacijskega sistema, izberite zadnjo cenovno ugodno in nato poiščite in prenesete grafični gonilnik Intel HD, se lahko imenujete tudi Driver VGA ali Intel VGA Voznik.
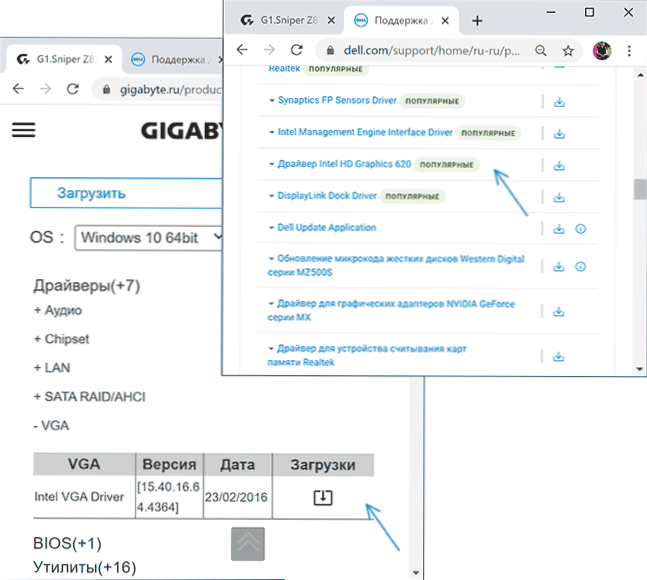
- Zaženite naloženo datoteko, da jo namestite v računalnik ali prenosnik.
Tam lahko na uradni strani za podporo včasih (ne za nobene naprave in ne za vse proizvajalce) najdete uradni brezplačni pripomoček za samodejno iskanje in namestitev gonilnikov opreme, če obstaja, lahko varno uporabite.
Nalaganje HD Grafičnih gonilnikov na spletnem mestu Intel
Na Intelu je uradna stran, na kateri se zbirajo vsi zadnji gonilniki grafike Intel HD Graphics:
- Pojdite na stran https: // downloadCenter.Intel.Com/ru/izdelek/80939/grafika
- Na seznamu poiščite gonilnik, ki ga potrebujete. Spletno mesto za gonilnike označuje generiranje grafike (procesor) in različico operacijskega sistema. Pod generacijo za večino procesorjev (in v našem primeru je grafika vgrajena v procesor) je treba razumeti kot prvo številko v svoji številki: na primer za procesor Core i5 7NNN potrebujemo Intel Graphics Driver 7. generacija. Izjema bodo procesorji Braswell (Celeron, Pentium in Atom 2016-2018, za katere boste morali prenesti grafični gonilnik za Braswell iz 4. in 5. generacije).
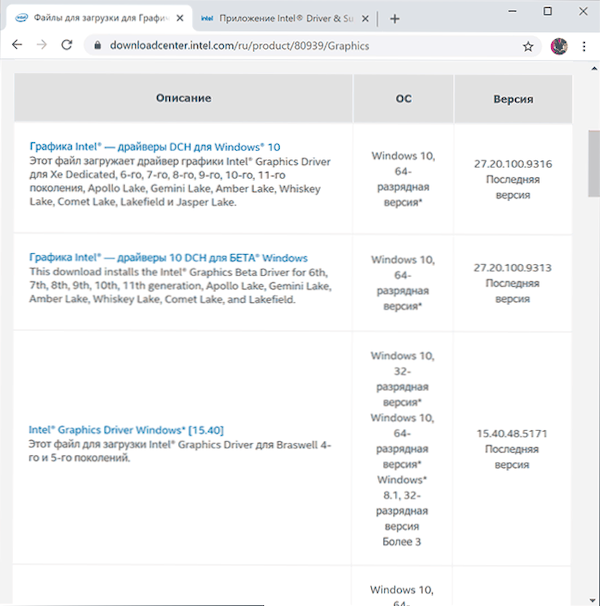
- Pozornost: Za nekatere adapterje Intel HD morda ne najdete gonilnika za želeno različico sistema, na primer za 4. generacijo (HD 4000, HD 4600 in druge) obstaja gonilnik samo za Windows 7 in 8.1. Vendar je redno nameščen in deluje v sistemu Windows 11 in Windows 10.
- Prenesite želeno datoteko gonilnika in zaženite njegovo namestitev.
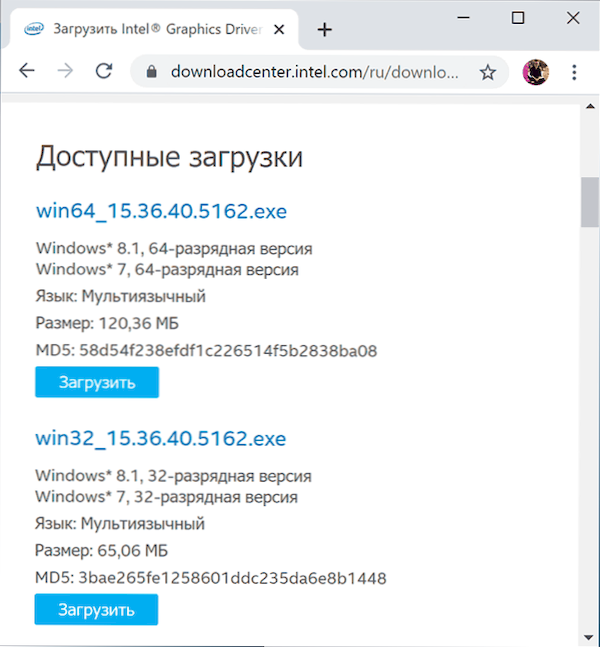
Namestitev gonilnikov z uporabo Intel Driver & Support Assistant
Na Intel na strani https: // www.Intel.ru/koncent/www/ru/ru/podpora/zaznavanje.HTML predstavlja uradni pripomoček za namestitev in posodabljanje gonilnikov, vključno z integrirano grafiko. Če prejšnje možnosti niso privedle do rezultata, ga poskusite. Dovolj je za prenos programa, ga namestiti in zagnati.
Po zagonu bo aplikacija odprla okno brskalnika (povezati se morate z internetom), ki bo predstavil informacije o vaši opremi, samodejno poiščite Intel naprave v računalniku ali prenosniku in ponudite za prenos in namestitev potrebnih gonilnikov.
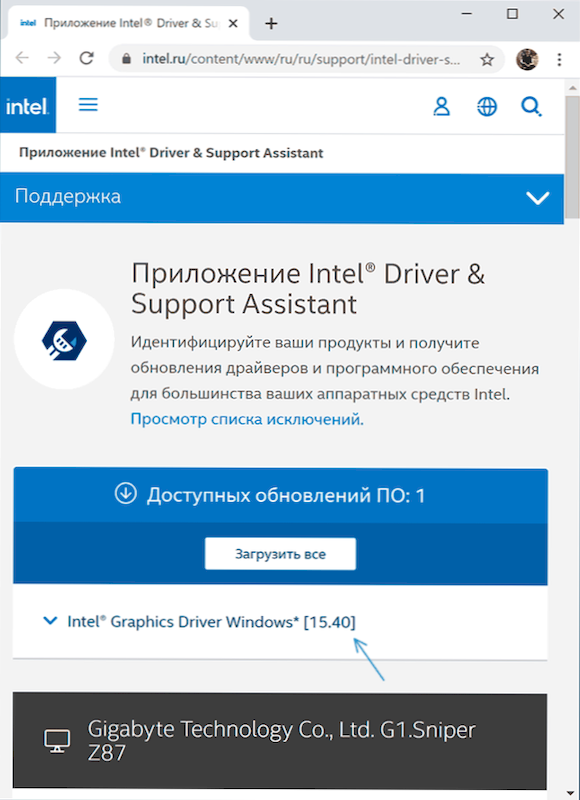
Po uporabi pripomočka je lahko smiselno, da ga odstranite iz računalnika prek nadzorne plošče - programov in komponent ali odstranite program iz avtobusne obremenitve.
Orodja za namestitev gonilnikov tretjih strank
Za samodejno iskanje in namestitev gonilnikov je na voljo veliko orodij tretjih strank. Ne morem reči, da jih priporočam (zlasti uporabnik začetnika, ki ne pozna funkcij dela takšnih programov), vendar bom našteval najbolj priljubljeno:
- Snappy Driver Encutter - Če ga uporabljate, bi izbral to možnost, toda ko iščem potrebne gonilnike.
- Iobit Driver Booster
- Raztopina gonilnika
Za zaključek je ena opomba: skript je mogoč, ko je že nameščen in deluje zadnji razpoložljivi grafični gonilnik Intel HD, vendar nekateri program tretjih oseb poroča, da ni podprt (na primer od Adobe). Razlog za to ni gonilnik, ampak grafični adapter z vidika tega programa. Če to posega v delo in je na zalogi tudi diskretna grafika, lahko integrirane videoposnetke na številnih sistemih odklopite v BIOS/UEFI.
- « Kako popraviti raven funkcije DX11 10.Za zagon motorja ali DX11 funkcije 11 je potrebno 0 stopnje 11.0 je potrebno
- Božji način v sistemu Windows 11 »

