Kako brezplačno prenesti Windows Virtual Machine

- 2885
- 255
- Clarence Cole
Če morate prenesti virtualni stroj Windows 7, 8 ali Windows 10, potem Microsoft ponuja odlično priložnost za to. Za vse udeležence so predstavljeni brezplačni končni virtualni stroji vseh različic OS, začenši z Windows 7 (Update 2016: Pred kratkim sta bila tako XP in Vista, vendar odstranjena).
Če sploh ne veste, kaj je virtualni stroj, ga lahko na kratko opišete kot emulacija pravega računalnika z lastnim operacijskim sistemom znotraj vašega glavnega OS. Na primer, virtualni računalnik z Windows 10 lahko zaženete v preprostem oknu v sistemu Windows 7 kot navaden program, ne da bi karkoli znova namestili. Odličen način, da preizkusite različne različice sistemov, eksperimentirate z njimi, ne bojte se nekaj pokvariti. Cm. Na primer, virtualni stroj Hyper-V v sistemu Windows 10, VirtualBox Virtual Machines za začetnike.
UPDATE 2016: Članek je bil urejen, saj so virtualni stroji za stare različice sistema Windows izginili s spletnega mesta, vmesnik se je spremenil in sam naslov spletnega mesta (prej - sodoben.Tj). Dodan kratek povzetek namestitve v Hyper-V.
Nalaganje končnega virtualnega stroja
Opomba: Na koncu članka je videoposnetek o tem, kako prenesti in zagnati virtualni stroj z operacijskim sistemom Windows videoposnetek in kateri bo koristen, če se odločite za namestitev virtualnega stroja doma).
Ready Windows Virtual Machines lahko prenesete s spletnega mesta https: // razvijalec.Microsoft.COM/RU-RU/Microsoft-Redge/Tools/VMS/, ki ga Microsoft posebej pripravi, tako da lahko razvijalci preizkusijo različne različice Internet Explorerja v različnih različicah sistema Windows (in s sistemom Windows 10 Output-in za testiranje brskalnika Microsoft Edge). Vendar jim nič ne preprečuje, da bi jih uporabili za druge namene. Navidezne miši so na voljo ne samo za zagon v sistemu Windows, ampak tudi v Mac OS X ali Linuxu.

Če želite prenesti, na glavni strani izberite element "brezplačni virtualni stroji" in nato - katero možnost nameravate uporabiti. V času pisanja so pripravljeni navidezni stroji z naslednjimi operacijskimi sistemi:
- Tehnični predogled Windows 10 (zadnji sklop)
- Windows 10
- Windows 8.1
- Windows 8
- Windows 7
- Windows Vista
- Windows XP
Če jih ne nameravate uporabiti za preizkušanje Internet Explorerja, se obrnite na to, katero različico brskalnika je nameščena, mislim, da ne bi smeli.
Hyper-V, Virtual Box, Vagrant in VMware so na voljo kot platforma za virtualne stroje. Pokazal bom celoten postopek za virtualno škatlo, ki je po mojem mnenju najhitrejši, funkcionalen in priročen (pa tudi razumljiv za novinca). Poleg tega je virtualna škatla brezplačna. Na kratko bom govoril tudi o namestitvi virtualnega stroja v Hyper-V.
Izberite, nato prenesite eno datoteko z zadrgo z virtualnim strojem, ali arhiv, sestavljen iz več zvezkov (za virtualni stroj Windows 10 je bila velikost 4.4 GB). Po nalaganju datoteke jo razpakirajte s katerim koli arhivom ali vgrajenim oknom (OS ve tudi, kako delati z Zip Archives).

Potrebno bo tudi prenesti in namestiti virtualno platformo za zagon virtualnega stroja, v mojem primeru - VirtualBox (lahko je tudi vmware predvajalnik, če vam je všeč ta možnost). To lahko storite na uradni strani https: // www.VirtualBox.Org/wiki/prenosi (naložimo VirtualBox za Windows Hosts X86/AMD64, razen če imate v računalniku drugi OS).
Med namestitvijo, če niste specialist, vam ni treba ničesar spremeniti, samo pritisnite "potem" potem ". Tudi v postopku bo izginil in spet se bo pojavila internetna povezava (ne bodite zaskrbljeni). Če se tudi po zaključku namestitve ne prikaže internet (zapiše omejeno ali neznano omrežje, po možnosti v nekaterih konfiguracijah), izklopite komponento gonilnikov VirtualBox Bristow za vašo glavno ločitev interneta (spodnji video prikazuje, kako to storiti).
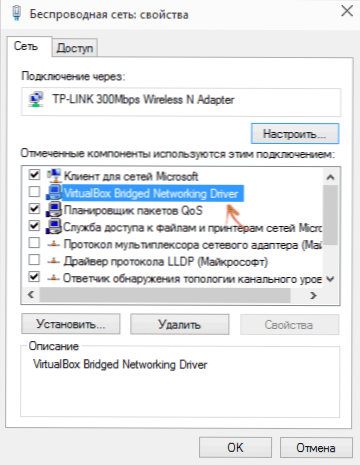
Torej, vse je pripravljeno na naslednji korak.
Zaženete virtualni stroj Windows v VirtualBoxu
Poleg tega je vse preprosto - dvakrat kliknite datoteko, ki smo jo naložili in razpakirali, nameščen virtualni stroj, nameščen na VirtualBoxu.

Po želji lahko spremenite nastavitve števila procesorjev, RAM (preprosto ne vzemite preveč pomnilnika iz glavnega OS) in nato pritisnite "Uvozi". Podrobneje ne bom šel v nastavitve, ampak privzete vrednosti, uporabljene v večini primerov. Sam postopek uvoza traja nekaj minut, odvisno od zmogljivosti računalnika.

Na koncu boste na seznamu VirtualBox videli nov virtualni stroj in dovolj bo, da ga dvakrat kliknete, da ga zaženete, ali kliknete "Run". Windows Load se bo začela, podobna tisti, ki se zgodi prvič po namestitvi in po kratkem času vidite namizje polnih funkcionalnih sistemov Windows 10, 8.1 ali drugo različico, ki ste jo namestili. Če nenadoma nekateri elementi upravljanja VM v Virtualboxu ne bodo jasni.

Na namizju, napolnjenem s sodobnim.IE navidezni stroj ima nekaj koristnih informacij. Poleg imena uporabnika in gesla podatki o licenčnih pogojih in načinih razširitve. Na kratko bom prevedel, kaj vam lahko pride v poštev:
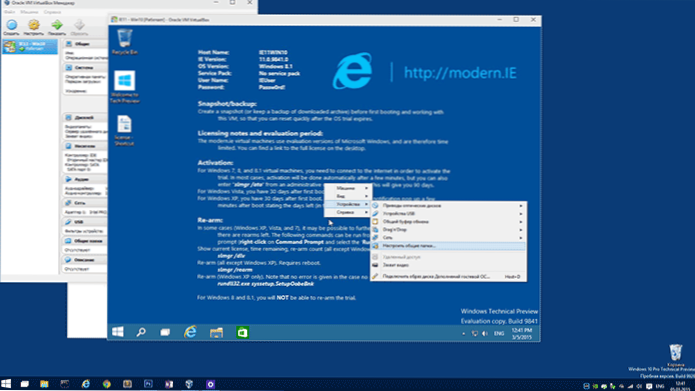
- Windows 7, 8 in 8.1 (kot tudi Windows 10) se samodejno aktivirajo, ko so povezani z internetom. Če se to ni zgodilo, vnesite v ukazno vrstico v imenu skrbnika Slmgr /ato - Aktivacijsko obdobje 90 dni.
- Za Windows Vista in XP je licenca veljavna 30 dni.
- Preizkusno obdobje je mogoče podaljšati za Windows XP, Windows Vista in Windows 7, za to v zadnjih dveh sistemih v imenu skrbnika vnesete ukazno vrstico Slmgr /Dlv in znova zaženite virtualni stroj in uporabite ukaz v sistemu Windows XP Rundll32. Exe Sysetup,SetuPoobeBNK
Torej, kljub omejenemu obdobju veljavnosti, je dovolj časa za igranje, če ne, lahko navidezni stroj odstranite iz VirtualBoxa in ga znova uvozite, da se začne od začetka.
Uporaba virtualnega stroja v Hyper-V
Začetek prenesenega virtualnega stroja v Hyper-V (ki je vgrajen v Windows 8 in Windows 10, ki se začnejo s Pro različicami) tudi približno enaka. Takoj po uvozu je priporočljivo ustvariti nadzorno točko virtualnega stroja za vrnitev po 90-dnevnem obdobju veljavnosti.
- Nalagamo in razpakiramo virtualni stroj.
- V meniju Hyper -V Virtual Manager Manager izberite AKCIJO - Uvoz virtualnega stroja in z njim navedite mapo.
- Nato lahko preprosto uporabite privzete parametre za uvoz virtualnega stroja.

- Po zaključku uvoza se bo virtualni stroj pojavil na seznamu na voljo za zagon.
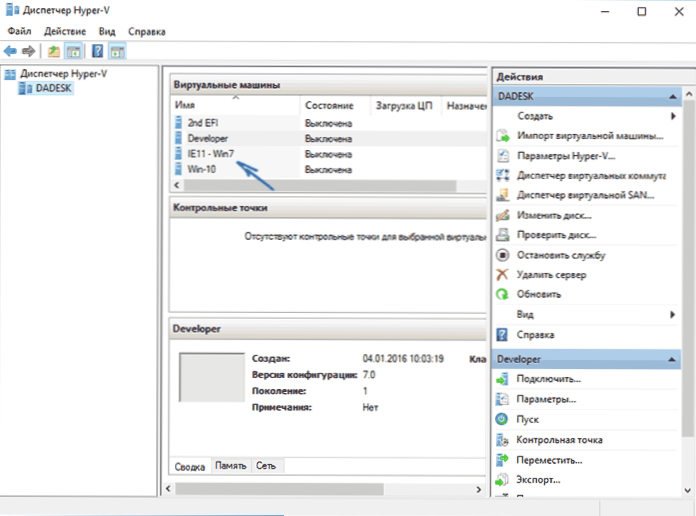
Če potrebujete dostop do interneta, nastavite virtualni omrežni adapter zanj v virtualnem stroju (o njegovem ustvarjanju sem pisal v članku o Hyper-V v sistemu Windows, ki je bil omenjen na začetku tega članka, Hyper-V Virtual Switches Manager). Hkrati, iz nekega razloga v mojem testu, je internet v naloženem virtualnem stroju zaslužen šele po ročnem določanju parametrov povezave IP v samih VM (medtem ko v tistih virtualnih strojih, ki so bili ustvarjeni ročno in delujejo brez njega).
Video - Prenesite in zaženite brezplačen virtualni stroj
Naslednji video je bil pripravljen pred spremembo vmesnika za nalaganje virtualnih strojev na Microsoftovem spletnem mestu. Zdaj je videti nekoliko drugače (kot na posnetkih zaslona zgoraj).
To je morda vse. Virtualni stroj je odličen način za eksperimentiranje z različnimi operacijskimi sistemi, poskusite namestiti programe, ki jih ne bi želeli namestiti v svoj računalnik (ko so ga zagnali v virtualni stroj, so popolnoma varni, poleg tega pa se lahko vrnete tudi v vrnitev prejšnja država VM), trening in še veliko več.
- « Nikoli 10 - program za onemogočanje posodobitve na Windows 10
- Namestitev sistema Windows na ta disk je nemogoča (rešitev) »

