Kako prenesti vse fotografije iz Google Photo
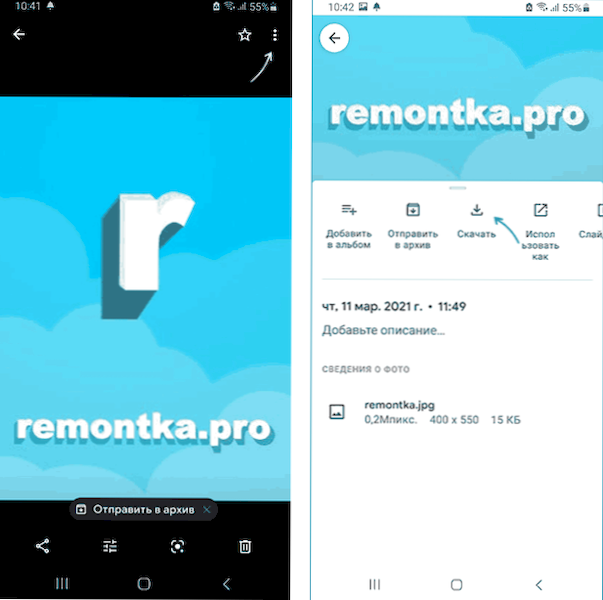
- 2268
- 215
- Ralph Price IV
Če uporabljate telefon Orroid, z veliko verjetnostjo na Google Photo, ste nabrali veliko število fotografij različnih trenutkov in možno je, da boste nekega dne morali te slike prenesti na pametni telefon, računalnik ali drugo napravo.
V teh preprostih navodilih o načinih prenosa fotografije iz Google Photo, odvisno od naloge: Najprej o nalaganju izbranih fotografij in nato o tem, kako naenkrat prenesti vse fotografije.
- Prenos posameznih fotografij
- Kako prenesti vse fotografije iz Googla
Prenos posameznih fotografij
Praviloma nalaganje posameznih slik iz Googla fotografije sploh nima težav za uporabnike novincev, ampak samo v primeru, da bom pokazal ta postopek:
- Iz pametnega telefona: odprite aplikacijo Google Photo, odprite želeno sliko in kliknite gumb Meni, kliknite "Prenesi". Počakajte na nalaganje (v mojem primeru je bila naložena fotografija prenesena na "Notranji pomnilnik/dcim/resStored/".
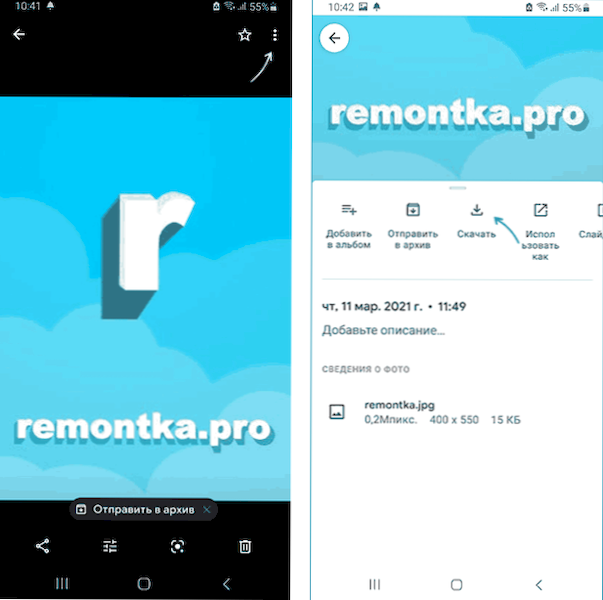
- Iz računalnika ali prenosnika: v brskalnik pojdite na stran https: // Fotografije.Google.Com/ pod vašim Google računom izberite fotografijo, ki jo morate prenesti na desni, kliknite gumb Meni in kliknite element "Prenesi".
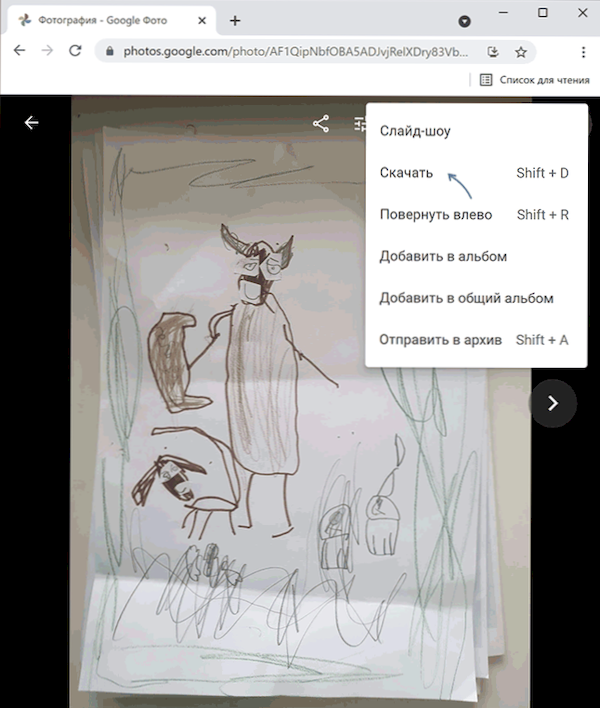
Poleg tega v računalniku lahko prenesete več fotografij hkrati:
- Ko lebdite kazalec miške na fotografiji na levi strani miniature, postavite izbiro, nato pa izberite še nekaj fotografij.
- Kot v prejšnjem primeru - v meniju zgoraj desno, kliknite "Prenesi".

Kako prenesti vse fotografije iz Google Photo naenkrat
Če se odločite, da boste naenkrat prenesli vse fotografije iz Googla, je bolje, da to storite iz računalnika, saj je glasnost arhiva fotografij lahko pomembna. Sam postopek je sestavljen iz naslednjih korakov:
- Pojdite na spletno mesto https: // fotografije.Google.com/ z vašim Google računom.
- V glavnem meniju Google Photo (tri črte na zgornjem levem kotu, če okno brskalnika ni na celotnem zaslonu), izberite element nastavitve (ikona prestav v zgornjem desnem desnem kotu) ali če takega predmeta ni, kliknite na Meni gumb na vrhu in izberite "Nastavitve".

- V nastavitvah poiščite element "izvoz podatkov", odprite in nato kliknite "Shrani varnostno kopijo".

- Odprl se bo "Google Archive", v katerem bo že izbrano arhiviranje vseh vaših fotografij iz Googla. Kliknite "Naprej".

- Izberite način pridobivanja arhiva - s sklicevanjem ali dodajanjem v eno od shramb v oblaku.

- Spodaj navedite vrsto datoteke in velikost datoteke (če velikost presega določeno, bo datoteka razdeljena na več).

- Kliknite gumb "Ustvari izvoz". Postopek priprave in arhiviranja datotek se bo začel, lahko traja zelo dolgo: ne smete počakati - na koncu boste prejeli pismo Gmail Mail in tudi takrat lahko prenesete vse svoje fotografije.
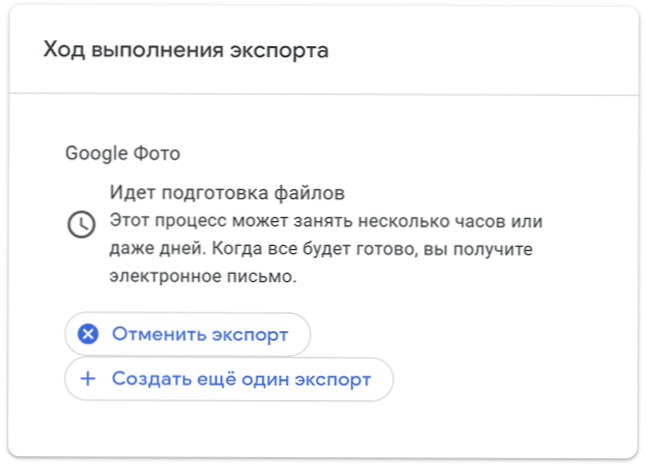
Kot lahko vidite, postopek sploh ni zapleten in če želite vse svoje slike in slike shraniti brez povezave, jih lahko dobite iz Google Photo.
- « Microsoft Powertoys za Windows 10 in Windows 11 - Nabor koristnih brezplačnih pripomočkov
- PREDSTAVLJEN SMART NAPAKE, STATUS BAD, SMART TRDOS? »

