Kako snemati in prenesti fotografijo na pomnilniško kartico na Androidu
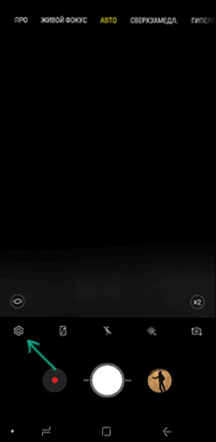
- 1931
- 255
- Clinton Boehm
Fotografije in videoposnetki na Androidu se privzeto odstranijo in shranijo v notranji pomnilnik, ki v prisotnosti mikro pomnilniške kartice ni vedno racionalen, saj skoraj vedno primanjkuje notranjega pomnilnika. Po potrebi lahko fotografijo takoj posnamete na pomnilniško kartico in nanjo prenesete obstoječe datoteke.
V tem navodilu podrobno o nastavitvi snemanja na kartici SD in o prenosu fotografije/videoposnetka na pomnilniško kartico na telefonih Android. Prvi del vodstva je o tem, kako to storiti na pametnih telefonih Samsung Galaxy, drugi pa je pogost za vse naprave Android. Opomba: Če ste "zelo začetni" uporabnik Android, toplo priporočam, da fotografije in videoposnetke shranite v oblak ali v računalniku, preden začnete.
- Prenesite fotografijo in videoposnetke ter snemanje na pomnilniško kartico na Samsung Galaxy
- Kako prenesti fotografije in snemanje na microSD na telefonih in tabličnih računalnikih Android
Kako prenesti fotografije in videoposnetke na kartico microSD na Samsung Galaxy
V njegovem jedru se metode prenosa fotografij za Samsung Galaxy in druge naprave Android ne razlikujejo, vendar sem se odločil, da bom ločeno opisal to metodo z uporabo samo tistih orodij, ki so že predhodno nameščena na napravah tega, ene najpogostejših znamk.
Snemanje fotografij in videoposnetkov na kartici SD
Prvi korak (ne obvezen, če niste potrebni) - konfigurirajte kamero, tako da sta fotografija in video posneta na pomnilniški kartici microSD, zelo preprost je:
- Odprite aplikacijo "kamera".
- Odprite nastavitve fotoaparata (ikona prestave).
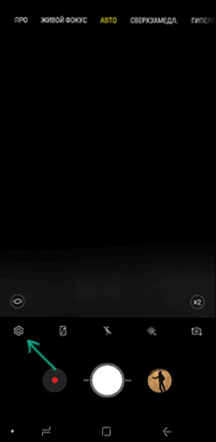
- V nastavitvah kamere poiščite točko "Storage Place" in namesto "pomnilnik naprave" izberite "SD-kartico".
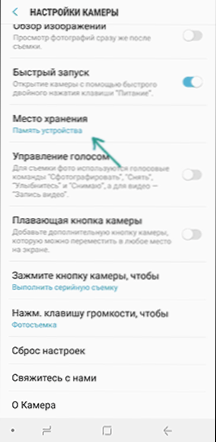
Po teh dejanjih bodo vse (skoraj) nove fotografije in videoposnetki shranjeni v mapi DCIM na pomnilniški kartici, mapa bo ustvarjena v trenutku, ko posnamete prvo sliko. Zakaj "skoraj": nekaj videoposnetkov in fotografij, ki zahtevajo visoko hitrost snemanja (fotografija v neprekinjenem načinu snemanja in 4K 60 sličic na sekundo), bodo še naprej shranjeni v notranjem pomnilniku pametnega telefona, vendar jih je vedno mogoče prenesti na kartico SD Po snemanju.
Opomba: Na prvi predstavitvi kamere po priključitvi pomnilniške kartice boste samodejno povabljeni, da shranite fotografije in videoposnetke na njej.
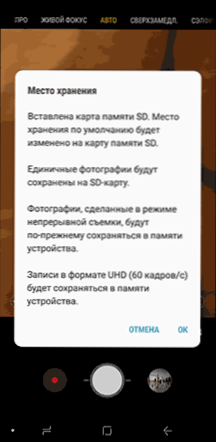
Prenos posnetih fotografij in videoposnetkov na pomnilniško kartico
Če želite prenesti obstoječe fotografije in videoposnetke na pomnilniško kartico, lahko uporabite vgrajeno aplikacijo »Moje datoteke«, ki je na voljo v vašem Samsungu ali kateri koli drug upravitelj datotek. Pokazal bom metodo za vgrajeno -in standardno aplikacijo:
- Odprite aplikacijo "moje datoteke", v njej odprite "pomnilnik naprave".
- Pritisnite in držite prst v mapi DCIM, dokler mapa ni označena.
- Kliknite tri točke v zgornjem desnem kotu in izberite element "Premakni se".
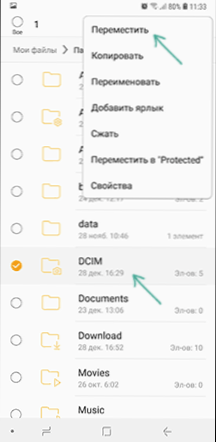
- Izberite "Pomnilniški zemljevid".
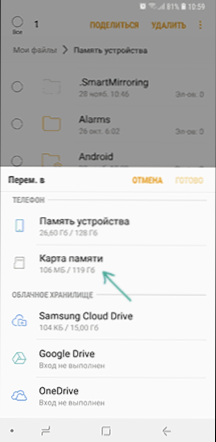
Mapa bo premaknjena, podatki pa bodo kombinirani z obstoječimi fotografijami na pomnilniški kartici (nič ne bo izbrisano, ne skrbite).
Snemanje in preložitev fotografij/videoposnetkov na drugih telefonih Android
Nastavitev fotografiranja na pomnilniški kartici na skoraj vseh Android telefonih in tabličnih računalnikih je implementirana enako, hkrati pa, odvisno od vmesnika kamere (in proizvajalcev, tudi na "čisti" Android, ponavadi postavijo "kamero". ”Aplikacija) nekoliko drugačna.
Splošno bistvo je najti način, kako odpreti nastavitve kamere (meni, ikono prestave, kup z enega od robov), in že obstaja točka za parametre kraja shranjevanja fotografij in videoposnetkov. Posnetek zaslona za Samsung je bil predstavljen zgoraj in na primer na Moto X Playu izgleda na spodnjem posnetku zaslona. Ponavadi nič zapletenega.
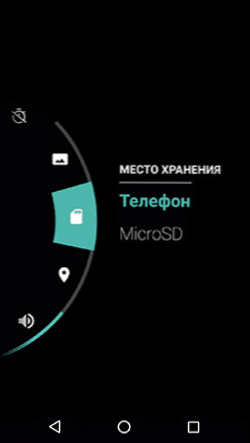
Po nastavitvi fotografij in videoposnetkov začnejo shranjevati na kartici SD v isti mapi DCIM, ki je bila prej uporabljena v notranjem pomnilniku.
Lahko uporabite kateri koli upravitelj datotek za prenos že razpoložljivih gradiv na pomnilniško kartico (glej. Najboljši upravljavci datotek za Android). Na primer, v brezplačnem in x-nalogi bo videti tako:
- V eni od plošč odpremo notranji pomnilnik, v drugem - koren kartice SD.
- V notranjem pomnilniku pritisnite in držite mapo DCIM, dokler se ne prikaže meni.
- Izberite element elementa "Premakni".
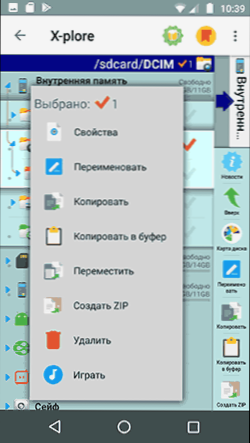
- Se premaknemo (privzeto se bo premaknil na koren pomnilniške kartice, ki je potrebna za nas).
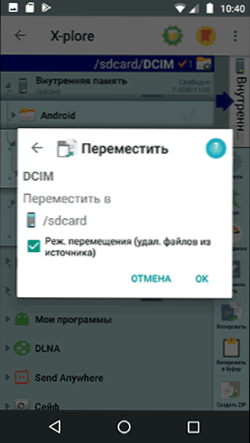
Morda bo pri nekaterih drugih upravljavcih datotek postopek gibanja bolj razumljiv za uporabnike novincev, vendar je vsekakor povsod, kjer je to razmeroma preprost postopek.
To je vse, če vprašanja ostanejo ali kaj ne uspe, vprašajte v komentarjih, poskusil bom pomagati.

