Kako kombinirati več fotografij v enem PDF z uporabo vgrajenih in tretjih strank Windows Services

- 1453
- 446
- Pablo Johnson
Tiskanje v PDF je danes široko dostopna možnost in to je postalo še lažje zahvaljujoč podpori OS na večini platform in celo na mobilnih napravah. Naredite PDF iz besedilnega dokumenta ali ustvarite kombinacijo dokumentov je precej preprost. Enako velja za situacijo, ko imate skenirane strani, in v PDF morate kombinirati JPG, da delite druge z nekom drugim. To bo nekoliko lažje, če delate v sistemu Windows 10, ker je Microsoft to možnost dodal kot vgrajeno funkcijo v vaš zadnji operacijski sistem. Lahko poskusite tudi z orodji tretjih strank, ki lahko delujejo na starih različicah Windows. Poleg dejstva, da je to hiter način za skupno rabo kup fotografij v priročni obliki, je ta funkcija ključna za kombinacijo skeniranih dokumentov ali diapozitivov v en dokument. Mimogrede, aplikacija Microsoft Office Lens, ki je brezplačno na voljo v Androidu in iOS -u, vaš pametni telefon v bistvu spremeni v prenosni skener, ki lahko skenira dokumente, vizitke, potrdila, znake itd. D.

Kako kombinirati okna vgrajena orodja
Postopek, ki ga bomo opravili, je primeren za katero koli združljivo obliko, vključno s pregledi, diapozitivi itd.D. Pred promocijo se prepričajte, da so vaše fotografije (ali drugi formati, na primer BMP) imenovane v vrstnem redu, v katerem želite, da se pravilno združijo v datoteki PDF. Če ne delate s skeniranjem, boste morda morali preimenovati nekatere dokumente (dodajte 1, 2, 3 in t. D. Na začetku imen se zdi najhitrejši način). Za preimenovanje paketov vam ni treba prenesti nobenih programov. Namesto tega lahko zabeležite vse, kar želite spremeniti, kliknite prvi dokument na seznamu, označite (ali uporabite tipko F2) in vnesete ime. To bo samodejno spremenilo vse ostale z istim koreninskim imenom s pripono: (1), (2) in tako naprej.
Ob predpostavki, da so strani nameščene v pravem vrstnem redu, jih lahko izberete vse, kliknite prvi gumb na prvem in v kontekstnem meniju zapišete "Natisni" za zahtevo, ki vam bo omogočila zagon združenja JPG v PDF. S privzetimi nastavitvami, ki smo jih uporabili (vključno z »Prilagodi sliko okvirju«), so nekatere fotografije izgubili kakovost, vendar za ogled v celotnem načinu ločljivost ostaja dovolj, in to verjetno ni problem, če namesto tega delate z dokumenti slik.
Združevanje več slik v enem PDF v sistemu Windows 8, 7 in mlajše
Če poskušate ta postopek izvesti v sistemu Windows 8 ali prejšnjo različico, ne da bi namestili tretjino osebnega orodja, bo Windows sam zagotovil možnost shranjevanja samo v obliki dokumenta XPS ali OpenXPS, ne pa tudi PDF. Za pravilno pretvorbo boste morali uporabiti enega od programov, ki so na voljo na internetu.
Združenje s pomočjo programov tretjih strank
JPEG je najpogosteje uporabljen. Danes je ena najpomembnejših oblik informacij za posameznike o poslovnih projektih. Izraz "jpeg format" se nanaša na algoritem stiskanja z izgubami, ki jih je razvila Združena skupina strokovnjakov iz fotografije. To je oblika slike, ki se uporablja za barvne, poltonske in enobarvne slike. Slabosti jpega:
- Brez podpore preglednosti;
- Ni primerno za majhne slike z besedilnimi podatki;
- Ponavljajoče urejanje ali ohranjanje slike JPEG sčasoma poslabša njegovo kakovost;
- Lahko ustvari večjo velikost za majhne slike;
- Slike izgubijo nekaj podatkov in kakovosti zaradi stiskanja.
Želena oblika odpravlja pomanjkljivosti uporabe JPEG in poenostavi ponovno uporabo digitalnih slik. Tu je nekaj najbolj priljubljenih programov, ki bodo pomagali združiti več JPG v en PDF.
Adobe Photoshop
JPG prehod na PDF v Photoshopu je izjemno preprost. Najprej morate začeti program in nato odpreti sliko:
- Če želite to narediti, navedite "datoteko"/"Odpri". Nato lahko zabeležite fotografijo;
- Če je vaša slika odprta v programu in je ni treba urediti ali izrezati, določite "datoteko"/"sava kot";
- Odpre se nov zaslon. Na vrhu vnesite naslov, ki bo pomagal enostavno najti vašo fotografijo. Na uvodnem seznamu po "kje" označite mesto v računalniku, kjer boste shranili svojo sliko. In na seznamu Drop -Down po "formatu" se prepričajte, da ste izbrali Adobe Photoshop PDF. Potem lahko pritisnete OK in vaša fotografija bo shranjena v PDF formatu!
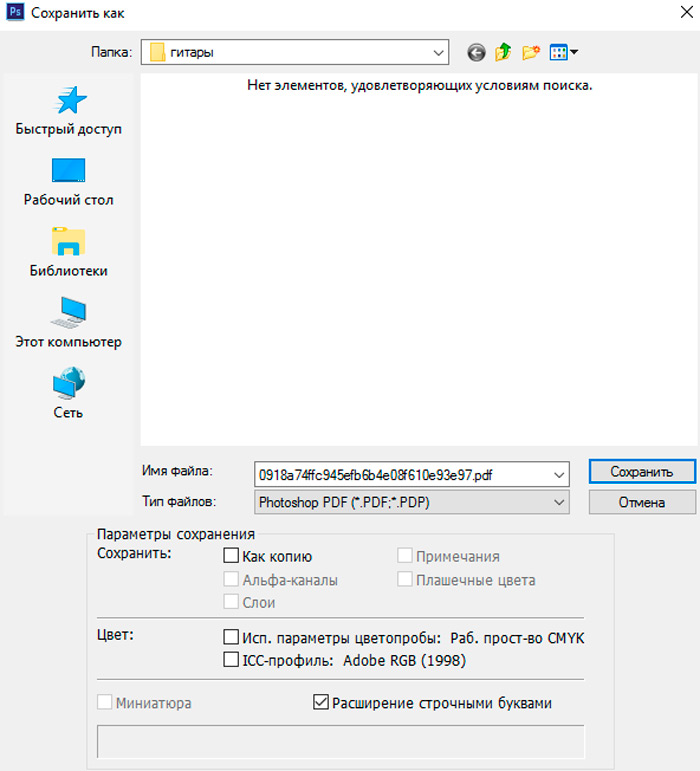
Recimo, da imate več JPG, ki ga želite pretvoriti v en dokument PDF. Ne skrbite, ker je to tudi rahla naloga:
- Preden začnete, se prepričajte, da so vsi JPG, ki ga želite uporabiti, v isti mapi in da so edine slike v tej mapi. Tako vam bo postopek veliko olajšal;
- KOGDA VEME вOBRAжENIJ OKAжUTYSE в ODNOй PAPKE, ATROйTE ADOBE Photoshop ° "Datoteka" datoteke "/" in "in serveзerhery";
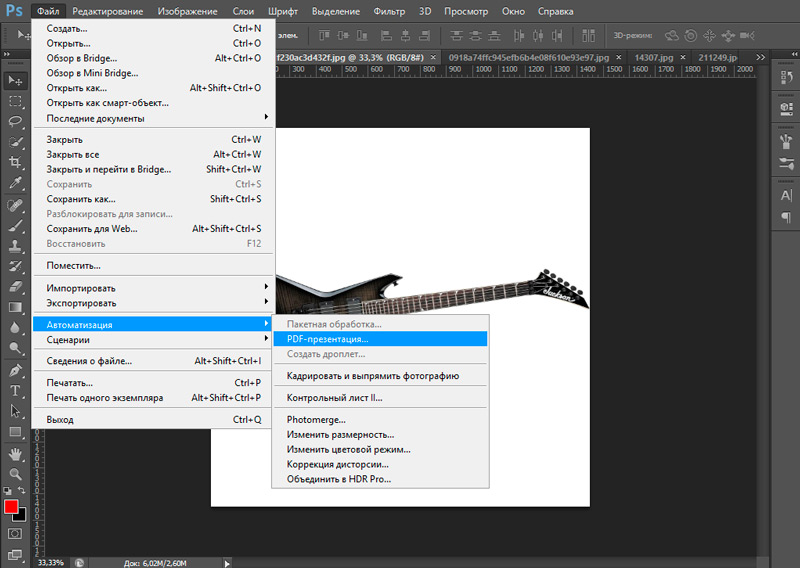
- Odpre se novo okno. Na sredini boste videli gumb z napisom "Pregled". Kliknite ta gumb.
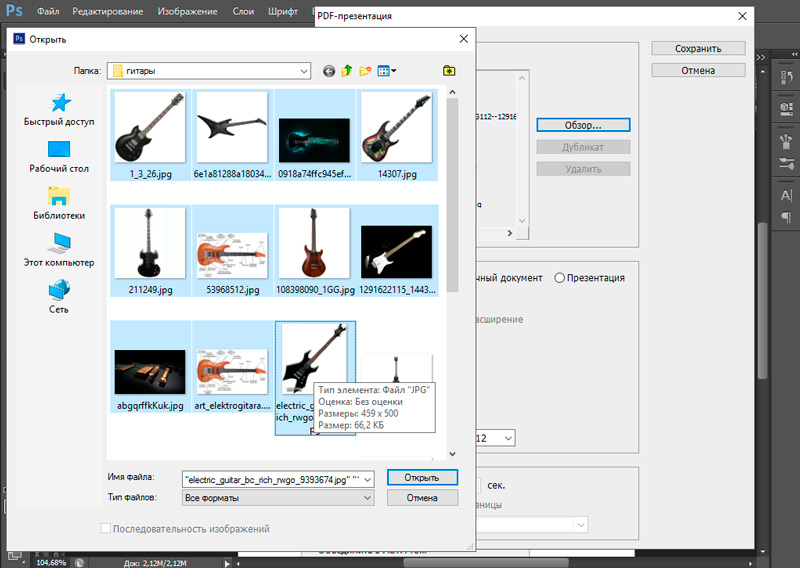
- Zdaj poiščite mapo, ki vsebuje vse vaše fotografije. Kliknite nanj, navedite vse fotografije, ki jih želite uporabiti, in kliknite "Odpri". Videli boste, da so vaše fotografije zdaj v okvirju pod "Izvornimi datotekami".
- Zdaj si lahko ogledate izhodne parametre. Če jih želite shraniti kot večstranski PDF, navedite večstranski dokument. Če ga želite shraniti kot predstavitev, navedite predstavitev. Ozadje bo praviloma belo, čeprav ga imate priložnost spremeniti v črno ali sivo. Imate tudi možnosti za dodajanje naslova, opisa, EXIF, podatkov o avtorskih pravicah itd. D.
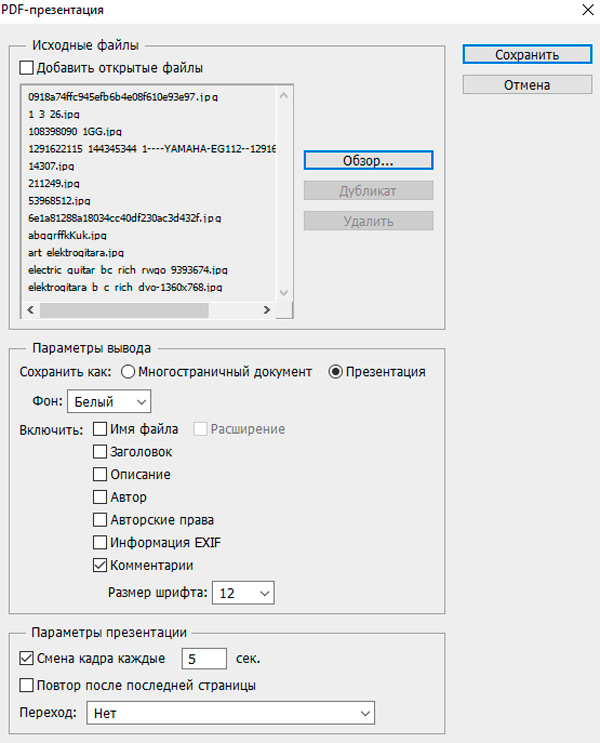
- Ko izberete svoje osebne nastavitve, lahko kliknete "Shrani". Zdaj lahko poimenujete svoj dokument PDF in ga shranite na mestu v računalniku, kjer ga bo enostavno najti. Prikaže se novo okno in že preverjene nastavitve bi morale biti v redu. Kliknite "Shrani". Končal si!
Adobe Acrobat
Pretvori JPG v PDF je preprost, če je vaš edini razpoložljivi program Adobe Acrobat.
- Odprite Adobe Acrobat in določite "datoteko"/"Ustvari"/"pdf iz datoteke".
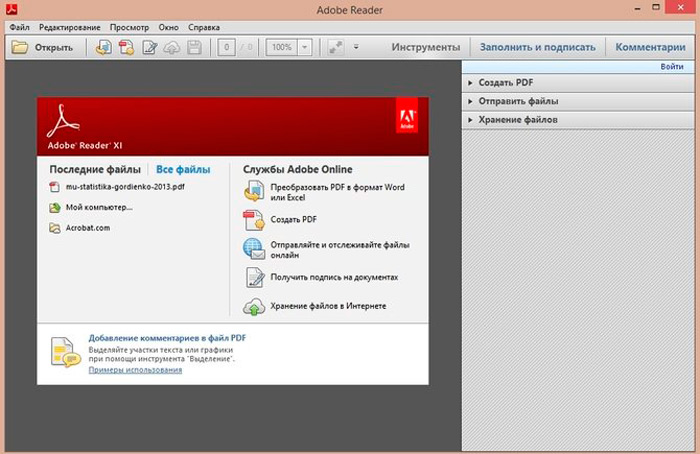
- Poiščite JPG, ki ga želite spremeniti v PDF. Izberite jih in kliknite "Odpri".
- Na zaslonu bi morali videti slike. Zdaj navedite "datoteko"/"Shrani kot".
- Prikaže se novo okno, ki vam ponuja, da poimenujete svoj dokument. Izberite ime, navedite cilj v računalniku, kjer ga bo enostavno najti, se prepričajte, da ima format datotek Adobe, in nato kliknite »Shrani«. Vaša slika se zdaj spremeni v PDF!
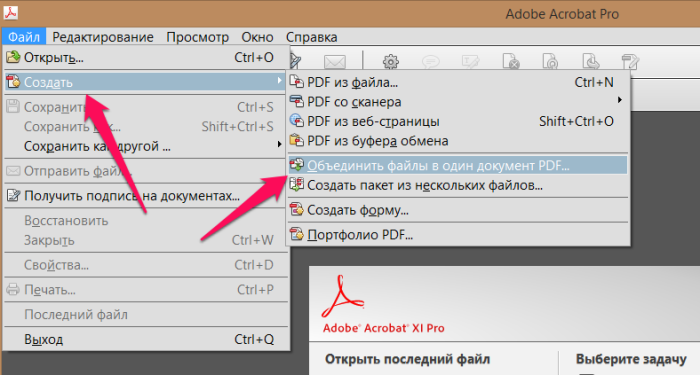
Slika A-PDF na PDF
Lahko uporabite sliko A-PDF za PDF za pretvorbo več slik TIFF, TIF, JPEG, JPG, BMP, WMF, EMF, PNG, TGA v PDF. Ponuja preprost in priročen način za ustvarjanje elektronskih knjig v formatu PDF iz slik paketov:
- Prenesite in namestite program brezplačno;
- Nato zaženite program, predstavili boste glavni zaslon, iz katerega se izvajajo vsa dejanja;
- Kliknite "Dodaj sliko", da odprete standardno ogled in označite okno. V tem oknu lahko za preoblikovanje poiščete mapo in poiščete slike, ki jih želite dodati na seznam (slike miniaturne);
- Dodana slika bo prikazana v levem oknu slike A-PF na PDF. Katere od slik si lahko ogledate v oknu in jih "kliknete". Prikazani bodo v desnem oknu za gledanje. Izbrane slike lahko izrežete, zasukate, zavijete, povečate ostrino in dodate učinke z uporabo "slikovne orodne vrstice";
- Če želite upoštevati izhodni način, bo slika A-PDF na PDF ustvarila PDF iz slik z različnimi ločljivostjo tiska, odvisno od izhodnega načina;
- Nastavite možnost nastavitve/preoblikovanja, da nastavite učinek obračanja in slike slike (na primer, obrnite, negativno itd. D.);
- Nastavite nastavitve/nastavitve strani, da nastavite velikost izhodne strani PDF, postavitve strani, polje, položaj itd. D.
- Nastavite nastavitve/ lastnosti za dodajanje/ urejanje naslova, teme, avtorja, ključnih besed;
- Nastavite nastavitve/varnost in upoštevajte, ali je izhodni dokument varnost PDF ali ne z namestitvijo/odstranjevanjem zastave "Dodaj zaščito". Lahko uporabite dve gesli (geslo za odpiranje dokumenta, geslo za dostop);
- Nastavite nastavitve/vodni žig, da dodate več vodnih žigov v vikend dokumente.
- Po zaključku nastavitve lahko zabeležite dejanje/ustvarite en PDF, da ustvarite en PDF.
- Če želite končati in nastaviti ime PDF, kliknite gumb "Shrani kot".
Pripravljen!
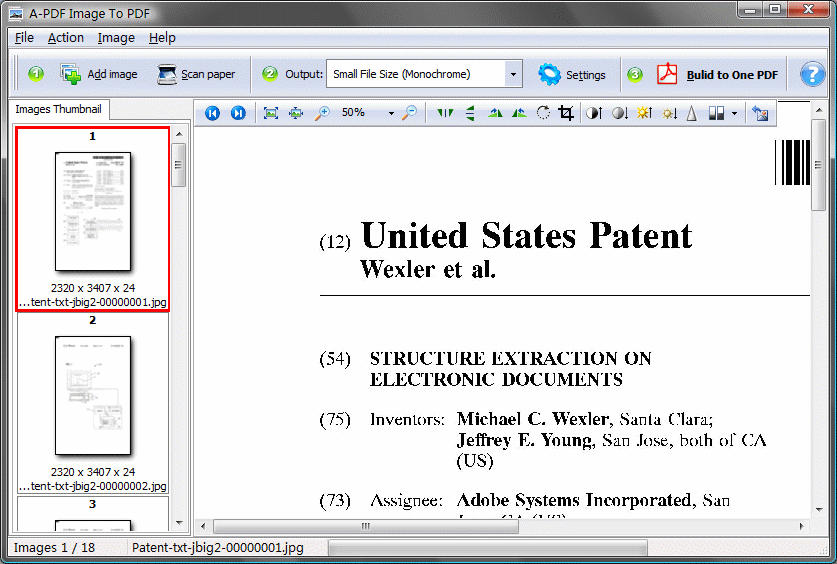
Lahko uporabite sliko A-PDF za PDF za pretvorbo številnih slik JPEG v en dokument PDF in dokončate samo 2 dejanja:
- Pritisnite ikono »Dodaj sliko«, da dodate več slik JPEG;
- Kliknite ikono "Ustvari v enem pdf", da ustvarite dokument PDF, ki vsebuje vse slike v jpeg formatu.
Foxit Phantommpdf
Za izvedbo pretvorbe:
- Zaženite Foxit Phantom. Odpre se novo okno.
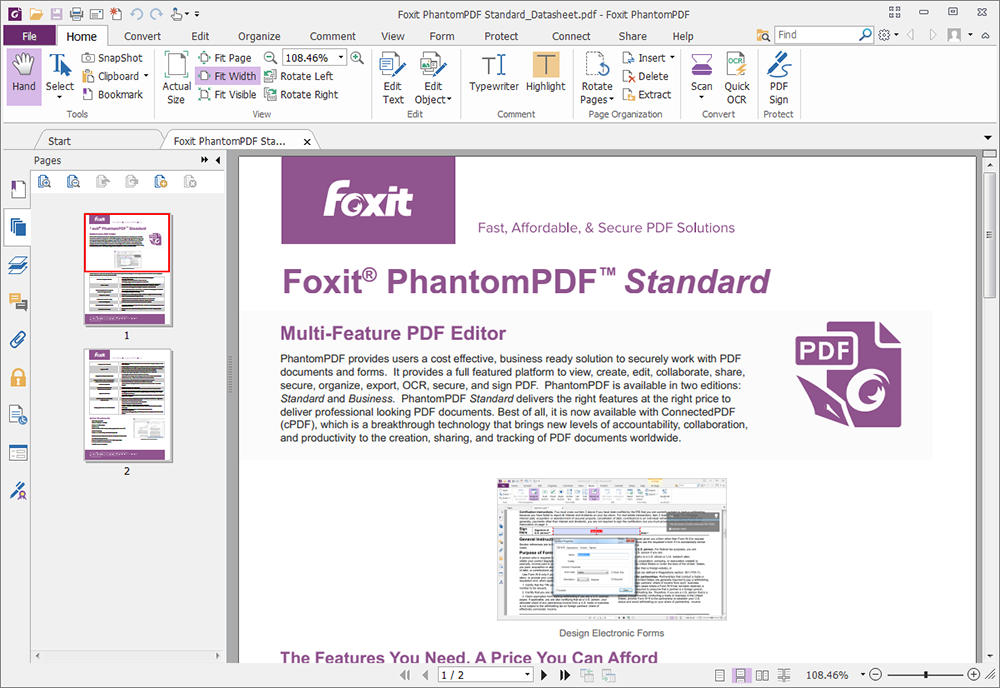
- V spodnjem delu okna navedite "Združite več datotek v en dokument".
- Če želite dodati fotografije, ki jih želite vključiti v dokument, kliknite "Dodaj ...", nato pa izberite "Dodaj ...". Lahko dodate iz večine Microsoft, PDF in večino vrst slik.
- Vse iz mape lahko dodate tudi tako, da izberete "Dodaj mapo ..." namesto "Dodaj datoteke ...".
- Odpre se novo okno, ki vam omogoča ogled podatkov v brskalniku.
- Če želite označiti eno datoteko, jo enkrat kliknite in kliknite "Odpri".
- Če želite označiti več, pridržite pritisko na tipko CTRL in kliknite "Odpri".
- Takoj, ko dodate svoje, bodo navedeni z imeni datotek in dodatnimi informacijami.
- Naročilo lahko spremenite tako, da izberete dokument na seznamu in kliknete "Move Up" ali "Premakni se navzdol".
- Če želite dokument odstraniti s seznama, kliknite "Izbriši".
- Ko ste pripravljeni na ustvarjanje novega PDF, kliknite "Pretvori".
- Odpre se novo okno z vprašanjem, kje shraniti dokument in kako ga želite poimenovati. Ko ste izbrali, kje shranite svoj dokument in kako ga poklicati, kliknite "Shrani".
- Linija države kaže na napredek ustvarjanja.
- Takoj, ko bo postopek končan, bo pretvorljivo okno ostalo odprto.
Dodatne strani lahko nadaljujete z dodajanjem ali brisanjem datotek ali pa le zaprete okno in uživate v svojem novem ustvarjanju.
FM JPG v PDF pretvornik
FM JPG pretvornik v PDF je orodje, ki vam omogoča, da združite več JPEG slik in jih shranite v obliki PDF. Omogoča vam dodajanje, brisanje in naročanje fotografije. Lahko dodate tudi celo mapo, ki vsebuje slike JPG, in shranjeni boste pri dodajanju datotek ena za drugo.
- Kliknite gumb »Dodaj« in izberite slike, ki jih želite kombinirati.
- Pritisnite puščice navzgor in navzdol, da sliko premaknete navzgor ali navzdol.
- Obstaja predhodno ogled plošča, tako da lahko s seznama dodate ali izbrišete kateri koli dokument s klikom na gumb za brisanje.
- Nastavite izhodne lastnosti.
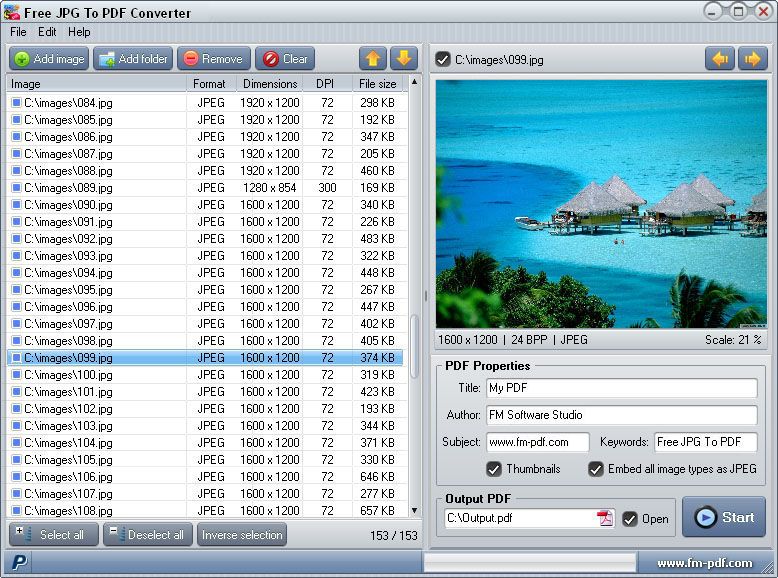
- Pritisnite gumb Start.
- Če želite ustvariti drug dokument, kliknite gumb "Clean", da hkrati odstranite vse.
PDF MATE MERGER
MATE MERGER je brezplačen pripomoček, ki ga lahko uporabite za kombiniranje več datotek v eno. Slike lahko kombiniramo tudi v obliki jpeg in skozi njega ustvarimo dokument. Program je popolnoma brezplačen in takoj ga lahko začnete uporabljati brez naročnine ali registracije. MATE MERGER ima enostaven vmesnik za uporabo, ki vam omogoča dodajanje poljubnega števila datotek s pomočjo gumba "Dodaj datoteke".
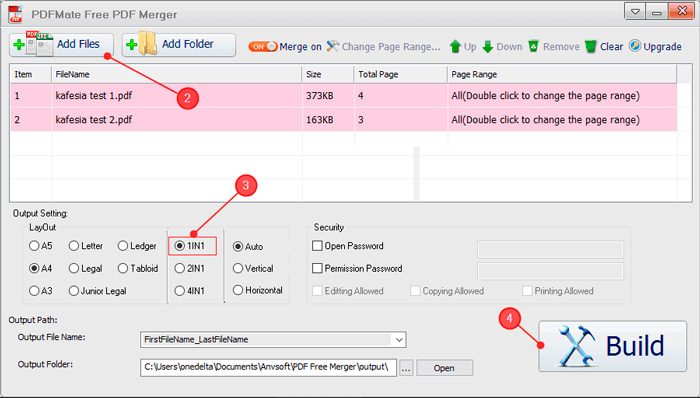
Lahko jih postavite v poljubnem vrstnem redu z gumbi "Up" in "Down". Kliknite desni gumb miške na katerem koli imenu in v obliki kontekstnega menija boste videli ustrezne parametre. S pomočjo gumba za brisanje lahko odstranite katero koli sliko, ki jo je dodala napaka. Morda boste morali konfigurirati izhodne parametre v skladu z vašimi zahtevami s pomočjo parametrov spodnje "izhodne konfiguracije". Lahko dodate geslo. Ne pozabite namestiti postavitve, sicer bo nameščena samodejno. Zdaj pritisnite gumb za gradnjo in vaš dokument bo ustvarjen.
Novapdf
Novapdf je dodatek k lupini Windows, ki nadomešča možnost tiskanja prek tiskalnega tiskalnika. Če uporabljate program za ogled fotografij tretjih strank, bo NovapDF pomagal tudi pri hitrem pretvorbi katerega koli JPG. Razmislite o postopku na primer najbolj priljubljene viuverja - picasa in irfanview. Picasa je programski izdelek, ki vam omogoča ogled, organiziranje, urejanje in izmenjavo fotografij. PICASA privzeto nima možnosti neposredne preobrazbe. Ker namesto tega vsebuje tiskalni parameter, ga lahko uporabite za pretvorbo fotografije v PDF z virtualnim tiskanjem fotografije s pomočjo ustvarjalca PDF. Če želite pretvoriti iz Picasa, sledite naslednjim dejanjem:
- Prenesite in namestite Novapdf v računalnik.
- Odprite picasa in izberite fotografijo, ki jo želite pretvoriti v PDF (lahko je ena ali več fotografij, če želite pretvoriti nekaj JPG v PDF).
- Pojdite na "Datoteka" in izberite "Print" (lahko kliknete tudi "Ctrl+P" ali kliknite ikono "Print" na spodnji orodni vrstici).
- V oknu "Natisni" je treba v razdelku "Nastavitve tiskalnika" zabeležiti Novapdf. Izberite tiskano postavitev fotografije (ena slika na strani, več fotografij na strani) in določite tudi število kopij na strani PDF.
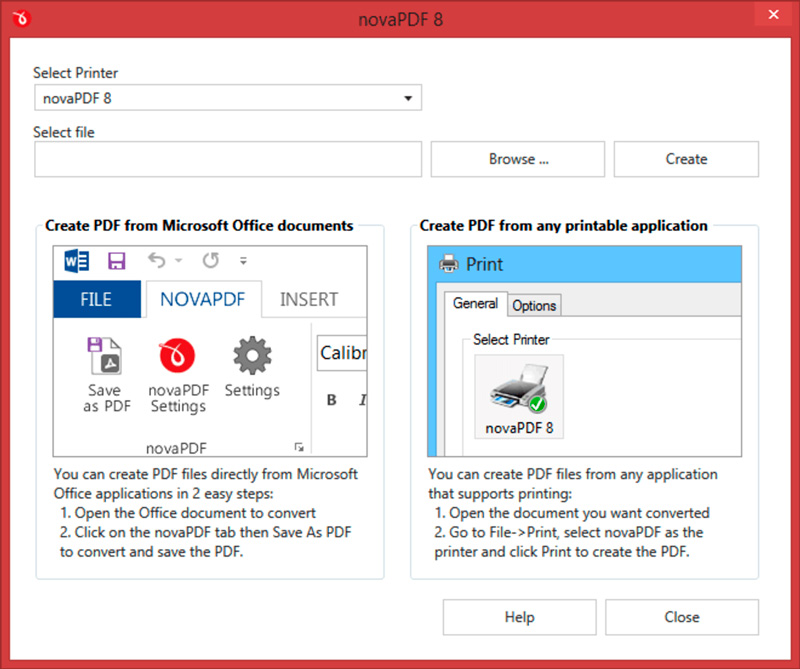
- Po pritisku na gumb "Natisni" boste povabljeni, da vnesete lokacijo za datoteko PDF, in ko je ustvarjena, se samodejno odpre (te parametre lahko spremenite z oknom "Nastavitve nastavitve" v Novapdf).
Irfanview
IrfanView je najbolj priljubljena fotografija brezplačnega gledalca z možnostjo "Natisni". Tako lahko prek njega ustvarite dokument PDF (IrfanView ima ločen vtičnik za ustvarjanje datotek PDF, ki zahteva dodaten prenos).
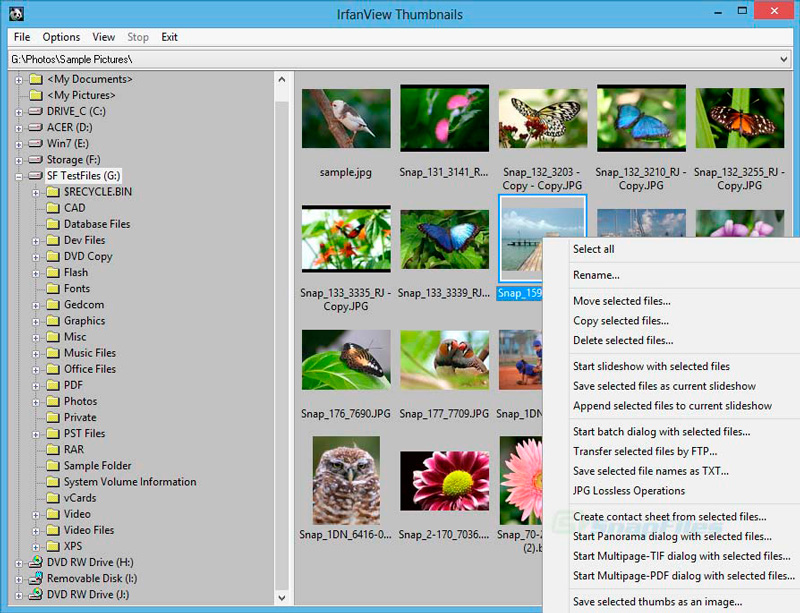
Za pretvorbo fotografije v PDF iz Irfanview:
- Pojdite na datoteko in kliknite »Odpri«, izberite fotografijo, ki jo želite spremeniti v PDF, in kliknite »Odpri«;
- Po odprtju slike pojdite na "datoteko" in izberite "Print" (lahko dodatno kliknete "Ctrl+P");
- V oknu pred ogled morate v razdelku nastavitve tiskalnika upoštevati Novapdf. Lahko dodate podatke zgornjega/spodnjega konvoja, izberete velikost tiskanja in število kopij (ločene strani).
Ko se prikaže pogovorno okno "Shrani pdf kako", izberite mesto, da shranite PDF in kliknite "V redu". To možnost je mogoče namestiti tudi v okno "Nastavitve nastavitve" Novapdf pred preobrazbo.
Orodja za namizje PDF urejevalnika
To orodje je brezplačen pretvornik fotografij v PDF. To je hitro, preprosto in razumljivo za uporabo brezplačnega PDF, namenjen pretvorbi datotek s fotografije v dokument. Samo dodajte fotografije, kot so JPG, JPEG, BMP, PNG, TIF, TIFF, GIF in WMF, z velikostmi strani, polja strani in fotografijami postavitve. Tu so koraki, kako pretvoriti slike:
- Odprite "Brezplačna orodja PDF"/ "Pretvori slike v PDF".
- Odpre se pogovorno okno "Preoblikujte slike v pdf".
- Odprte fotografije (BMP, PNG, GIF, JPEG, TIFF in WMF). Pritisnite tipko CTRL, da v pogovornem oknu za izbiro datotek označite več fotografij.
- Kliknite "Dodaj sliko", da dodate fotografije datotek, ki jih želite pretvoriti v nov dokument PDF. Prikaže se naslov, ime, velikost in lokacija vsake datoteke.
- Kliknite "Dodaj vse slike v mapi", da v to mapo dodate vse datoteke fotografij.
- Kliknite naslov, da ga spremenite na seznamu, če želite posodobiti ime.
- Kliknite "Pokaži naslov", če želite naslov prikazati na vsaki fotografiji.
- Če želite dokument premakniti navzgor ali navzdol s seznama, navedite ime datoteke in po potrebi pritisnite "up" ali "navzdol".
- Če želite izbrisati datoteko s seznama datotek, navedite ime datoteke in kliknite »Izbriši«.
- Če kliknete "Uporabite velikost fotografije", da označite velikost strani z DPI, bo velikost vsake strani določena z velikostjo vsake fotografije z uporabo DPI (točka na palec). Samo ena fotografija na strani PDF.
- Navedite velikost strani in orientacijo za vse fotografije.
- Vnesite polje strani z robov.
- Na eni strani določite stolpce in vrstice.
- Vstopite v vodoravni in navpični prostor med slikami.
- Uporabite slike stiskanja slike, ki so bili pospravljeni s pomočjo DPI. DPI privzeto - 150. Na voljo je samo za registrirane uporabnike.
- Kliknite, da shranite, kako pridobiti nov dokument PDF. Novo datoteko lahko samodejno zaženete, če ste namestili Adobe Reader.
Eksperimentirajte s cenovno ugodnimi možnostmi, da vidite, kdo od njih najbolje ustreza vašim potrebam. Kliknite blizu zaključka.
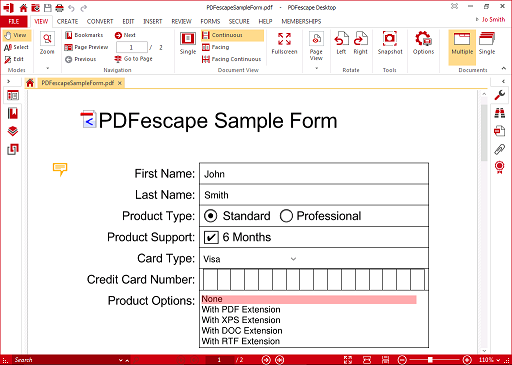
OneNote
Morda ste uporabili OneNote za ustvarjanje in vzdrževanje svojih delovnih dnevnikov. Kaj pa uporaba ene opombe za združitev fotografije jpeg v datoteko?
- Navedite fotografijo, ki jo želite kombinirati.
- Kliknite z desnim gumbom miške.
- Navedite pošiljanje na OneNote.
- Odprite OneNote in v njem distribuirajte fotografijo.
- Pojdite na datoteko/izvozi/izberite »razdelek«.
- Navedite obliko PDF.
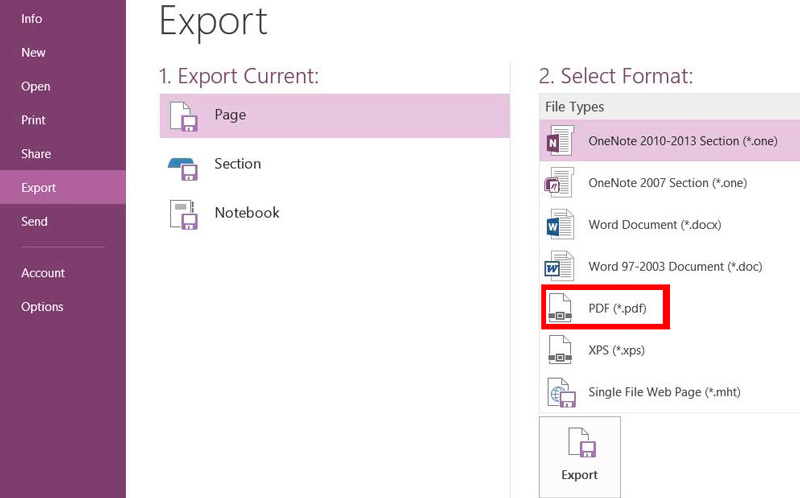
- Pritisnite izvoz.
- Navedite ime in lokacijo datoteke.
- Kliknite za shranjevanje.
Docufreezer
Če morate datoteke pretvoriti v grafične formate ali PDF - Docufreezer vam bo zagotovil vse, kar potrebujete. Lahko pretvori tudi druge vrste datotek in lahko izbirate med drugimi izhodnimi oblikami, vključno s PNG, TIFF in XPS.
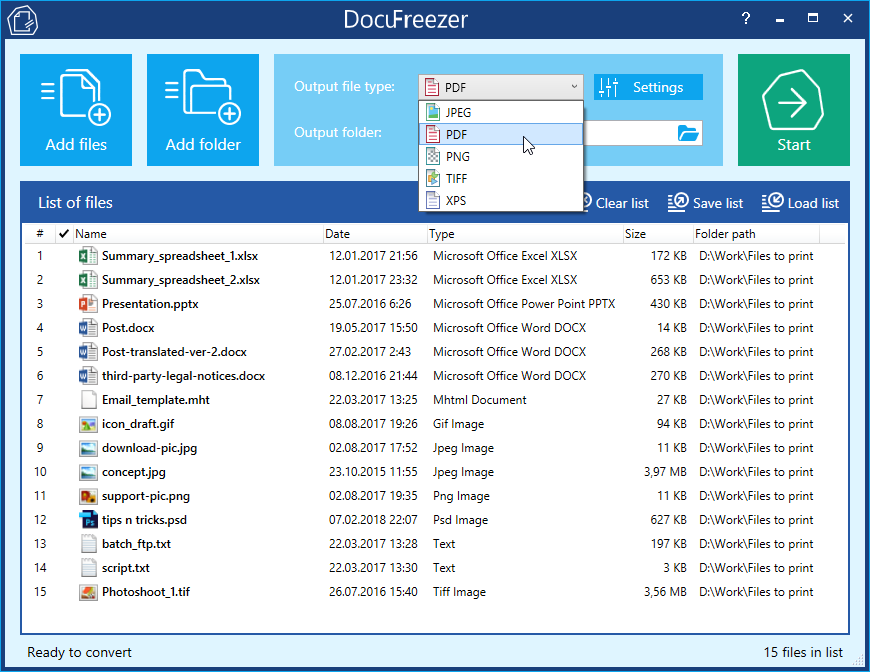
Ena izmed izjemnih lastnosti Docufreezerja je, da lahko hkrati pretvorite ločene datoteke ali delate z več datotekami - bodisi dodajate eno na seznam ali pa dodate celotne mape v delovno vrsto. Pretvorba je precej hitra. Po izbiri izhodne oblike in kraju, v katerem želite shraniti dokument, lahko opazite med barvnim ali črno -belim izhodom, nastavite kakovost in konfigurirate ločljivost. Obstaja dovolj možnosti za čim bolj učinkovito, kar potrebujete.
Združenje z uporabo spletnih storitev
Obstajajo tudi številne zaupanja vredne spletne storitve, ki omogočajo združevanje več fotografij v eno datoteko PDF.
Hipdf
HIPDF je eno najbolj priljubljenih spletnih mest, ki jih je mogoče uporabiti za pretvorbo širokega spektra dokumentov prek interneta brez dejanske namestitve katere koli programske opreme. S tem brezplačnim spletnim pretvornikom JPEG v PDF lahko enostavno pretvorite na spletu JPEG v PDF in prihranite rezultate v računalniku za uporabo kadar koli.
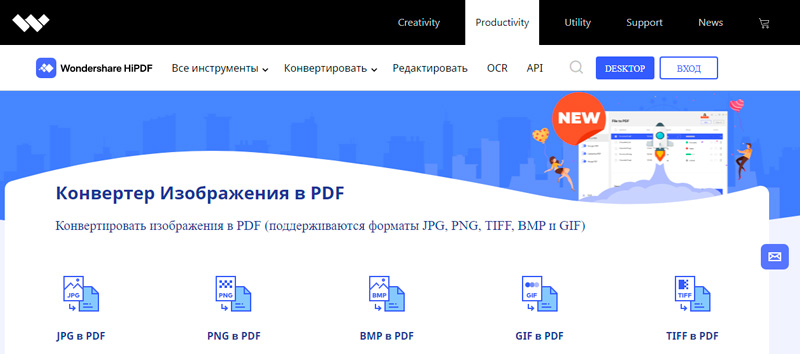
Pritisnite gumb "Slika v pdf" in samo prenesite fotografijo JPEG iz katerega koli prostora za shranjevanje in jo nato pretvorite v PDF, in to je tako preprosto. Pomembno je opozoriti, da je kakovost po preobrazbi na najvišji ravni in standard in jo lahko prebere kateri koli bralnik PDF. HIPDF je zelo učinkovito orodje, ki je na voljo na vseh platformah.
Pretvorba-JPG-to-PDF.Mreža
To je eno najpogosteje uporabljenih pretvornikov in orodij za kombiniranje fotografij v enem PDF, ki je na voljo na internetu. Storitev lahko vaš jpeg pretvori v nekaj sekundah in to je popolnoma brezplačno. Če imate v računalniku fotografijo jpeg, jo preprosto prenesite na spletno mesto in kliknite datoteko za pretvorbo.
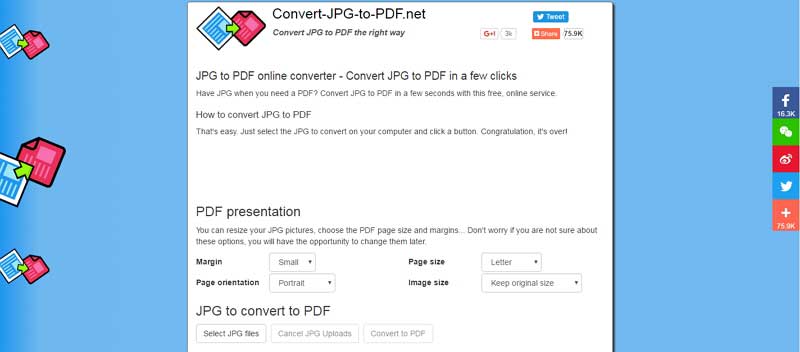
Pretvorba bo minila hitro in učinkovito. Poleg tega ima možnost spremeniti velikost fotografije JPEG pred preoblikovanjem na podlagi polja, velikosti, orientacije strani in velikosti fotografije. Glavna prednost je, da vam v računalniku ni treba namestiti nobene programske opreme, tako da se pretvori v kakovosten PDF.
PDF na spletu.Com
Programska oprema je razvita za učinkovito pomoč pri vaših rešitvah PDF. Lahko hitro pretvori jpeg s preprostim, zanesljivim in učinkovitim pretvornikom PDF. Spletno mesto vas v glavnem zahteva, da prenesete datoteko JPEG, nato pa izberete fotografijo in počakate, dokler ne deluje.
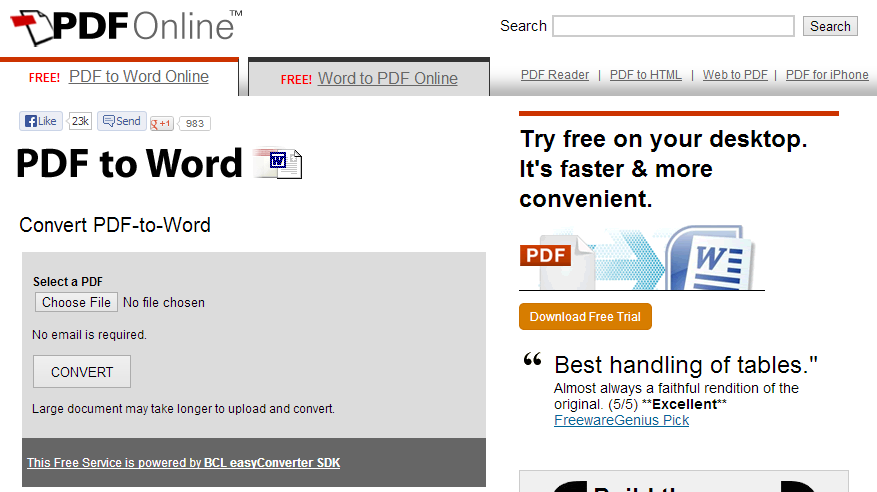
Jpg2pdf.Com
Spletno mesto lahko enostavno pretvori vaše datoteke JPEG. Prav tako lahko združi več fotografij jpega. Njegova glavna prednost je, da nima omejitev glede velikosti datotek, registracija ni potrebna in v datoteke doda vodne žige. Storitev, ki jo ponuja.
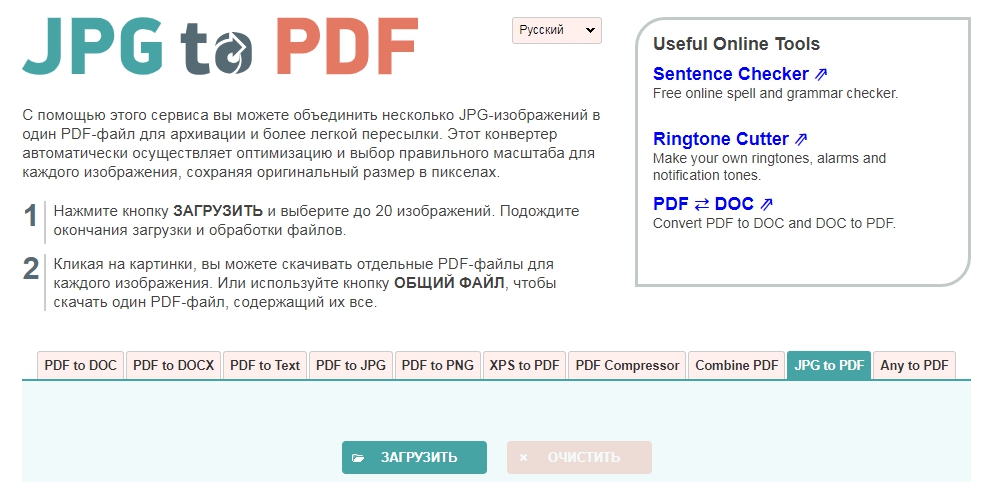
Malapdf.Com
Spletno mesto pretvori vse fotografije JPEG v PDF, tudi če so shranjene v Dropbox ali Google Disku. Vsak uporabnik v glavnem vleče slike v polju na spletnem mestu in jih nato razvrsti v skladu s preferencami, tako da so prikazani v PDF. Spletno mesto podpira številne grafične formate in jih enostavno pretvori.
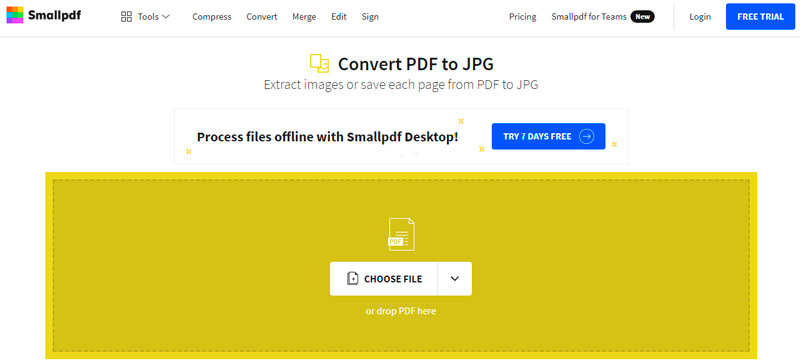
Odlikuje ga dejstvo, da podpira številne razpoložljive platforme OS in v eni uri odstrani datoteke s svojih strežnikov. Preoblikovanje dokumentov se zgodi v oblaku, zato ne porabi virov procesorja.
Na spletu2pdf.Com
Storitev je tudi najljubša, saj vam omogoča enostavno pretvorbo jpeg slik v PDF. Pretvornik ima veliko funkcij, kot so povezava, urejanje, odklepanje in preobrazba.
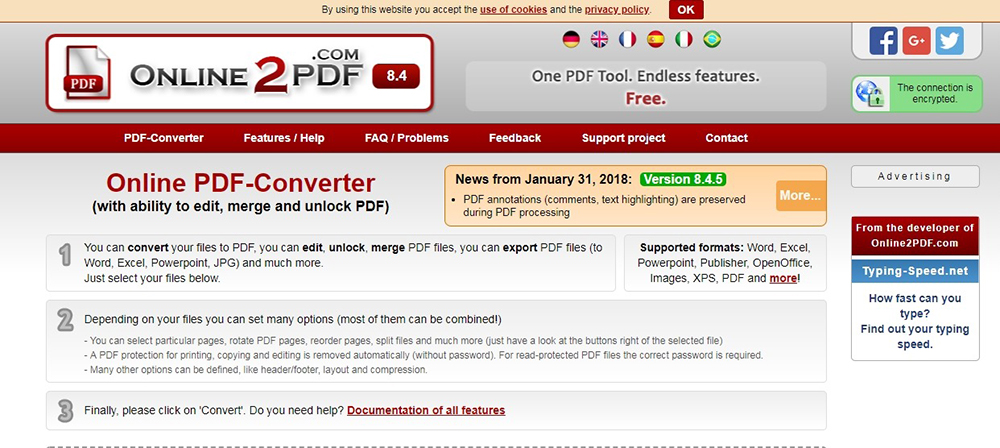
Po prenosu datoteke JPEG morate klikniti "pretvorbe", da jo spremenite v PDF. Dokument bo zdaj pretvorjen in ne sme presegati 100 MB.
- « Povezovanje telefona s televizorjem kot posebnosti in prednosti daljinskega upravljalnika
- Kako prilagoditi zapisnik registra, če skrbnik sistema Windows prepoveduje njegovo urejanje »

