Kako shraniti stran spletnega mesta v PDF

- 3459
- 496
- Clinton Boehm
Če morate stran spletnega mesta odprto shraniti v brskalnik v datoteki PDF, potem Windows 10 in Windows 11, Android in iPhone ne potrebujejo dodatnih razširitev brskalnika ali aplikacij (čeprav obstajajo) - vse, kar potrebujete, lahko naredite z vgrajenimi sistemi sistema.
Ta navodila so podrobno o tem, kako shraniti spletno mesto kot PDF na različnih napravah, ne da bi uporabili sredstva za tretje osebe: za večino nalog predlaganih metod bi moralo biti dovolj.
- Nastavitev strani spletnega mesta v PDF v sistemu Windows 10 in Windows 11
- Na Androidu
- Na iPhone
- Video navodila
Shranjevanje strani spletnega mesta v datoteko PDF v računalniku ali prenosniku z Windows 10 in Windows 11
Če morate ohraniti odprto stran spletnega mesta v obliki PDF v sistemu Windows 10 ali Windows 11, bodo potrebna dejanja enaka v različnih brskalnikih: pokazal bom, kako to storiti v Google Chrome, pa tudi v Yandex Browserju In v Mozilla Firefox in v nekaterih ali drugih brskalnikih logika dejanj ostaja enaka:
- Z odprto stranjo spletnega mesta v meniju izberite element "Natisni" ali pritisnite tipke Ctrl+P (P - angleščina).

- Odprto se bo tiskalno okno. Na izbirni točki tiskalnika izberite "Shrani kot pdf" ali "Microsoft Print v PDF".
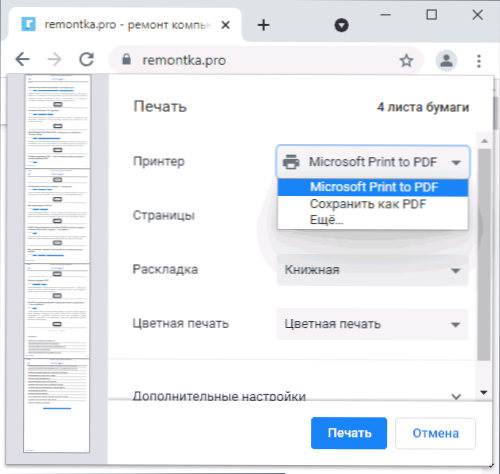
- Pritisnite gumb "Natisni" in navedite mesto shranjevanja datoteke PDF.
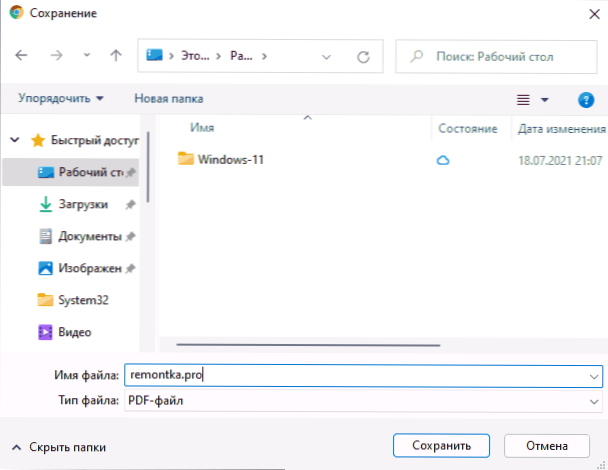
Pozor: Zgodi se, da je nekaj "sklopov" želenega virtualnega tiskalnika, ki omogoča tiskanje v PDF, odsotno. Če se s tem soočate, potem:
- Pojdite na nadzorno ploščo - programe in komponente, na levi izberite "Vklopite ali onemogočite komponente Windows".
- Vklopite možnost "Natisnite v PDF (Mycrosoft) in uporabite nastavitve.
- Počakajte na dokončanje namestitve.
Kako shraniti spletno mesto v PDF na Androidu
Po telefonu ali tabličnem računalniku z najnovejšimi različicami Androida in brskalnika Google Chrome (enako bi moralo biti v drugih brskalnikih) je še vedno zelo preprosto:
- Odprite meni brskalnika (tri točke zgoraj desno v primeru Chrome) in kliknite element "Share".
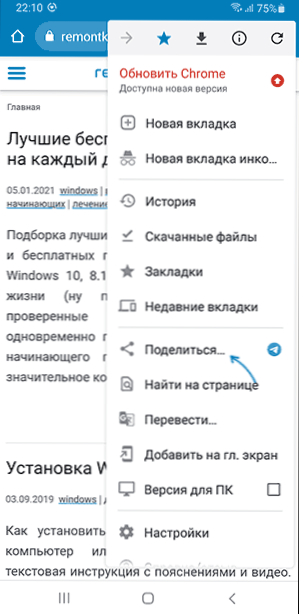
- Izberite "Natisni".

- Na vrhu dialoga za tiskanje kot tiskalnik izberite "Shrani kot pdf".
- Pritisnite gumb za shranjevanje datoteke PDF.
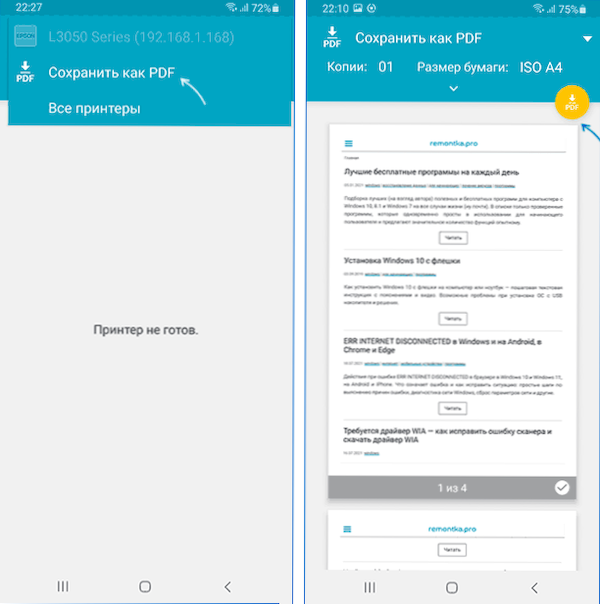
Kot rezultat, bo trenutna stran shranjena v obliki datoteke PDF z nastavitvami oblike papirja, orientacijo in barvo, ki jih nastavite vi.
Tiskanje v PDF na iPhoneu
Na iPhone je možno tiskanje (ohranitev) strani spletnega mesta v obliki PDF, vendar je funkcija realizirana na nekoliko manj očiten način:
- Odprite spletno mesto v brskalniku - Google Chrome, Safari ali kateri koli drug.
- Kliknite gumb "Share" in nato izberite element "Natisni" (če je odsoten, ga dodajte z "Uredi dejanj").
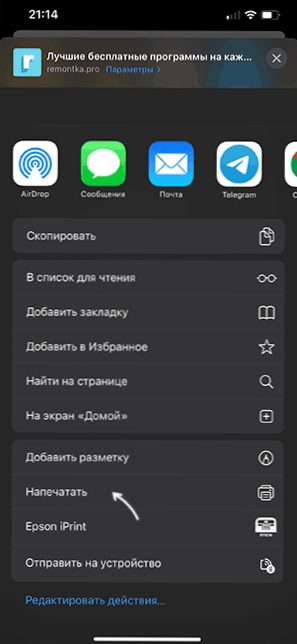
- Okno za tiskanje se bo odprlo, vendar s klikom na "Izberi tiskalnik" ne bomo mogli označiti konzerviranja v obliki PDF.
- Namesto tega kliknite in držite predhodni ogled spodnje strani, dokler se ne "pojavi", izpustite stran in jo znova kliknite.
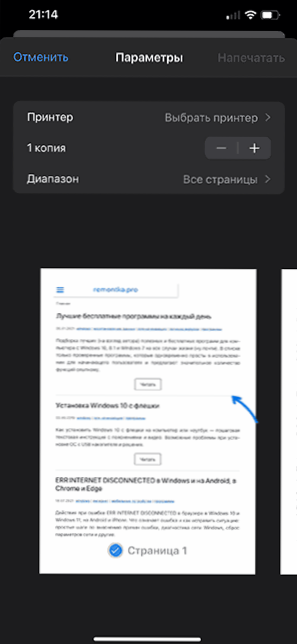
- Pre -ogled se bo odprl na celotnem zaslonu iPhone in zgoraj desno boste videli gumb "Skupna raba". Kliknite nanj.
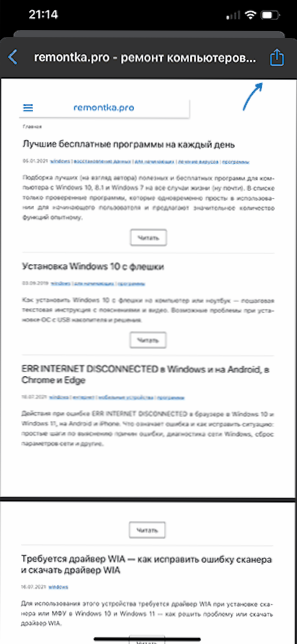
- Kliknite "Shrani v datotekah", da shranite trenutno stran v obliki PDF na vašem iPhoneu (dostop do dokumenta PDF, ki ga lahko dobite v aplikaciji "Datoteke").

Video navodila
Članek opisuje samo vgrajene sisteme sistema, ki omogočajo shranjevanje strani kot PDF. Namesto tega lahko uporabite rešitve tretjih strank, kot je razširitev SAVE na PDF za krom, aplikacije Android, kot je splet, do PDF Nice Converter in mnogi drugi. Toda praviloma to ni potrebno in potrebna funkcionalnost je na voljo brez uporabe nobenih orodij tretjih oseb.
- « Microsoft Edge WebView2 Runtime - kaj je in je mogoče odstraniti?
- Sistem ni našel AMD_AGS_X64.DLL - Kako prenesti in popraviti napako »

