Kako ustvariti d disk d v oknih

- 3967
- 1111
- Reginald Farrell
Ena od pogostih želja lastnikov računalnikov in prenosnikov je ustvariti d disk v sistemu Windows 10, 8 ali Windows 7 V primeru, če sistem občasno znova namestite s formatiranjem diska (v tej situaciji bo mogoče oblikovati samo sistemski razdelek).
V teh navodilih - korak za korakom o tem, kako razdeliti disk računalnika ali prenosnika na C in D z uporabo sistemskih orodij in tretjih strank za te namene. To je razmeroma preprosto in ustvarjanje diska D bo lahko celo uporabnik novincev. Lahko je tudi koristno: kako povečati disk C zaradi diska D.
Opomba: Za izvedbo dejanj, opisanih pozneje, na disku C (na sistemskem razdelku trdega diska) bi moralo biti dovolj prostora, da ga izberete "pod diskom d", t.e. Če ga dodelite več kot brezplačno, ne bo delovalo.
Ustvarjanje diska D s pomočjo pripomočka Windows Discuspeet
V vseh nedavnih različicah Windows je vgrajen -Utility "Upravljanje diskov", s pomočjo katerih lahko trdi disk razdelite na odseke in ustvarite disk d.
Če želite zagnati pripomoček, pritisnite WIN+R Keys (kjer je zmaga ključ z Emblem OS), vnesite Diskmgmt.MSC In kliknite Enter, po kratkem času bo naloženo "upravljanje diskov". Po tem sledite naslednjim korakom.
- V spodnjem delu okna poiščite disk, ki ustreza disku C.
- Kliknite nanj z desnim gumbom miške in v kontekstnem meniju izberite element "Stisni tom".

- Po iskanju dostopnega prostora na disku, v polju "stisnjeni prostor", označite velikost diska D diska, ustvarjenega v megabajtih (privzeto bo polna velikost prostega prostora na disku in je bolje Da ne pustite te vrednosti - za sistemski razdelek za sistemsko delo je treba dovolj prostega prostora, sicer so težave možne, kot je opisano v članku, zakaj se računalnik upočasni). Kliknite gumb "Stisni".
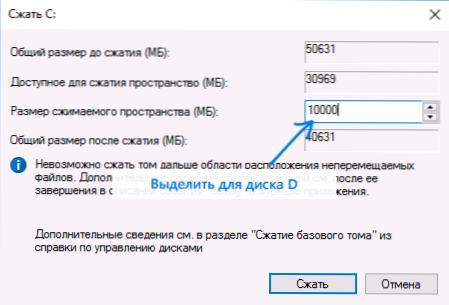
- Po zaključku stiskanja boste z diska C videli "na desni", ki je nov prostor podpisal "ni distribuiran". Kliknite nanj z desnim gumbom miške in izberite "Ustvari preprosto glasnost".
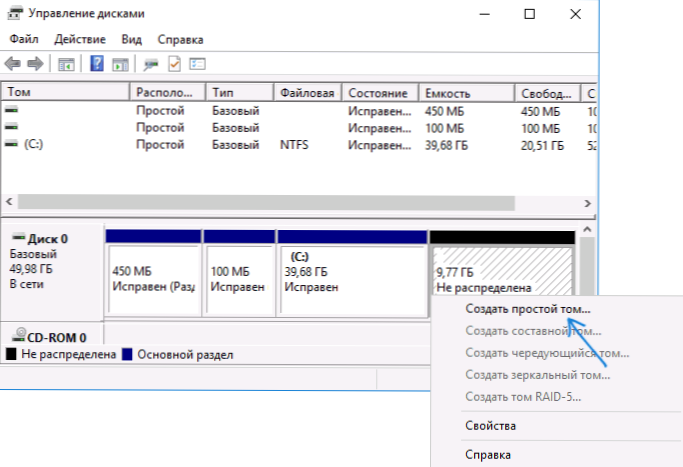
- V uvodnem mojstrov ustvarjanja preprostih zvezkov je dovolj, da pritisnete "dalje". Če črka D ni zasedena z drugimi napravami, potem bo v tretjem koraku predlagano, da se za nov disk predpiše natančno (sicer - naslednje v abecedi).
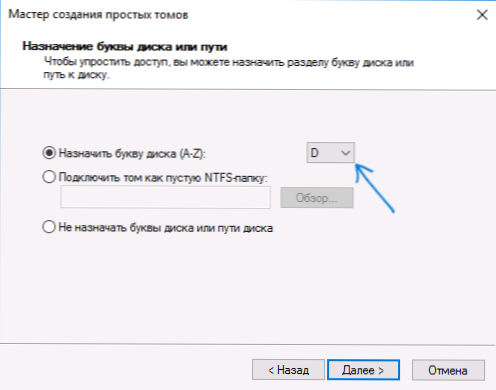
- V fazi oblikovanja lahko nastavite želeno oznako glasnosti (podpis za disk D). Preostali parametri običajno niso potrebni. Kliknite "Naprej" in nato - "Pripravljeno".

- Disk D bo ustvarjen, oblikovan, prikazan se bo v "Upravljanje diskov", Windows 10, 8 ali Windows Dirigent pa lahko zaprete.
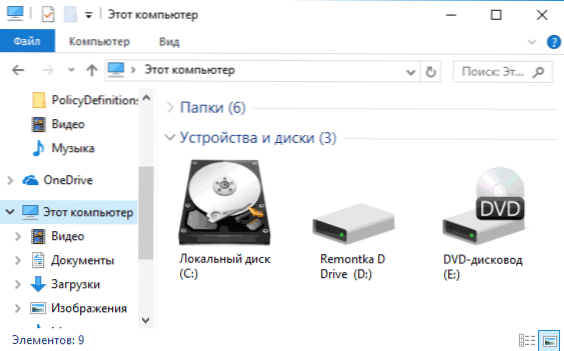
Opomba: Če je v 3. koraku velikost razpoložljivega prostora, je prikazana nepravilno, t.e. Razpoložljiva velikost je veliko manjša, kot je disk v resnici, to kaže na to, da nedonosne datoteke sistema Windows motijo stiskanje diska. Rešitev v tem primeru: začasno onemogočite črpalno datoteko, gibertion in znova zaženite računalnik. Če ti koraki niso pomagali, potem dodatno izvedite defragmentacijo diska.
Kako razdeliti disk na C in D na ukazni vrstici
Vse, kar je bilo opisano zgoraj, je mogoče izvesti ne le z uporabo vmesnika za upravljanje grafičnih diskov, ampak tudi v ukazni vrstici z uporabo naslednjih korakov:
- V imenu skrbnika zaženite ukazno vrstico in po vrstnem redu uporabite naslednje ukaze.
- Diskpart
- Obseg seznama (Zaradi izvedbe tega ukaza bodite pozorni na številko glasnosti, ki ustreza vašemu disku C, ki bo stisnjena. Naprej - n).
- Izberite zvezek n
- Skrčite želeno = velikost (kjer je velikost velikosti ustvarjenega diska D v megabajtih. 10240 MB = 10 GB)
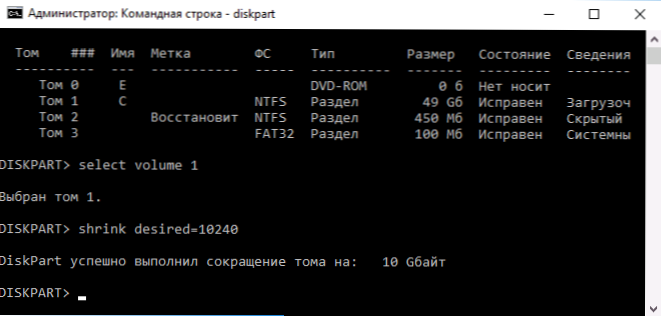
- Ustvari primarno particijo
- Format fs = ntfs hitro
- Dodelite črko = D (Tu je D želeno pismo diska, mora biti brezplačno)
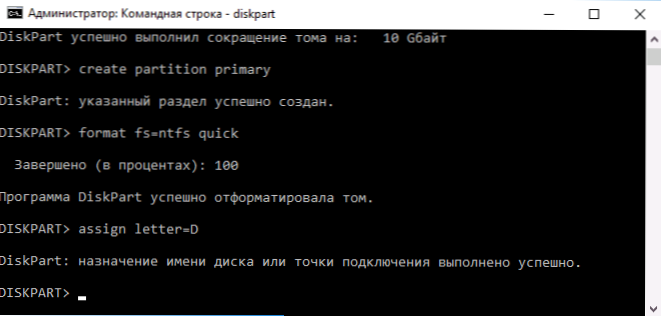
- Izhod
To bo mogoče zapreti ukazno vrstico in v prevodniku Windows se bo prikazal nov disk D (ali pod drugo črko).
Uporaba brezplačnega programa Assist Assistant Assist Standard
Obstaja veliko brezplačnih programov za razbijanje trdega diska na dva (ali več). Kot primer bom pokazal, kako ustvariti D disk v brezplačnem programu v ruskem asistentu Aomei particija Standard.
- Po zagonu programa pritisnite desni gumb miške v skladu z razdelkom, ki ustreza vašemu disku C, in izberite element menija "Ločitev razdelka".
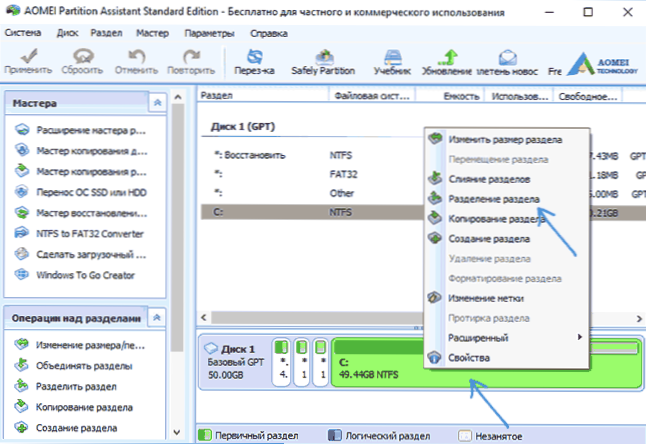
- Navedite dimenzije za disk C in disk D in kliknite V redu.
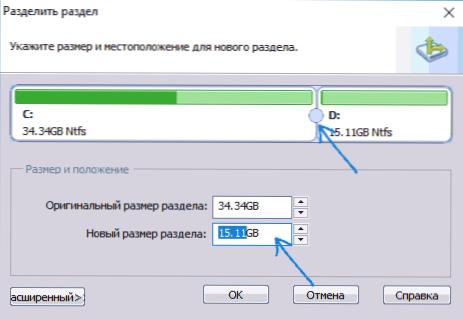
- Kliknite "Uporabi" na levi strani glavnega okna programa in "Pojdi" v naslednjem oknu in potrdite ponovni zagon računalnika ali prenosnika za izvedbo operacije.
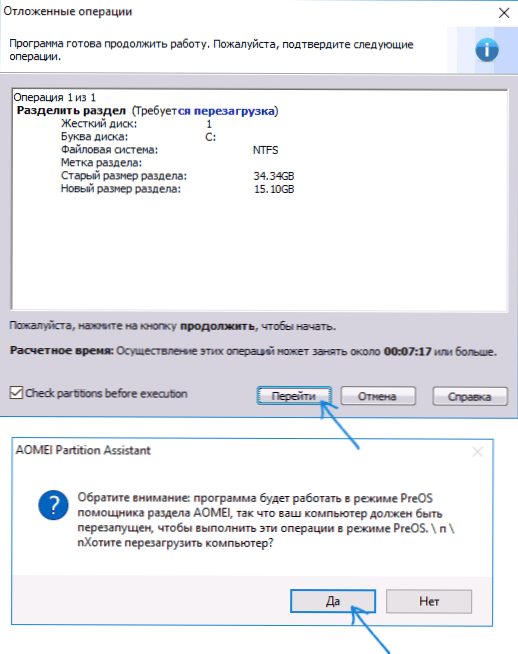
- Po ponovnem zagonu, ki lahko traja več kot običajno (računalnika ne izklopite, zagotovite napajanje prenosniku).
- Po postopku ločevanja diska se bo Windows ponovno naložila, vendar bo v prevodniku že na voljo disk diska, poleg sistemskega odseka diska.
Brezplačni standard asistenta za particijo Aomei lahko prenesete na uradni spletni strani http: // www.Disk-particija.Com/prosti particijski upravljavec.HTML (spletno mesto v angleščini, program pa vsebuje ruski jezik vmesnika, izbran med namestitvijo).
To zaključim. Navodilo je namenjeno tistim primerim, ko je sistem že nameščen. Toda med namestitvijo sistema Windows v računalnik lahko ustvarite ločen razdelek diska, glejte. Kako razbiti disk v sistemu Windows 10, 8 in Windows 7 (zadnja metoda).

