Kako ustvariti varnostno kopijo gonilnikov Windows 10
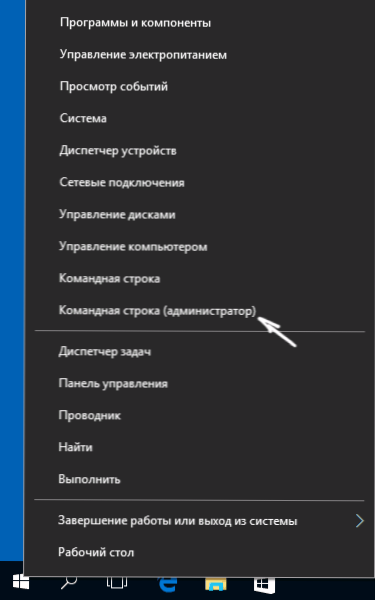
- 2222
- 12
- Clinton Boehm
Pomemben del težav, povezanih z Windows 10 po namestitvi, je povezan z gonilniki naprav in, ko se takšne težave rešijo, in nameščeni potrebni in "pravilni" gonilniki, je smiselno ustvariti svojo varnostno kopijo za hitro obnovitev po ponovni namestitvi oz Ponastavitev Windows 10. O tem, kako shraniti vse nameščene gonilnike in jih nato - namestiti in bodo razpravljali v tej navodili. Lahko je tudi koristno: varnostna kopija sistema Windows 10.
Opomba: Obstaja veliko brezplačnih programov za ustvarjanje varnostnih kopij gonilnikov, kot so DriverMax, vitkejši, dvojni gonilnik in druga varnostna kopija gonilnika. Toda ta članek bo opisal metodo, ki vam omogoča, da brez tretjih strank, samo z vgrajenimi orodji Windows 10.
Ohranitev nameščenih gonilnikov z uporabo dism.Exe
Orodje za ukazni niz DISM.EXE (servisiranje in upravljanje slike) uporabniku zagotavlja najobsežnejše zmogljivosti - od preverjanja in obnove sistemskih datotek Windows 10 (in ne samo) do namestitve sistema v računalnik.
V tem priročniku bomo uporabili dism.exe, da bi ohranili vse nameščene gonilnike.
Koraki za ohranitev nameščenih gonilnikov bodo videti na naslednji način
- Zaženite ukazno vrstico v imenu administratorja (to lahko storite prek menija desnega klika na gumbu za zagon, če takšnega elementa ne prikažete, nato v iskanje v opravilni vrstici vnesite "ukazno vrstico", nato pa pritisnite desni gumb na najdeni točki in izberite "Zaženite v imenu skrbnika")
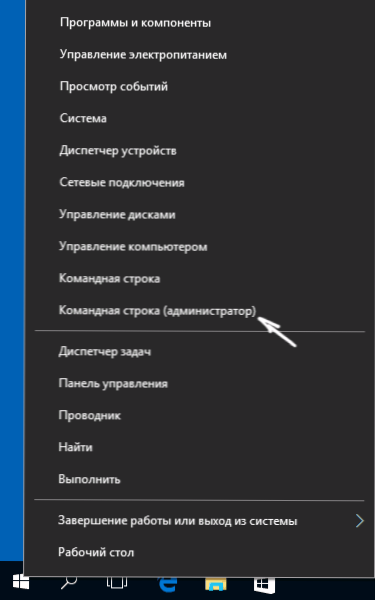
- Vnesite ukaz dISM /Online /Export-Driver /Destination: C: \ MyDrivers (kjer c: \ Mydrivers Mapa za ohranitev varnostne kopije gonilnikov mora biti mapa vnaprej ustvarjena, na primer ukaz MD C: \ MyDrivers) in kliknite Enter. Opomba: Uporabite lahko kateri koli drug disk ali celo USB bliskovni pogon, ne nujno diska C.
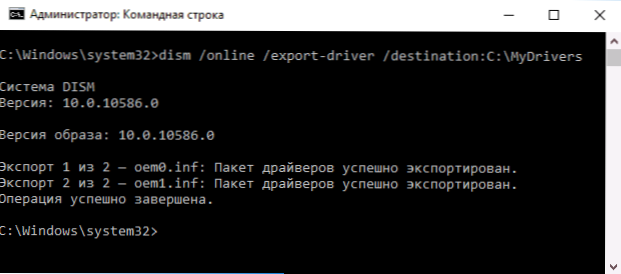
- Počakajte na zaključek postopka ohranjanja (Opomba: ne pripisujte vrednosti, da sta bila na mojem zaslonu ohranjena samo dva voznika - na pravem računalniku in ne v virtualnem stroju, jih bo več). Vozniki so shranjeni v ločenih mapah z imeni OEM.Inf pod različnimi številkami in sorodnimi datotekami.
Zdaj so vsi nameščeni gonilniki tretjih strank in tisti, ki so bili naloženi iz centra za posodobitev sistema Windows 10, shranjeni v določeni mapi in jih je mogoče uporabiti za ročno namestitev prek upravitelja naprav ali na primer, da se integrirajo v Windows 10 Slika z istim dism.Exe
Ustvarjanje varnostne kopije gonilnikov z uporabo pnputila
Drug način za ustvarjanje varnostne kopije gonilnikov je uporaba pripomočka PNP, vgrajenega v Windows 7, 8 in Windows 10.
Če želite shraniti kopijo vseh uporabljenih voznikov, sledite naslednjim korakom:
- V imenu skrbnika zaženite ukazno vrstico in uporabite ukaz
- pnputil.Exe /Export-Driver * C: \ DriversBackupu (V tem primeru so vsi gonilniki shranjeni v mapi DriverBackUpo na disku C. Določena mapa mora biti ustvarjena vnaprej.)
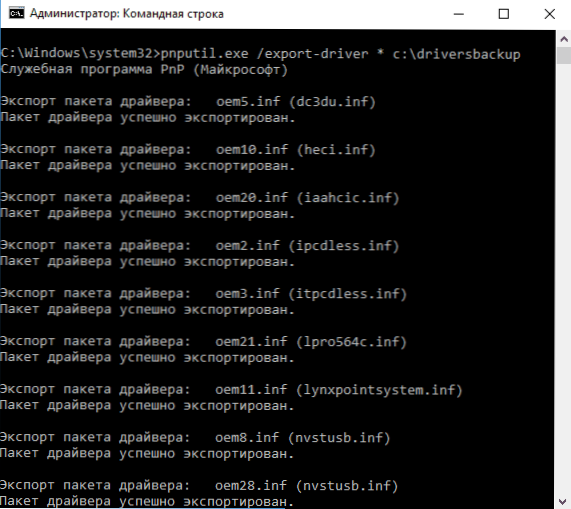
Po izpolnitvi ukaza v dani mapi bo ustvarjena varnostna kopija gonilnikov, popolnoma enaka pri uporabi prve opisane metode.
Uporaba PowerShell za shranjevanje kopije voznikov
In še en način za dokončanje iste stvari je Windows PowerShell.
- Zaženite PowerShell v imenu skrbnika (na primer z iskanjem v opravilni vrstici, nato z desnim klikom na PowerShell in točko kontekstualnega menija "Zaženite v imenu skrbnika").
- Vnesite ukaz Izvoz-WindowsDriver -Na spletu -Cilj C: \DriversBackup (kjer je c: \ goniversBackup mapa za shranjevanje varnostne kopije, ga je treba ustvariti pred uporabo ukaza).
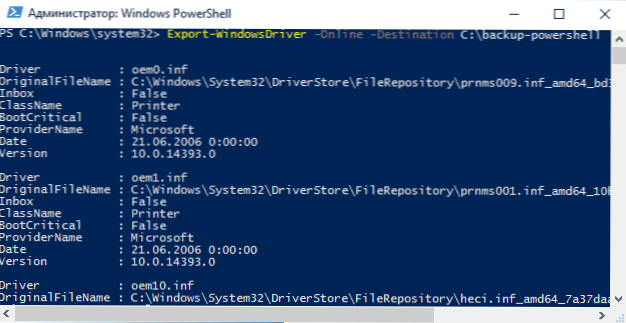
Pri uporabi vseh treh metod bo varnostna kopija enaka, vendar je znanje, da lahko več kot ena pride v poštev v primeru neskladnosti privzeto.
Windows 10 obnovitev iz varnostne kopije
Če želite ponovno namestiti vse gonilnike, shranjene na ta način, na primer po čisti namestitvi sistema Windows 10 ali njene ponovne namestitve pojdite na upravitelja naprav (na gumbu "Start" lahko naredite tudi pravi klik Naprava, za katero morate namestiti gonilnik, kliknite nanjo z desnim gumbom miške in kliknite "Posodobi gonilnik".
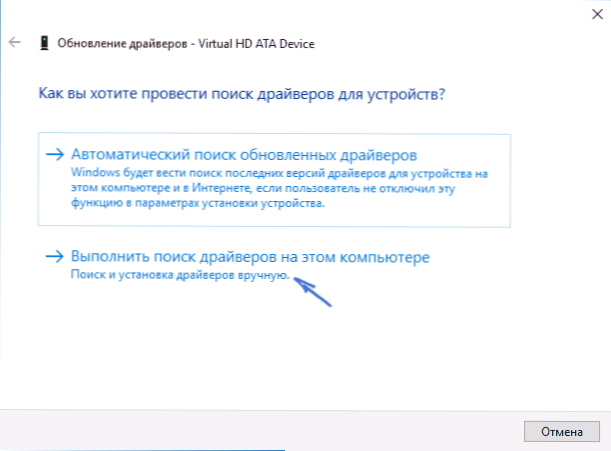
Po tem izberite "Poiščite gonilnike v tem računalniku" in navedite mapo, v kateri je bila narejena varnostna kopija gonilnikov, nato kliknite "Naprej" in namestite želeni gonilnik s seznama.
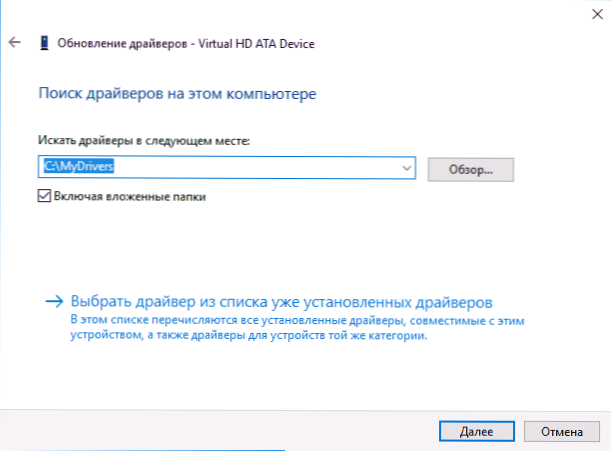
Shranjene gonilnike lahko vključite tudi v sliko Windows 10 s pomočjo Dism.Exe. Postopa ne bom opisal v okviru tega članka, vendar so vse informacije na voljo na uradni spletni strani Microsofta, vendar v angleščini: https: // technet.Microsoft.Com/en-sus/knjižnica/hh825070.ASPX
Morda bo koristno tudi material: kako onemogočiti samodejno posodobitev gonilnikov Windows 10.

