Kako ustvariti nakladalni bliskovni pogon z Windows 8 (8.1)? Zaženite namestitev Windows 8 z USB pogonom

- 1413
- 246
- Clinton Boehm
Zadovoljstvo
- Ustvarite nakladalni bliskovni pogon z Windows 8
- Zaženite namestitev Windows 8 z USB pogonom
Zdaj bom pisal o tem, kako posneti sliko Windows 8 ali Windows 8.1 na USB bliskovni pogon in ga namestite v računalnik. V računalniku sem že namestil Windows 8 poleg že nameščenega sistema Windows 7. O tem sem pisal v članku "Namestitev sistema Windows 8 z drugim sistemom v bližini sistema Windows 7 v enem računalniku".

Ampak, to sem storil na starem računalniku in sem ga kasneje izbrisal. Pred nekaj dnevi sem moral spet namestiti Windows 8 na prenosnik. Se bo tudi odločil, da ga namesti, poleg nameščenih sedmih, vendar to ni pomembno.
Slika .Imel sem, pri roki nisem imel čistega DVD -ja, vendar je bil bliskovni pogon 16 GB. Odločil sem se, da bom posnel sliko osmih na njej in jo namestil iz bliskovnega pogona. Pred tem sem ustvaril odsek za osem na njegovem pomnilniku SSD, ustvarjen na ta način.
Poskušal sem ustvariti nakladalni bliskovni pogon z Windows 8 s programom Ultraiso. Posnel sem, znova zagnal prenosni računalnik, nastavil nalaganje z USB, vendar se ni zgodilo nič. Pravkar utripal kazalec na črnem ozadju. Čudno, sem si mislil in se odločil, da bom na USB pogon napisal na drug način. Ustvaril sem USB Flash pogon s pomočjo orodja za prenos sistema Windows 7 USB/DVD, o katerem sem pisal v tem članku. Ampak in tako, nisem uspel, na črnem zaslonu sem se samo pojavil utripajoči beli kazalec in to je vse. Zakaj? nisem razumel.
Na internetu sem našel preprost program Rufus, s katerim sem posnel .ISO slika osmih na bliskovnem pogonu in vse se je izšlo.
Preden namestite osem v računalnik, ga lahko namestite na virtualni stroj VirtualBox in si ogledate, kakšen sistem je in ali ga je sploh vredno namestiti.
Ustvarite nakladalni bliskovni pogon z Windows 8
Program Rufus je popolnoma brezplačen. Lahko ga prenesete z uradnega spletnega mesta http: // rufus.Akeo.IE ali s te strani na tej povezavi (različica 1.4.6). Ni vam treba namestiti programa. Samo prenesite in zaženite .Datoteka exe.
Priključite bliskovni pogon, na katerem bomo napisali sliko (bliskovni pogon naj bo več kot 4 GB). V oknu programa v prvem odstavku "Naprava", Izberite naš pogon USB.
Spodaj, na točki "Shema razdelka in vrsta sistemskega vmesnika", Izberete lahko eno od treh možnosti. Priporočam, da odidete v tej točki "MBR za računalnike z BIOS -om ali UEFI" (V kateri obliki imate trdi disk) verjetno ne boste vedeli).
"Datotečni sistem" - Pusti ntfs.
"Velikost klister", Pustimo tudi privzeto.
Spodaj smo nastavili vse kontrolne znamke kot na mojem posnetku zaslona (privzeto). In kliknite gumb v obliki diska, da izberete .Slika operacijskega sistema ISO.

Ponovno preverimo vse nastavitve in kliknemo gumb Začetek Za začetek.

Pojavi se opozorilo, da bodo vsi podatki na vašem bliskovnem pogonu izbrisani. Če na pogonu ni želenih datotek, kliknite v redu, Tako potrjujemo oblikovanje pogona.

Začel se bo postopek zapisovanja slike na pogon USB. Čakamo, da se konča.

Ko je snemanje konec in bo status "Pripravljen", potem lahko program Rufus zapre. Vse, bliskovni pogon je ustvarjen, lahko začnete nameščati operacijski sistem.
Zaženite namestitev Windows 8 z USB pogonom
Najprej moramo znova zagnati prenosni računalnik, iti na BIOS in nastaviti nalaganje iz bliskavice.
Zdaj vam bom pokazal primer mojega prenosnika ASUS.
V BIOS vstopimo v ASUS, to je običajno F2.
Gremo na zavihek Čevelj, In izberite element Prioritete trdega diska BBS.

Nasproti točke Možnost zagona #1, Izberite naš bliskovni pogon.
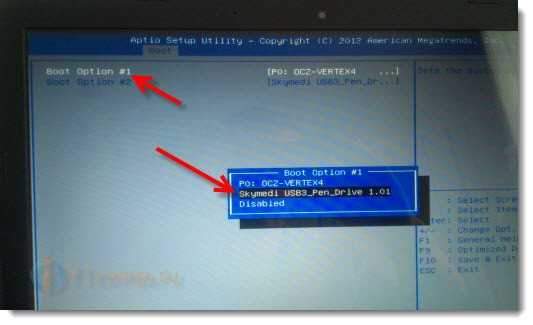
Klik Esc, Za vrnitev v prejšnji meni. Preverimo, ali je naš bliskovni pogon na prvem mestu na seznamu obremenitve, kliknite F10 In v redu Za shranjevanje nastavitev.

Prenosni računalnik se bo znova zagnal in obremenitev z bliskovitega pogona se mora začeti. Ko vidite napis Pritisnite katero koli tipko za zagon iz USB .. Nato hitro pritisnite kateri koli gumb na tipkovnici.
Namestitev Windows 8 se bo začela.
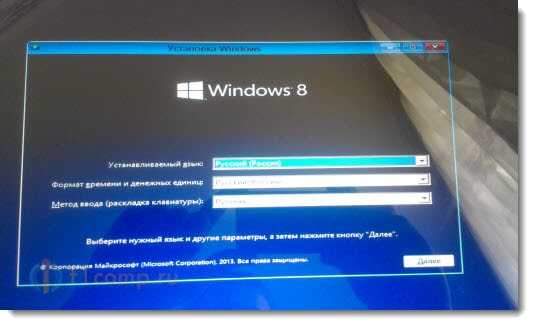
Vse, upoštevajte navodila za namestitev, ki jih najdete na začetku tega članka. Ja, vse je jasno. Namestitev je zelo hitra in preprosta.
- « Brezžični internet Wi-Fi v vasi (vas) v zasebni hiši. Kako organizirati in kaj mora biti?
- Koliko naprav je mogoče povezati z usmerjevalnikom prek Wi-Fi in omrežnega kabla? »

