Kako odstraniti geslo na vhodu v Windows 10

- 744
- 14
- Omar Watsica
Navodila opisujejo več načinov za odstranitev gesla na vhodu v Windows 10, ko vklopite računalnik, pa tudi ločeno, ko zapustite način spanja. To je mogoče storiti ne samo z uporabo nastavitev računov na nadzorni plošči, ampak tudi z urejevalnikom registra, napajalnika (za izklop gesla ob izstopu iz spanja) ali brezplačnih programov za vklop samodejnega vhoda, Lahko pa preprosto izbrišete uporabnika gesla - vse te možnosti so podrobno opisane spodaj.
Če želite izvesti spodaj opisana dejanja in omogočiti samodejni vstop v Windows 10, mora vaš račun imeti pravice skrbnika (ponavadi je to privzeto v domačih računalnikih). Na koncu članka je tudi video navodilo, v katerem je jasno prikazana prva od opisanih metod. Glede na novejšo različico sistema je gradivo na voljo tukaj: Kako odstraniti geslo na vhodu v Windows 11. Cm. Tudi: Kako vstaviti geslo v Windows 10, kako ponastaviti geslo Windows 10 (če ste ga pozabili).
- Kako odstraniti geslo na vhodu (onemogoči zahtevo za geslo) v nastavitvah računov
- Samodejno vpisovanje gesla Windows 10 z urejevalnikom registra
- Zaustavitev gesla Ko zapustite način spanja Windows 10
- Vhod v Windows 10 brez gesla s pomočjo AutologOn iz Microsoft Sysinternals
- Kako v celoti izbrisati uporabniško geslo Windows 10
- Video navodila
- Dodatne informacije
Odklop zahteve za geslo na vhodu v nastavitvah uporabniških računov
Prvi način za odstranitev zahteve za geslo pri vnosu sistema Windows 10 je zelo preprost in se ne razlikuje od tega, kako je bilo to storjeno v prejšnji različici OS. Morate narediti nekaj preprostih korakov.
- Če se v vašem sistemu vhod ne izvaja na gesla, ampak s kodo PIN, najprej izklopite z obema deli tega navodila: kako onemogočiti zahtevo za ustvarjanje kode PIN in izbrisati kodo PIN v sistemu Windows 10.
- Pritisnite tipke Windows + R (kjer je Windows Emblem tipka OS) in vnesite Netplwiz ali Nadzor uporabniškega passwords2 Nato kliknite V redu. Obe ekipi bosta povzročila videz istih nastavitev oken.
- Če želite omogočiti samodejni vhod v Windows 10, ne da bi vnesli geslo, izberite uporabnika, za katerega morate odstraniti zahtevo za geslo in odstraniti oznako iz "Zahtevajte uporabnika in geslo". Če takšne oznake ni, je rešitev opisana tukaj: kaj storiti, če ni smisla, da bi v Windows 10 zahtevali vnos uporabnika in geslo.

- Kliknite "V redu" ali "Uporabi", po katerem boste morali vnesti trenutno geslo in potrditev za izbranega uporabnika (ki jo lahko spremenite tako, da preprosto predstavite drugo prijavo). Pozornost: Če uporabljate Microsoft račun in metoda ne deluje, poskusite znova, v zgornjem polju pa namesto uporabnikovega imena navedite vezani e-poštni naslov (e-pošta).
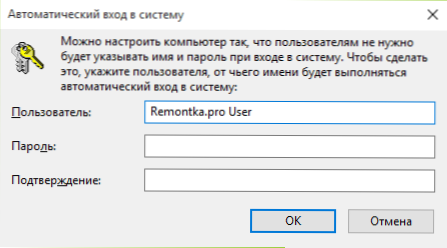
Tudi v skladu z nekaterimi pregledi, če takoj zaustavitev gesla pri delu takoj - poskusite dvakrat izvesti: izklopljeno zahtevo, uporabljeno, vklopljeno, uporabljeno, ponovno izklopljeno.
V primeru, da oznaka "Zahteva ime uporabnika in gesla" ni v oknu, pojdite na parametre - račune - Možnosti vnosa in preverite, ali obstaja "Zahtevajte vnos iz Windows Hello za Microsoft račun". Če je, izklopite in spet pojdite v samodejni vnos v sistem. Če ne, zaženite ukazno vrstico v imenu administratorja (kako to storiti) in vnesite ukaz (s pritiskom v Enter po njem):
Reg Dodaj "HKLM \ Software \ Microsoft \ Windows NT \ CurrentVersion \ Brez password \ naprava" /v DevicePassBuildvervacija /t reg_dword /d 0
Po zaključku ukaza zaprite ukazno vrstico in znova zaženite računalnik. Nato ponovite zgoraj opisane korake - prikazana je točka, da izklopite zahtevo za geslo. Tudi možnost "Zahtevati vnos uporabnika in geslo" ne bo na voljo, če je vaš računalnik trenutno povezan z domeno. Vendar je mogoče onemogočiti zahtevo za geslo s pomočjo urejevalnika registra, čeprav je ta metoda manj varna kot samo opisana.
Kako odstraniti geslo na vhodu z urejevalnikom Windows 10 Register
Obstaja še en način za zgoraj navedeno - za to za to uporabiti urejevalnik registra, vendar je treba upoštevati, da bo v tem primeru vaše geslo shranjeno kot eno od registra Windows, si ga lahko kdo ogleda. Opomba: Nadalje bo upoštevana podobna metoda, vendar s šifriranjem gesla (z uporabo Sysinternals AutologOn).
Če želite začeti, zaženite urejevalnik registra Windows 10, za to pritisnite Windows + R tipke, vnesite Regedit In kliknite Enter.
Pojdite v odsek registra
HKEY_LOCAL_MACHINE \ Software \ Microsoft \ Windows NT \ CurrentVersion \ WinLogon
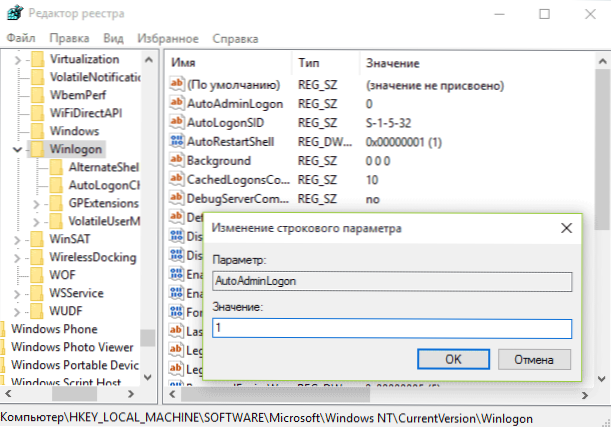
Če želite vključiti samodejni vnos v sistem za domeno, Microsoft račun ali lokalni račun Windows 10, sledite naslednjim korakom:
- Spremenite vrednost AutoadMinLogon (dvakrat kliknite to vrednost na desni) do 1.
- Spremenite vrednost Privzeto imeinname v imenu domene ali imena lokalnega računalnika (vidite v lastnostih "Ta računalnik"). Če ta vrednost ni, jo lahko ustvarite (desni gumb miške - Ustvari - parameter String).
- Če je potrebno, se spremenite DefaultUseRame v drugi prijavi ali zapustite trenutnega uporabnika.
- Ustvari parameter niza Privzeti Word in kot vrednost navedite geslo računa.
Po tem lahko zaprete urejevalnik registra in znova zaženete računalnik - vhod v sistem pod izbranim uporabnikom se mora pojaviti brez zahteve za prijavo in geslo.
Kako izklopiti geslo, ko zapustite način spanja
Ko zapustite računalnik ali prenosni računalnik, bo morda potrebno tudi odstraniti zahtevo za geslo Windows 10. Za to sistem ponuja ločeno nastavitev, ki se nahaja v (kliknite ikono obvestila) vsi parametri - računi - vnos parametri. Enako možnost je mogoče spremeniti z urejevalnikom registra ali urejevalnika politike lokalne skupine, ki bo prikazan kasneje.
V razdelku »Vhod« (nekateri računalniki ali prenosni računalniki so lahko odsotni) namestite "nikoli" in po tem, ko zapustite sanje, računalnik ne bo več zahteval vašega gesla.
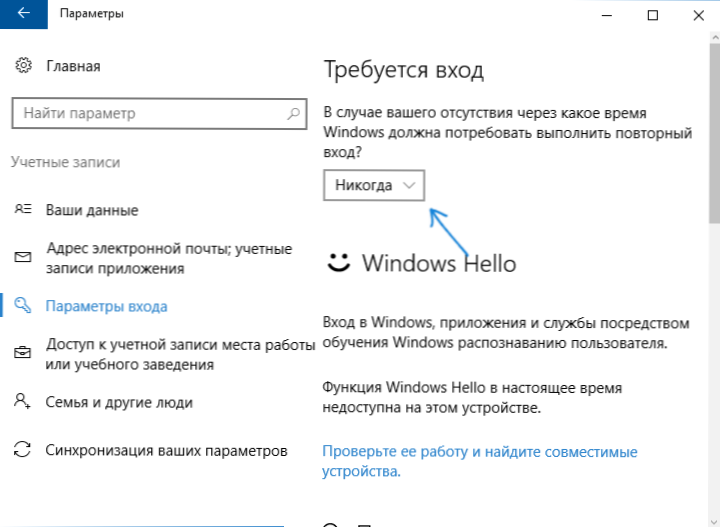
Obstaja še en način za izklop zahteve za geslo za ta scenarij je uporaba elementa "Power" na nadzorni plošči. Če želite to narediti, na nasprotju s shemo trenutno kliknite "Nastavitve vezja napajanja" in v naslednjem oknu - "Spremenite dodatne parametre moči".
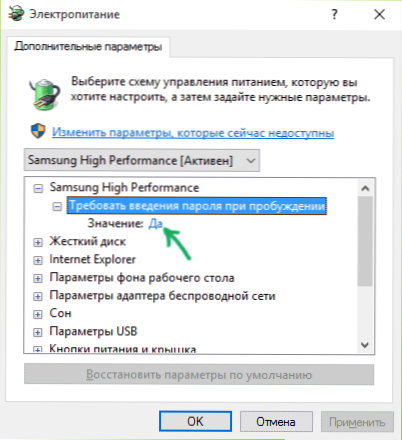
V oknu dodatnih parametrov kliknite "Spremeni parametri, ki zdaj niso na voljo", po katerem spremenite vrednost "Zahtevajte uvedbo gesla, ko se prebudite" na "ne". Uporabite narejene nastavitve. Ne na vseh sistemih v parametrih moči, boste našli takšno točko, če je odsoten, pogrešamo ta korak.
Kako onemogočiti zahtevo za geslo, ko zapustite spanje v urejevalniku registra ali urednik lokalne skupinske politike
Poleg parametrov sistema Windows 10 lahko onemogočite zahtevo za geslo, ko sistem izstopi iz načina spanja ali gibernacije, tako da spremenite ustrezne sisteme v registru. To lahko storite na dva načina.
Za Windows 10 Pro in Enterprise bo najpreprostejši način uporaba urejevalnika lokalne skupinske politike:
- Pritisnite ključe Win+R in vnesite Gpedit.MSC
- Pojdite na razdelek Računalniške konfiguracije - Administrativne predloge - sistem - nadzor moči - spalni parametri.
- Poiščite dva parametra "Zahtevajte geslo, ko zapustite način spanja" (eden od njih za napajanje iz baterije, drugi iz omrežja).
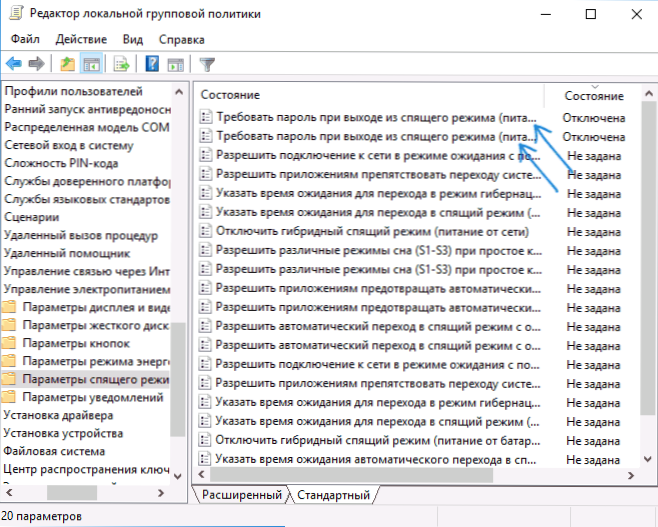
- Dvakrat kliknite vsak od teh parametrov in namestite "odklopljeno".
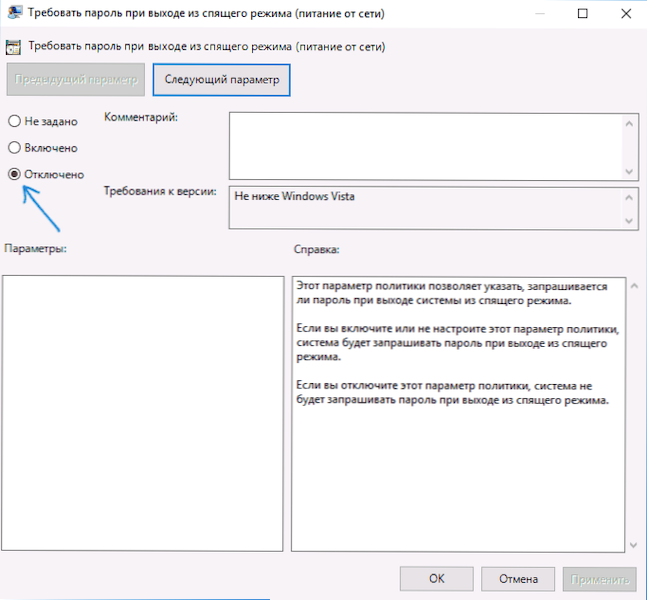
Po nastavitvi nastavitve geslo, ko zapustite način spanja, ne bo več zahtevalo.
V sistemu Windows 10 ni domačega urednika lokalne skupinske politike, vendar lahko to storite z urednikom registra:
- Pojdite do urednika registra in pojdite na razdelek
HKEY_LOCAL_MACHINE \ Software \ Politike \ Microsoft \ Power \ PowerSettings \ 0E796BDB-1007D6-A2D5-F7DAA51F51
(Če teh pododdelkov ni, jih ustvarite z razdelkom "Ustvari" - ". - Ustvarite dve vrednosti DWORD (na desni strani urejevalnika registra) z imeni AcsettInIndex in DCSettiNindex, vrednost vsakega od njih je 0 (to je takoj po ustvarjanju).
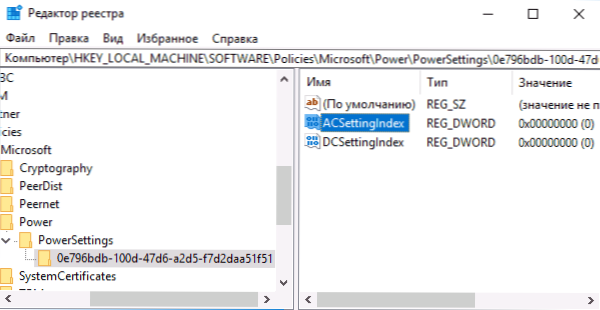
- Zaprite urejevalnik registra in znova zaženite računalnik.
Pripravljeno, geslo po izstopu v sistemu Windows 10 ne bo vprašalo iz spanja.
Kako omogočiti samodejni vhod v Windows 10 s pomočjo AutologOn za Windows
Še en preprost način za izklop gesla, ki vstopa na vhod v Windows 10, in ga samodejno izvedete - brezplačni program AutologOn for Windows, ki je na voljo na uradni strani https: // dokumente.Microsoft.Com/ru-ru/sysinternals/prenos/avtolog.
Če iz nekega razloga načina, kako izklopiti geslo na zgoraj opisanem vhodu, vam niso ustrezali, lahko varno poskusite to možnost, v vsakem primeru, v njej zagotovo ne bo škodljivo in najverjetneje bo delovalo. Vse, kar je potrebno po zagonu programa, se strinja s pogoji uporabe, nato pa vnesete trenutno prijavo in geslo (in domeno, če delate v domeni, običajno ne potrebujete svojega domačega uporabnika, program lahko program samodejno nadomestite ime računalnika) in pritisnite gumb Omogoči.
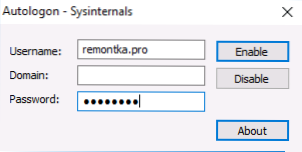
Videli boste informacije, da je vključen samodejni vhod v sistem, in sporočilo, da se podatki za vhod premaknejo v register (t.e. Pravzaprav je to druga metoda tega vodstva, vendar varnejša). Pripravljeno - ob naslednjem ponovnem nalaganju ali vklopu računalniku ali prenosnem računalniku vam ne bo treba vnesti gesla.
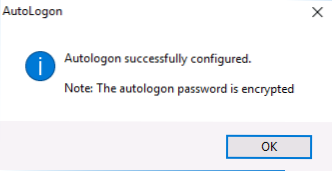
Če morate v prihodnosti znova vklopiti zahtevo za geslo Windows 10 - znova zaženite Autologon in kliknite gumb "Onemogoči", da onemogočite samodejni vhod.
Kako v celoti odstraniti uporabniško geslo Windows 10 (odstranite geslo)
Če uporabljate lokalni račun v računalniku (glejte. Kako izbrisati sistem Windows 10 Microsoft in uporabiti lokalni račun), gesla lahko v celoti odstranite (izbrišete) za svojega uporabnika, potem ga ne bo treba vnesti, tudi če blokirate tipkovnice za računalnik WIN+L. Če želite to narediti, sledite naslednjim korakom.
Obstaja več načinov za to, eden od njih in verjetno najpreprostejši - z uporabo ukazne vrstice:
- V imenu skrbnika zaženite ukazno vrstico (za to lahko začnete vtipkati »ukazno vrstico« v iskanju plošče opravil, in ko je želeni element v imenu skrbnika.
- V ukazni vrstici uporabite naslednje ukaze v redu in pritisnite Enter za vsakim od njih.
- Net uporabnik (kot rezultat izvajanja tega ukaza boste videli seznam uporabnikov, vključno s skritimi sistemskimi, pod imeni, pod katerimi so v sistemu. Ne pozabite črkovanja vašega uporabnika).
Neto uporabniško ime The_Palizer ""
(Poleg tega, če je uporabniško ime sestavljeno iz več besed, ga vzemite tudi v narekovajih).
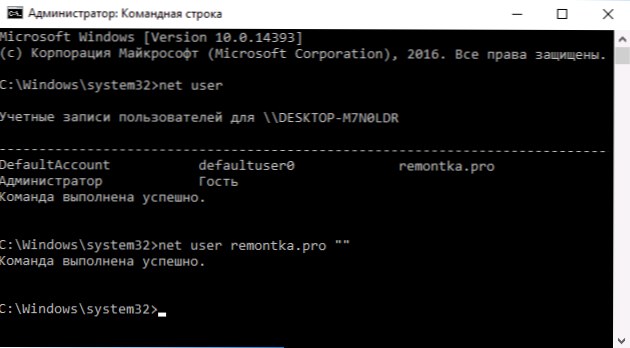
Po izvedbi zadnjega ukaza bo uporabnik imel geslo in ga ne bo treba vnesti, da bi vstopil v Windows 10.
Video navodila
Dodatne informacije
Sodeč po komentarjih, se mnogi uporabniki sistema Windows 10 soočajo z dejstvom, da se tudi po izklopu zahteve za geslo na vse načine včasih zahteva, ko se računalnik ali prenosnik ne uporablja nekaj časa. In najpogosteje je bil razlog za to, da je oh.
Če želite izklopiti ta element, pritisnite ključe Win+R in v okno "Izvajajte" vnesite (kopirajte):
Kontrolna miza.Cpl ,,@ohranjevalnik zaslona
Kliknite Enter. V oknu za ohranjevanje zaslona odstranite oznako "Začni od vhodnega zaslona do sistema" ali popolnoma izklopite ohranjevalnik zaslona (če je aktivni ohranjevalnik zaslona "prazen zaslon", potem je to tudi vklopljeno ohranjevanje zaslona, točka za odklop videz kot "ne").
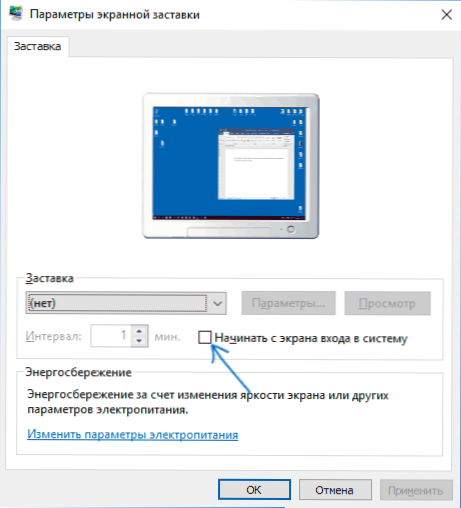
In še ena točka: v zadnjih Verihs Windows 10 se je pojavila funkcija dinamične blokade, katere nastavitve so v parametrih - Računi - Parametri vnosa.
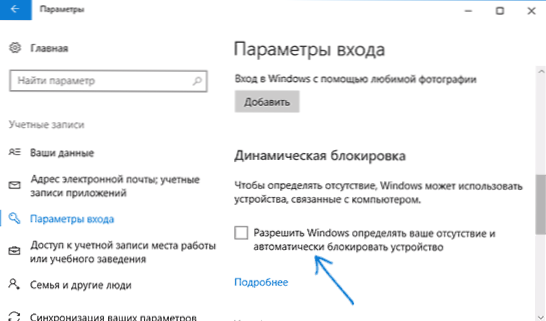
Če je funkcija vklopljena, lahko Windows 10 blokira geslo, ko na primer računalnik pustite s pametnim telefonom, ki je konjugiran z njim (ali izklopite Bluetooth).
In zadnji odtenek: Po nekaterih uporabnikih se po prvem načinu izklopa gesla za vstop v sistem prikažeta dva enaka uporabnika v sistemu vnosa sistema in geslo zahteva geslo. To se običajno zgodi pri uporabi Microsoftovega računa, možna rešitev je opisana v navodilih dveh enakih uporabnikov Windows 10 na vhodu.
- « Kako ugotoviti, kateri procesor je v računalniku - 5 načinov
- Obnovitev podatkov v aktivnem obnovitvi datotek »

