Kako izbrisati razdelek na trdem disku ali SSD Windows 10, 8.1 in Windows 7
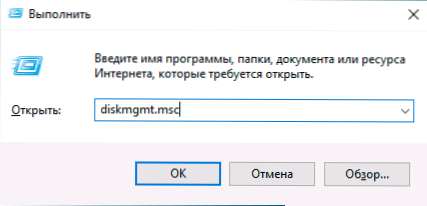
- 2019
- 95
- Pablo Johnson
Če ste iz takšnih ali drugačnih razlogov morali odstraniti odseke trdega diska ali SSD v sistemu Windows, lahko to storite tako z vgrajenimi sistemi sistemov kot z uporabo programov za nadzor tretjih strank. Z izjemo nekaterih primerov ni težav.
Ta navodila so podrobno o tem, kako izbrisati razdelek Disk v sistemu Windows 10, 8.1 in Windows 7 v „Upravljanje diskov“, ukazni vrstici (diskpart) in s pomočjo prostih programov tretjih strank, pa tudi pri možni težavi pri brisanju. Če morate brez izjeme odstraniti vse odseke na trdem disku ali drugem pogonu, medtem ko disk ni sistemski, lahko uporabite ločeno navodilo, kako odstraniti odseke na bliskovni pogon (primerno za druge diske).
- Kako izbrisati razdelek diska v upravljanju diskov v sistemu Windows
- Odstranjevanje razdelkov HDD ali SSD v ukazni vrstici
- Odstranjevanje razširjenega razdelka
- Programi za odpravljanje odsekov
- Težave in napake pri odstranjevanju odsekov
- Video navodila
Kako izbrisati razdelek Disk v vgrajenem pripomočku za upravljanje diskov
V vseh nedavnih različicah Windows je vgrajen pripomoček za delo z odseki diskov, njegova uporaba je zelo preprosta in v osnovnem primeru bodo za odstranitev razdelka potrebni naslednji preprosti koraki:
- Pritisnite tipke Win+R na tipkovnici, vnesite Diskmgmt.MSC In kliknite Enter.
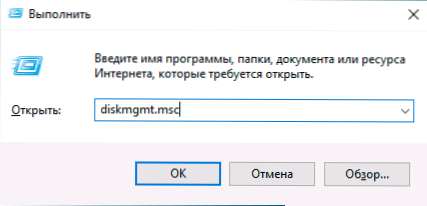
- V odkritem pripomočku "Management Diskov v spodnjem. Raje uporabljam drugo možnost.
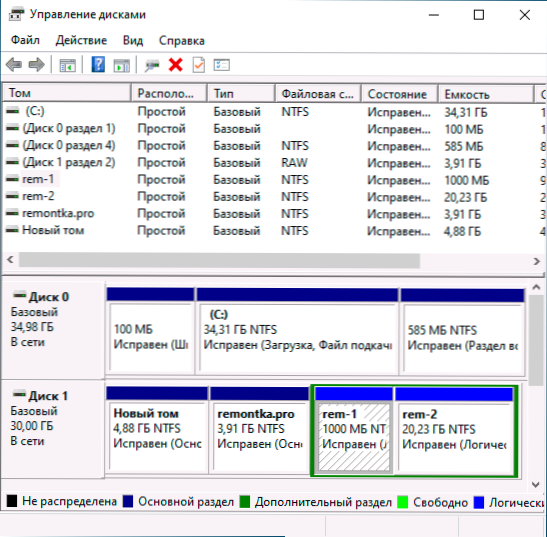
- Izberite "Izbriši Tom".
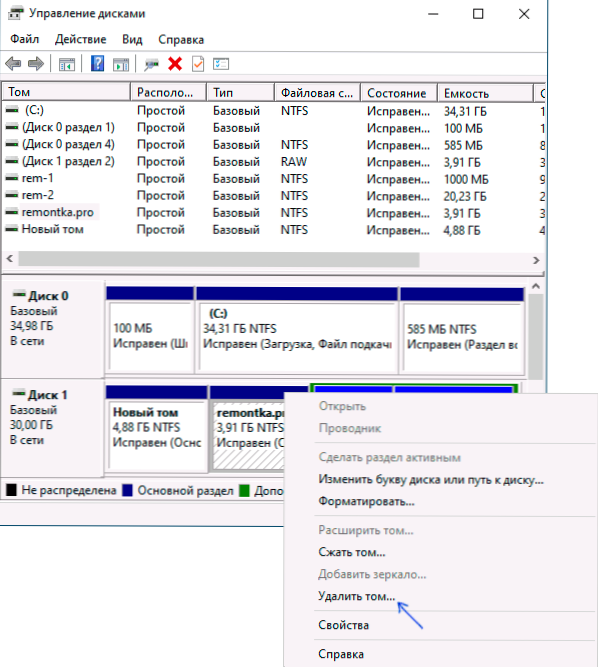
- Potrdite odstranitev odseka.
- V prihodnosti lahko uporabite nezasedeni prostor za ustvarjanje novih razdelkov ali za pridružitev drugim razdelkom, o tem lahko preberete, na primer tukaj: Kako povečati disk C zaradi diska D.
Vse opisano deluje brez težav, pod pogojem, da odseki niso sistematični ali kako drugače uporabljeni ali potrebni - v tem primeru točka "izbriše tom" morda ne bo aktivna ali odsotna, v razdelku upoštevajte takšne primere o možnih napakah.
Obstajajo tudi nianse za logične odseke, ki se nahajajo na razširjenem razdelku. V tem primeru bodo takšni razdelki v upravljanju diskov na območju, ki ga dodeli zelena in o njih - v ločenem razdelku navodil.
Odstranjevanje odsekov diskov HDD in SSD s pomočjo ukazne vrstice
Odseke lahko izbrišete tudi s trdega diska ali SSD na ukazni vrstici s pomočjo diskpart. Bodite zelo previdni, Navedeno število odsekov lahko izbrišete pomembne podatke:
- Zaženite ukazno vrstico v imenu skrbnika. V sistemu Windows 10 je to mogoče storiti na naslednji način: Poiščite ukazno vrstico skozi iskanje v opravilni vrstici, kliknite na najdeni rezultat s tipko desne miške in izberite "Zaženite v imenu skrbnika". Druge metode so opisane v teh navodilih.
- V ukazni vrstici uvod vnesite diskpart in kliknite Enter.
- Naslednje v vrstnem redu uporabimo naslednje ukaze s pritiskom Enter po vsakem:
- Seznam diska - Ekipa bo podala številke povezanih diskov. Spomnite se števila diska, razdelka, iz katerega morate izbrisati, nato - n.
- Izberite disk n
- Seznam particije - Skupina bo prikazala odseke na izbranem disku, ne pozabite na številko odseka, ki jo je treba izbrisati, nato m.
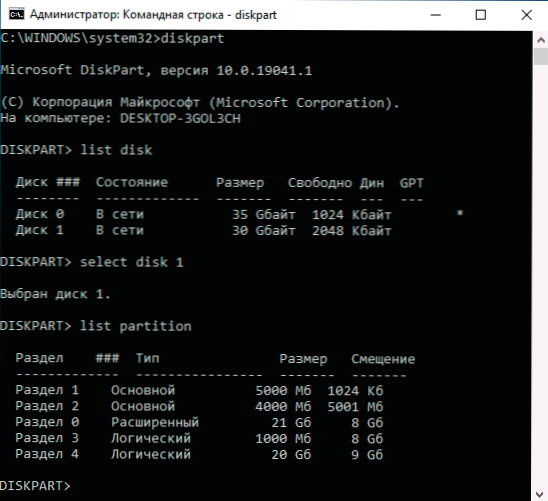
- Izberite particijo m
- Izbrišite particijo
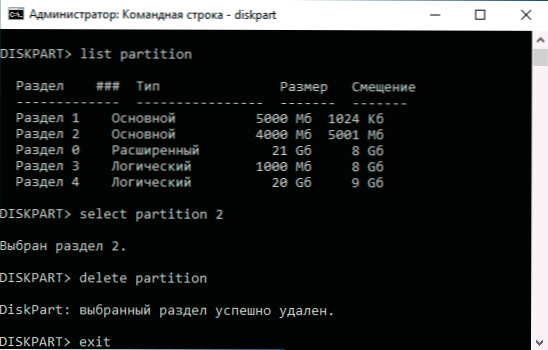
- Izhod
Kot rezultat, bo odsek, ki smo ga izbrali.
Odstranjevanje razširjenega odseka z diska
Številni uporabniki, zlasti MBR diski, imajo razširjene odseke, ki so poudarjeni v kontrolah "diskov", v diskpatu pa je njihov tip označen kot rezultat ukaza seznama. V okviru teh razdelkov obstajajo logični razdelki - če izbrišemo logični razdelek, potem pristop prostega prostora na glavne odseke ne bo na voljo, saj bo ta prostor ostal v okviru razpršenega razdelka.
Po želji lahko razširjen razdelek odstranimo po naslednji metodi:
- V upravljanju diskov - najprej izbrišite vse logične odseke znotraj razširjenega z uporabo elementa "Delete Tom" v kontekstnem meniju. Nato odprite kontekstni meni razširjenega razdelka in izberite element "Delete".
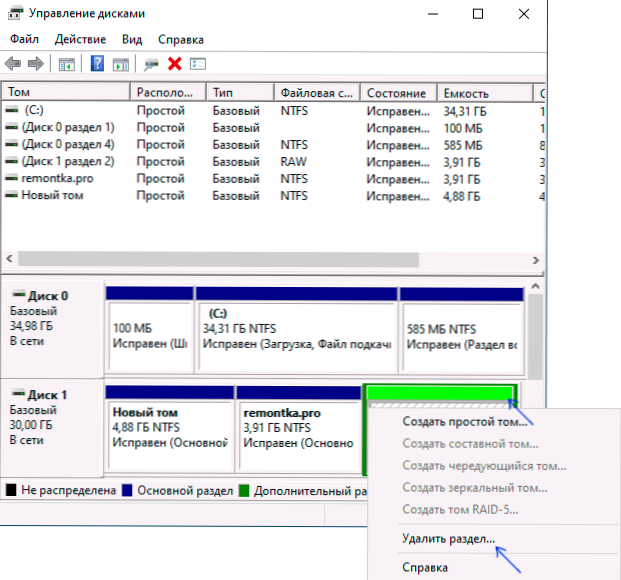
- V DiskPartu - tako kot je opisano zgoraj, z ukazi iz odstavkov 7 in 9 izbrišemo vse logične odseke in nato isto metodo - razširjen odsek, ki jih je vseboval. Primer je prikazan na spodnjem posnetku zaslona.
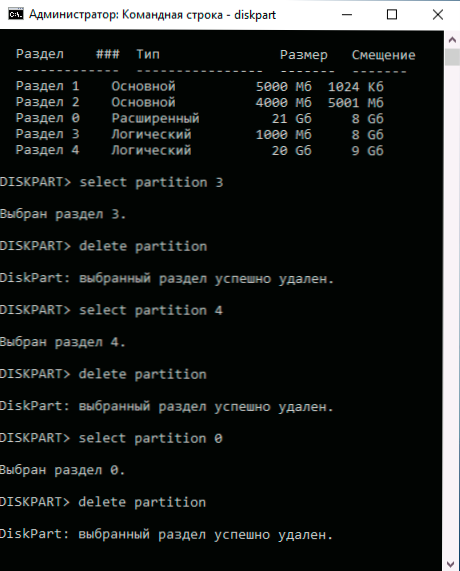
- V nekaterih programih je mogoče razširjen razdelek pretvoriti v glavno (na primer v asistentu Aomei particija), vendar ne poznam pripomočkov, kjer bi bila ta funkcija na voljo v brezplačni različici programa. Poleg tega bo takšna pretvorba mogoča le, če število glavnih in logičnih odsekov ne presega omejitev za število glavnih odsekov te vrste diska (za MBR - 4 glavne odseke).
Programi za upravljanje odsekov na diskih
Obstaja veliko programov, ki vam omogočajo odstranjevanje odsekov na diskih. Med tistimi, kjer je ta funkcionalnost na voljo brezplačno - Assist Assist Assist Aomei (v ruščini) in Minitool Partion Wizard Free (brez ruščine). Morda bodo za nekoga takšni programi bolj priročni od vgrajenih orodij Windows 10, 8.1 in Windows 7.
Vsa dejanja v teh programih lahko izvedete z glavnim in kontekstualnim menijem v vmesniku, ki mu sledi pritisk na gumb "Uporabi" (Uporabi). Na žalost je večina zanimivih funkcij (na primer pretvorbo razširjenega odseka v glavno) blokirane v prostih različicah, vendar preproste delecije delujejo.
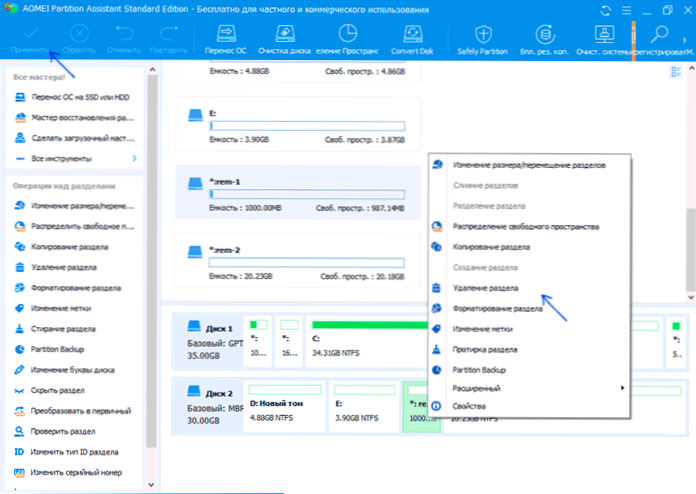
Druga koristna možnost teh pripomočkov je ustvarjanje zagonskega pogona in kasnejša zagon diskovnih razdelkov iz njega: to vam bo omogočilo izvajanje operacij na tistih razdelkih, ki so iz nekega razloga blokirani v naprednih Windows. Vendar bodite previdni - takšni diski so lahko potrebni za normalno delovanje sistema.
Možne težave in napake pri odstranjevanju odsekov s trdega diska ali SSD
Naslednji je seznam značilnih težav in napak, s katerimi se lahko srečate, in poskušate odstraniti nepotreben odsek z diska z vgrajenimi -Windows 10 in drugimi različicami:
- Gumb "Delete Tom" ni aktiven ali odsoten. V DiskPartu v tem primeru prejmete sporočilo "Napaka navideznih diskov". Naprava je že uporabljena "ali" Odstranjevanje ni dovoljeno za trenutno nalaganje ali volumen sistema, pa tudi količine s črpalnimi datotekami, zasilnim odlagališčem ali načinom spanja " - najverjetneje je to sistemski odsek ali odsek, ki vsebuje v Sporočilo nad elementi - datoteka za vložitev, zasilni odlagališči pomnilnika ali datoteke načina spanja in gibkone. V primeru, da gre za sistemski razdelek, ki ga ne želite videti v dirigentu, lahko pismo preprosto izbrišete z diska (v nadzoru diska, primer dejanj: kako skrivati razdelek obnovitve v sistemu Windows). Če je odsek še vedno potreben za brisanje in ni sistemski - poskusite najti, kateri sistemski elementi (črpanje, nagajiva in drugi) so bili nameščeni in jih odstranite od tam. Tu lahko pomaga: datoteka Windows 10, 8 pivokacije.1 in Windows 7.
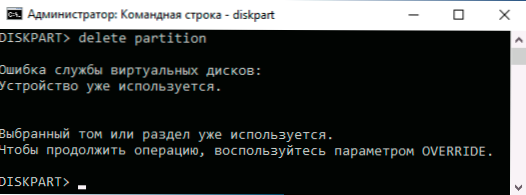
- Sporočilo "Preprost Tom se zdaj uporablja. Če želite prisilno odstraniti to glasnost, pritisnite gumb DA " V upravljanju diskov - ponavadi nakazuje, da je v tem zvezku nekaj, kar deluje v tem trenutku (morda v ozadju). Enako napako lahko dobite, če v parametrih namestitve aplikacij Windows 10 Store, da izberete ta razdelek kot razdelek za namestitev. Običajno se odstranitev odseka zgodi brez težav, vendar njihova verjetnost ni nič.
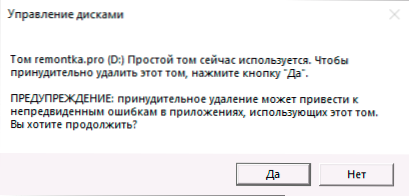
- Napaka navideznih diskov "razširjeni razdelek ni prazna" - nastane, če vsi logični odseki znotraj razširjenega odseka niso bili odstranjeni.
- Varnega odseka ni mogoče odstraniti brez prisilne namestitve varnih parametrov - Praviloma se pojavi pri poskusu odstranitve skritih odsekov z nakladalnikom in obnovitvijo trenutnih odsekov. Če se morate znebiti tega razdelka v dirigentu, kjer je začel prikazovati, samo izbrišite pismo iz tega razdelka, ne da bi izbrisali sam oddelek.
In končno, če se z dejanji z razdelki soočate z napaki, ki jih je vhod, je možno, da je pogon okvaro ali težave z njegovo povezavo z računalnikom.
Video navodila
Če v vašem primeru obstajajo dodatni odtenki pri odstranjevanju odsekov, podrobno opišite situacijo v komentarjih, bom poskušal pomagati.
- « Napišite video na zaslonu Android - Alls Način
- Kako onemogočiti bitlockerja v sistemu Windows 10 »

