Kako izbrisati začasne datoteke Windows 10
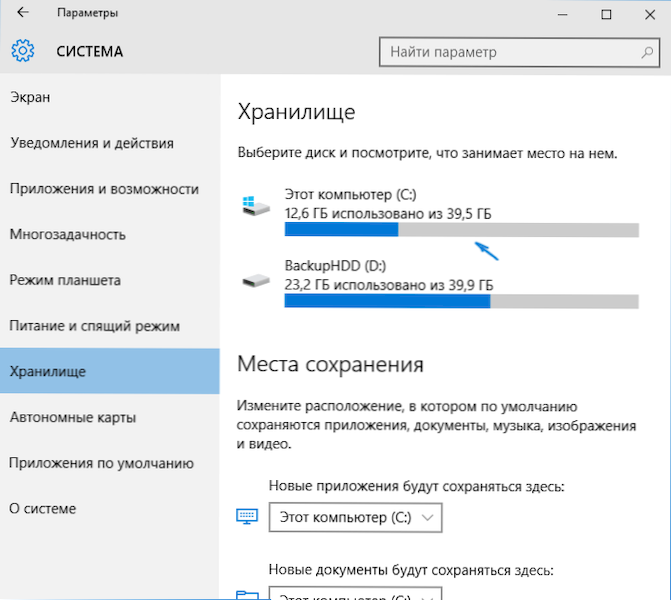
- 964
- 37
- Ms. Marc Senger
Ko delujejo programi, igre, pa tudi med postopki posodabljanja sistema, namestitev gonilnikov in podobnih stvari Windows 10, se ustvarijo začasne datoteke, medtem ko niso vedno in niso samodejno izbrisane. V teh navodilih za začetnike korak za korakom o tem, kako izbrisati začasne datoteke v sistemih Windows 10 vgrajen -in. Tudi na koncu članka informacije o tem, kje sistem postavlja začasne datoteke in videoposnetke z prikazom vsega, opisanega v članku. UPDATE 2017: V Windows 10 Creators Update obstaja samodejno čiščenje diskov iz začasnih datotek.
Opažam, da spodaj opisane metode omogočajo izbris samo tiste začasne datoteke, ki jih je sistem lahko opredelil kot tak. Kako ugotoviti, kaj je disk zaseden). Prednost opisanih možnosti je, da so popolnoma varni za OS, če pa potrebujete učinkovitejše metode, se lahko seznanite s člankom, kako očistiti disk nepotrebnih datotek.
Odstranjevanje začasnih datotek z možnostjo opcije v sistemu Windows 10
V sistemu Windows 10 se je pojavilo novo orodje za analizo vsebine diskov računalnika ali prenosnika, pa tudi njihovo čiščenje iz nepotrebnih datotek. Najdete ga tako, da se podate v "parametri" (prek menija Start ali s pritiskom na ključe Win+I) - "System" - "Shranjevanje".
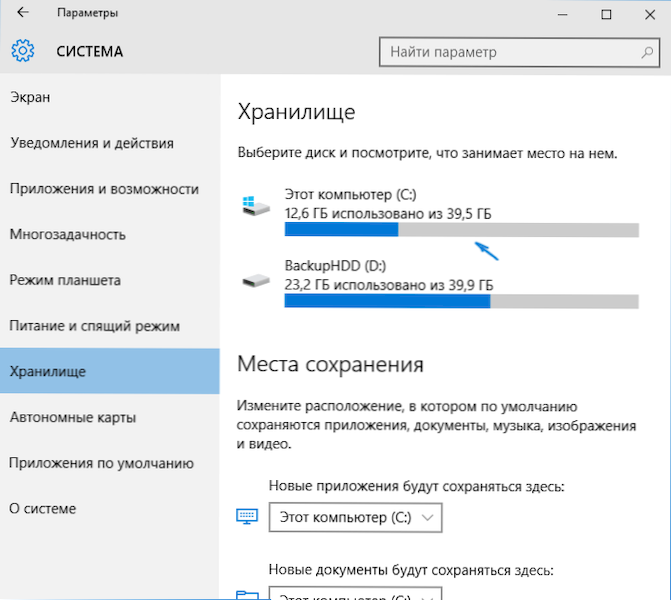
V tem razdelku bodo prikazani trdi diski, povezani z računalnikom. Pri izbiri katerega koli diskov lahko preučite, kaj je kraj zaseden na njem. Na primer, izberemo sistemski disk C (saj je v večini primerov na njem, da so začasne datoteke).
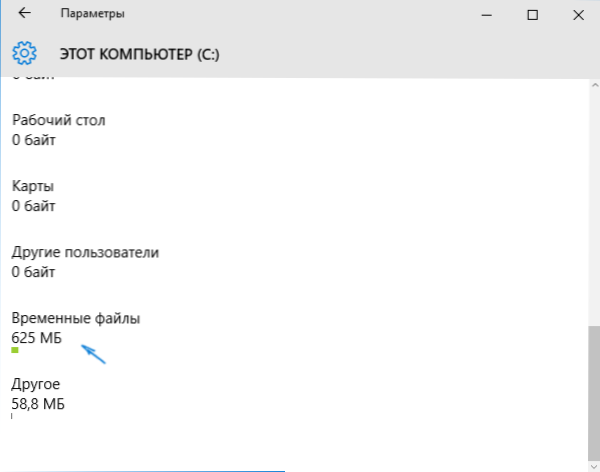
Če se pomaknete po seznamu z elementi, shranjenimi na disku, do konca, boste videli element "začasne datoteke", ki prikazuje zasedeno mesto na disku. Kliknite ta element.
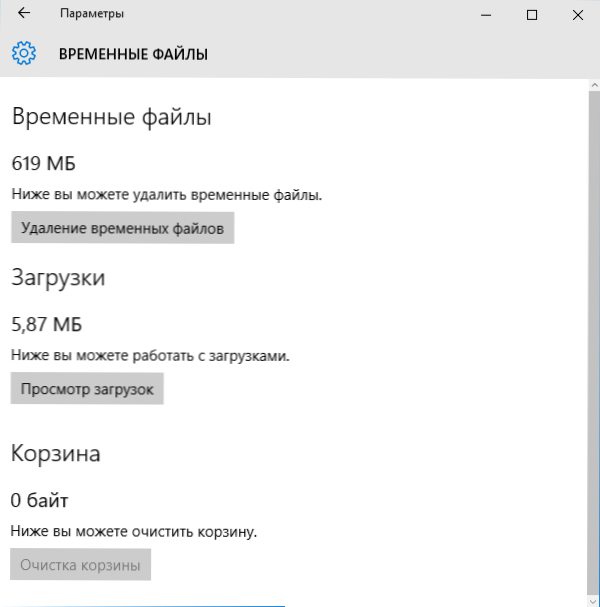
V naslednjem oknu lahko ločeno izbrišete začasne datoteke, preučite in očistite vsebino mape za prenos, ugotovite, koliko prostora prevzame košara in očistite.
V mojem primeru je bilo na skoraj popolnoma čistem oknu 10 600 več kot megabajt začasnih datotek. Kliknite »CLEAN« in potrdite brisanje začasnih datotek. Postopek odstranitve se bo začel (ki ni na noben način prikazan, ampak preprosto napisan "izbrišemo začasne datoteke") in po kratkem času izginejo z trdega diska računalnika (hkrati pa odprto čiščenje hranite odprto ).
Uporaba pripomočka za čiščenje diska za brisanje začasnih datotek
Windows 10 ima tudi vgrajen program čiščenja diska (ki je prisoten tudi v prejšnjih različicah OS). Lahko izbriše tiste začasne datoteke, ki so na voljo pri čiščenju s pomočjo prejšnje metode in nekaj dodatnih.
Če ga želite zagnati, lahko uporabite iskanje ali pritisnete tipke Win+R na tipkovnici in vnesete CleanMgr Okno "izvedite".
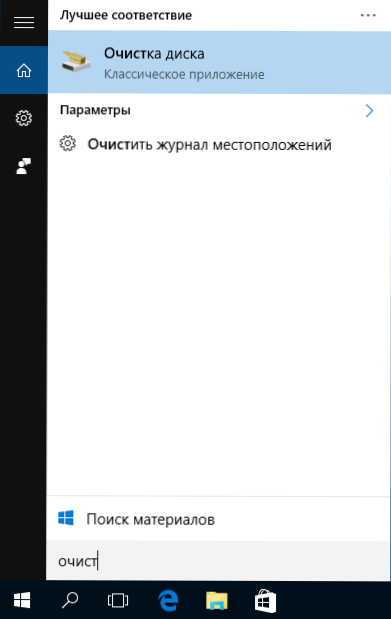
Po zagonu programa izberite disk, ki ga je treba očistiti, in nato elemente, ki jih je treba odstraniti. Med začasnimi datotekami so "začasne internetne datoteke" in preprosto "začasne datoteke" (enako, ki so bile izbrisane na prejšnji način). Mimogrede, lahko varno izbrišete tudi komponento vsebine na drobno na drobno (to so materiali za prikaz sistema Windows 10 v trgovinah).
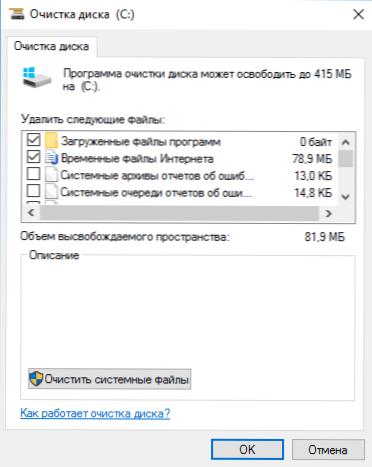
Če želite začeti postopek odstranitve, kliknite V redu in počakajte, da zaključek postopka čiščenja diska iz začasnih datotek.
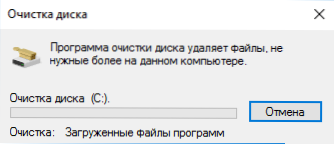
Brisanje Windows 10 začasnih datotek - video
No, video navodilo, v katerem so prikazani vsi koraki, povezani z odstranitvijo začasnih datotek iz sistema.
Kjer so začasne datoteke shranjene v sistemu Windows 10
Če želite ročno izbrisati začasne datoteke, jih lahko najdete na naslednjih tipičnih lokacijah (vendar jih lahko tudi dodatni, ki jih uporabljajo nekateri programi):
- C: \ Windows \ temp \
- C: \ Uporabniki \ ime the_palizer \ appData \ local \ temp (Mapa AppData je privzeto skrita. Kako pokazati skrite okne 10 map.)
Glede na to, da je to navodilo namenjeno začetnikom. Ko ste izbrisali vsebino teh map, ste skoraj zagotovljeni, v Windows 10 ne poškodujte ničesar. Morda bo tudi članek prišel prav: najboljši programi za čiščenje računalnika. Če obstajajo vprašanja ali nerazumevanje, vprašajte v komentarjih, bom poskušal odgovoriti.

