Kako nadzorovati računalnik iz Android telefona ali tabličnega računalnika, pa tudi z iPhone in iPad
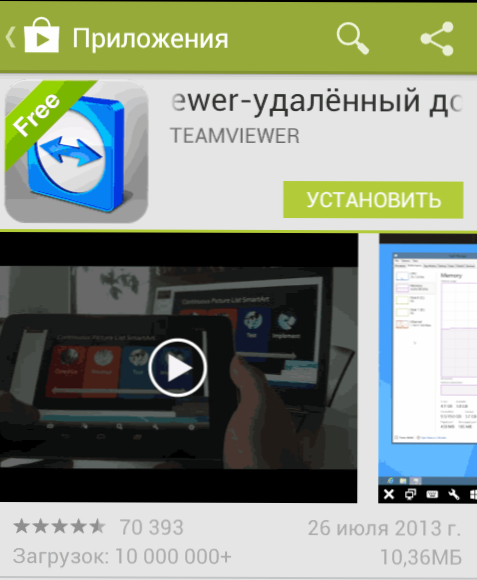
- 3037
- 213
- Mr. Frederick Smitham
Pred dvema dnevoma sem napisal pregled programa TeamViewer, ki vam omogoča, da se povežete z oddaljenim namizjem in upravljate z računalnikom, da bi pomagali manj izkušenemu uporabniku, da reši nekaj težav, ki so se pojavile, ali dostopa do njegovih datotek, predstavljenih strežnikov in strežnikov in Druge stvari iz drugega kraja. Samo ležerno sem ugotovil, da program obstaja tudi v mobilni različici, danes bom o tem podrobneje pisal. Cm. Tudi: Kako nadzorovati napravo Android iz računalnika.
Glede na to, da je tablični računalnik in še bolj pametni telefon, ki deluje v operacijskem sistemu Google Android ali iOS, naprava, kot sta Apple iPhone ali iPad, danes ima skoraj vsak delovni državljan, uporaba te naprave za oddaljeno upravljanje računalnika je a zelo dobra ideja. Nekaterim se bo zanimivo razvajalo (na primer, na tabličnem računalniku lahko uporabite celovito zatirano Photoshop), za druge pa lahko prinaša oprijemljive koristi za opravljanje določenih nalog. Možno je povezati z oddaljenim namizjem tako prek Wi-Fi kot 3G, v zadnjem primeru. Poleg TeamViewerja, ki je opisano pozneje, lahko za te namene uporabite tudi druga sredstva, na primer oddaljeno namizje za krom.
Kje prenesti TeamViewer za Android in iOS
Program za daljinsko upravljanje naprav, namenjenih uporabi na mobilnih napravah Android in Apple iOS, je na voljo za brezplačen prenos v aplikacijah za te platforme - Google Play in AppStore. Preprosto vnesite iskanje "TeamViewer" in ga preprosto najdete in ga lahko prenesete na telefon ali tablični računalnik. Upoštevajte, da obstaja več različnih izdelkov TeamViewer. Zanima nas "TeamViewer - oddaljeni dostop".
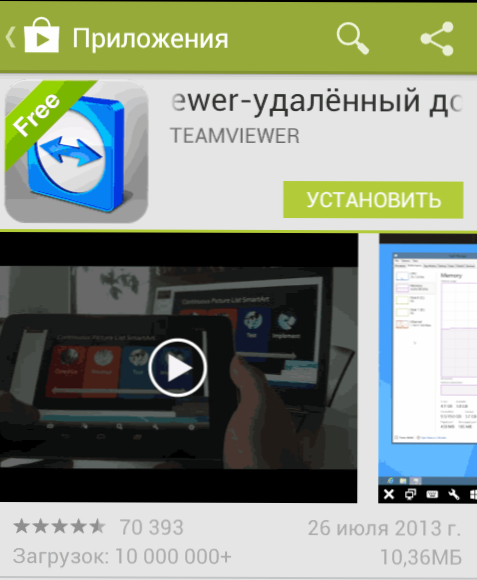
Testiranje TeamViewer
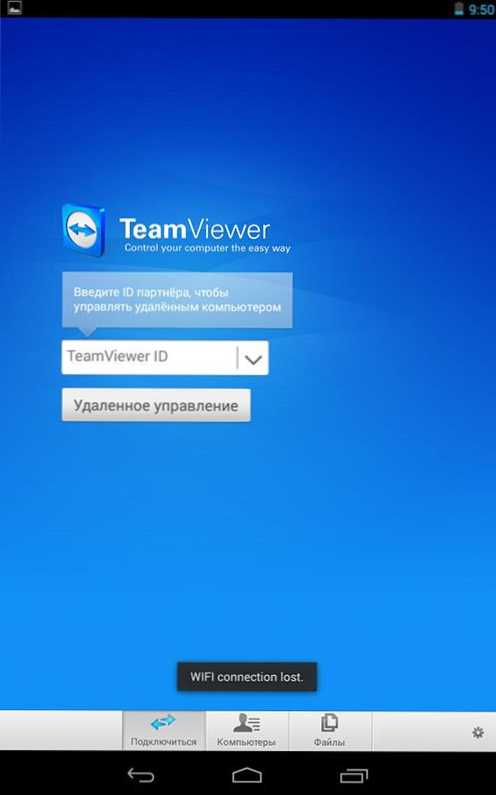
Začetni zaslon TeamViewer za Android
Sprva za preizkus vmesnika in zmogljivosti programa ni treba namestiti nekaj v računalnik. TeamViewer lahko zaženete v telefonu ali tabličnem računalniku in v polju ID TeamViewer. Vnesite številke 12345 (geslo ni potrebno), zaradi česar se boste povezali z demonstracijsko sejo Windows, v kateri se lahko seznanite z vmesnikom in Funkcionalne zmogljivosti tega programa za daljinski nadzor računalnika.
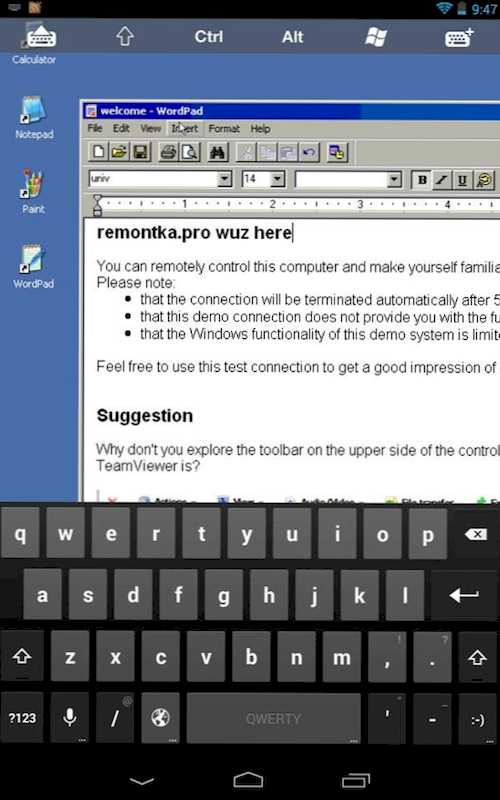
Povezava z demonstracijsko sejo Windows
Oddaljeni nadzor računalnika s telefona ali tabličnega računalnika v TeamViewerju
Če želite v celoti uporabiti TeamViewer, ga boste morali namestiti v računalnik, na katerega nameravate na daljavo povezati. O tem, kako to storiti. Dovolj je, da namestite hitro podporo TeamViewer, toda po mojem mnenju, če ste računalnik, je bolje, da namestite celotno brezplačno različico programa in konfigurirate "nenadzorovan dostop" kadar koli, pod pogojem, da je računalnik vključen in ima dostop do interneta.
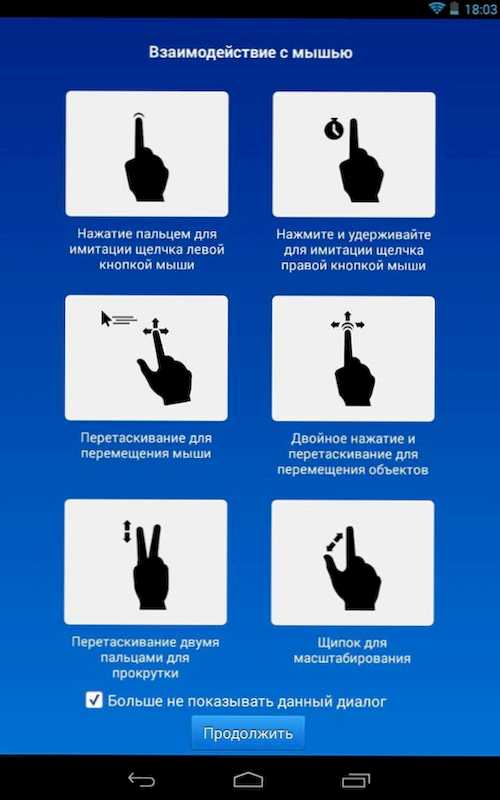
Kretnje za uporabo pri upravljanju oddaljenega računalnika
Po namestitvi potrebne programske opreme v računalnik zaženite TeamViewer v svoji mobilni napravi in vnesite ID, nato pa kliknite gumb "Daljinsko upravljanje". Na zahtevo za geslo navedite bodisi geslo, ki ga je program samodejno ustvaril v računalniku, ali tisto, ki ste ga namestili pri konfiguraciji "nenadzorovanega dostopa". Po povezavi boste najprej videli navodila za uporabo gest na zaslonu naprave in nato - računalniško namizje na tabličnem računalniku ali na telefonu.

Tablični tablični računalnik je povezan z prenosnikom z Windows 8
Mimogrede, ne samo slika se ne prenaša, ampak tudi zvok.
Uporaba gumbov na spodnji plošči TeamViewer na mobilni napravi lahko pokličete tipkovnico, spremenite način nadzora miške ali na primer uporabite geste, sprejete za Windows 8, ko se povežete s strojem iz tega operacijskega sistema. Obstaja tudi možnost oddaljenega ponovnega zagona računalnika, prenosa kombinacij ključev in skaliranja s ščepcem, kar je lahko koristno za majhne telefonske zaslone.
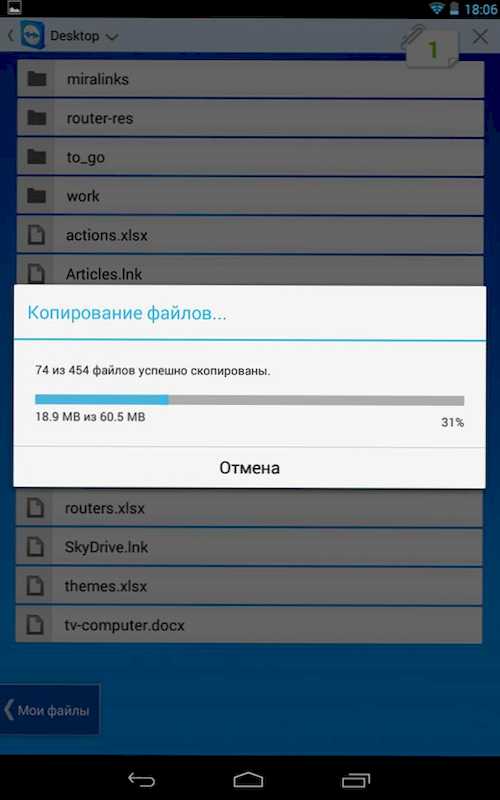
Prenos datoteke na TeamViewer za Android
Poleg neposrednega upravljanja računalnika lahko v obe smeri uporabite tudi TeamViewer za prenos datotek med računalnikom in telefonom. Če želite to narediti, na vhodni fazi ID izberite "Datoteke" na dnu elementa. Pri delu z datotekami program uporablja dva zaslona, od katerih eden predstavlja datotečni sistem oddaljenega računalnika, drugo pa mobilno napravo, med katero lahko kopirate datoteke.
Pravzaprav uporaba TeamViewerja na Androidu ali iOS ne predstavlja posebnih težav niti za uporabnika novincev in, ko bo malo eksperimentiral s programom.
- « Kako popolnoma izklopiti računalnik ali prenosnik z Windows 8
- Kako nastaviti usmerjevalnik ASUS RT-N10 »

