Kako pospešiti Windows 10 10 načinov, o katerih vam niso povedali

- 4238
- 808
- Felipe McCullough
Zadovoljstvo
- Redno nameščajte posodobitve Windows in gonilnike naprav
- Odložite programe Autorol
- Odstranite neuporabljene aplikacije
- Ne izklopite računalnika
- Vzemite dodaten na začetku
- Izložite namizje
- "Čiščenje" in "twizka" pametno uporabljata
- Mali spomin? Vklopite ReadyBoost
- Ustvarite točke obnovitve
- Prenos operacijskega sistema na SSD

Ne vidim razloga, da bi pisal o tem. Namesto da bi ponavljal dobro znane zamajene nasvete, se želim osredotočiti na tisto, o čemer običajno ne govorijo. Načini povečanja hitrosti, ki ste jo prebrali spodaj, ne zahtevajo globokega znanja in velikih naporov. Rekel bom več: najverjetneje vas poznajo, toda iz nekega razloga niste mislili, da lahko pospešijo računalnik. Vendar je to tako.
Redno nameščajte posodobitve Windows in gonilnike naprav
O tem, zakaj je operacijski sistem za posodobitev, F1COMP je spregovoril v enem od prejšnjih člankov. Šlo je predvsem za varnost, toda zapiranje vrzeli. Poleg tega:- Pravilne napake, ki vodijo do napak in upočasnitev komponent oken, naprav in aplikacij.
- V sistem dodajte nove funkcije.
- Optimizirajte delovanje opreme.
- Povečajte hitrost, toleranco na odpoved in stabilnost OS.
Z eno besedo, posodobitve prispevajo k dejstvu, da stara Vinda "nadaljuje" z razvojem tehnologije. Enako velja za voznike železa.
Za redno samodejno namestitev posodobitev operacijskega sistema ni treba storiti ničesar - v sistemu Windows 10 je ta funkcija privzeto vklopljena. Dovolj je, da se je ne dotaknete.
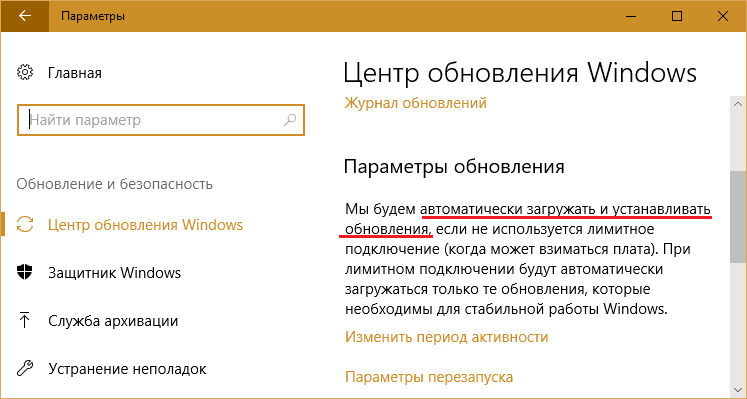
Za posodobitev različic gonilnikov naprav je varno uporabljati lastniško programsko opremo svojih proizvajalcev. Vendar se nekateri uporabniki raje ne trudijo, ampak vse, da bi vse zaupali kateri koli tretji program za samodejno izkušnjo. Čeprav ima takšna odločitev pravico do življenja, ima resno tveganje, ni znano, kje ti programi napolnijo svoje baze podatkov. Znano je le, da spremenjeni in samo -zapisani vozniki iz takšnih baz pogosto ne rešujejo, ampak ustvarjajo dodatne težave. Na primer, zavrtite nalaganje oken ali privedete do okvare opreme.
Odložite programe Autorol
Skoraj vsaka samospoštovalna aplikacija za Windows "meni, da je njegova dolžnost", medtem ko se namesti na osebni računalnik, da se registrira v samodejnem začetku, da začne delo s sistemom, podaljša čas nalaganja in nenehno visi v ovna. KOGDATKIх PRILOжENIй MNOGO, BыSTRODEйSTVIE, A OSOBENNO SUSTO. Kaj pa storiti, če jih vsi potrebujete?Da bi izpolnili ravnovesje zmogljivosti, varnosti in enostavnosti dela na računalniku, lahko del programov prenesete na zakasnjeni Autorun, tako da se ne začnejo z operacijskim sistemom Windows, ampak po 5-10 ali več minutah, kdaj kdaj Sistem je popolnoma naložen in vstopi v način delovanja.
Program odloženega avtostalnega programa je primeren za konfiguracijo z brezplačnim pripomočkom Zakasnitev zagona, o čemer je naša spletna stran že govorila. Uporabite lahko tudi svoj načrtovalec nalog Windows.
Preden ustvarite nalogo za zagon katerega koli programa v načrtovalcu, ga izbrišite s seznama samodejnega nalaganja v dispečerju naloge (ali v drugem pripomočku, ki ga uporabljate za nadzor predstavitev avtomobila). Po načrtovalcu.
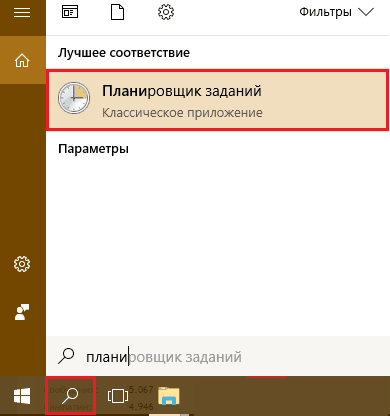
V poglavju "Dejanja"Pritisni gumb"Ustvari nalogo".
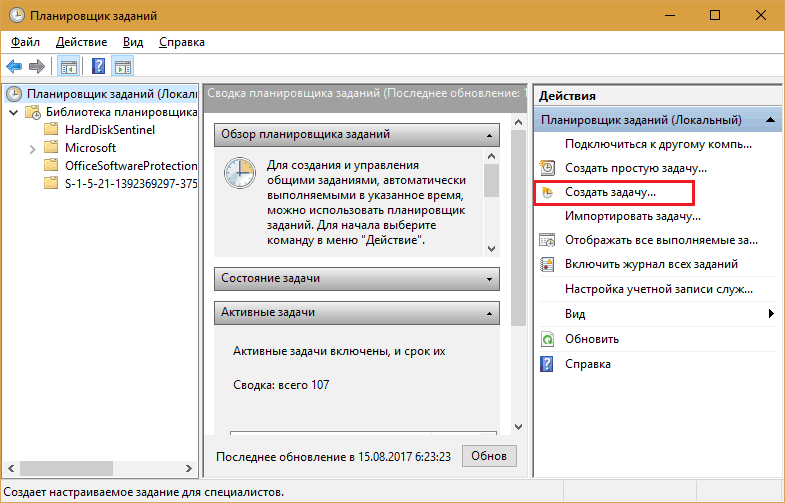
Kako ustvariti dodeljene naloge, mislim, skoraj vsi vedo, zato ne bom podrobno zadrževal vsega. Za konfiguracijo zakasnjenega zagona programa so za nas pomembni samo razdelki. "Sprožilci", kjer so postavljeni glavni pogoji za opravljanje naloge in"Dejanja".
Odpiranje zavihek "Sprožilci", kliknite gumb"Ustvari". V oknu "Ustvarjanje sprožilca"Razširi seznam"Zaženite nalogo"In izberite najprimernejšo možnost - na primer pri vstopu v sistem.
Spodaj - v pododdelku "Dodatne možnosti"Postavite oznako"Nalogo dajte"In navedite čas zamude.
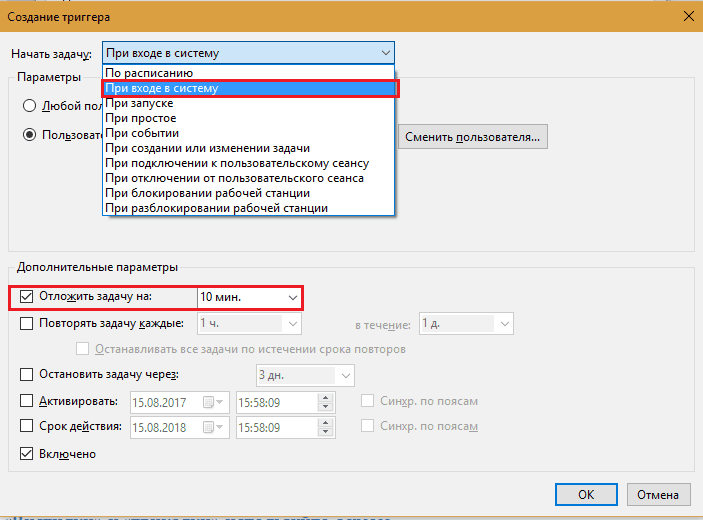
Odprite zavihek "Dejanja"In pritisni"Ustvari". Dalje od seznama "Dejanje"Izberite"Začetek programa"in na terenu"Program ali skript"Navedite pot do izvršljive datoteke za prijavo (v mojem primeru je brskalnik Firefox).
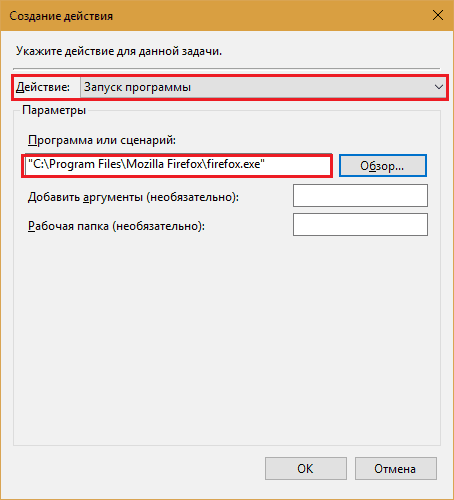
Konfigurirajte ostalo po lastni presoji.
Odstranite neuporabljene aplikacije
Ja, samo izbriši. Ne mislite, da neizkoriščeni programi ležijo na disku, kot so knjige na polici, in ne vplivajo na nič. Vpliv, kako. Tudi če aplikacija ni zapisana v avtomobilu, se del njegovih komponent nevidno za uporabnika naloži v RAM in gre na internet, da preveri licenco, posodobitve itd. Str. Poleg tega se v sistemskem razdelku na disku potekajo nepotrebni programi in ocenijo svoje evidence registra. Da, in preverjanje ozadja diska z antivirusom, če ne tega smeti, bi lahko večkrat pospešil.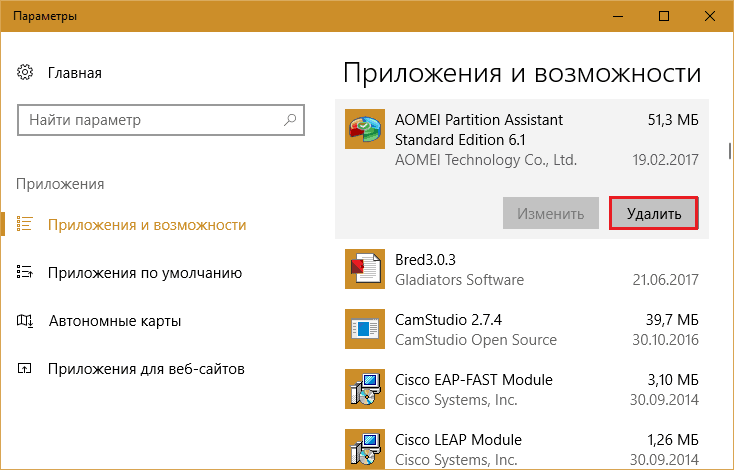
Ne izklopite računalnika
Številni uporabniki so navajeni izklopiti računalnik z dokončanjem sistema Windows. Če je operacijski sistem nameščen ne na SSD. Plus enak čas, ki je včasih potreben za prenos programov. Z eno besedo, od trenutka, ko pritisnete gumb za vklop pred začetkom dela na računalniku, lahko traja približno pol ure.Zakaj izgubiti dragoceni čas? Namesto popolnega izklopa prenosnika uporabite način spanja, v katerem so vsa odprta okna, programi in dokumenti shranjeni v RAM -u. Windows 10 budnost iz spanja traja le 5-15 sekund. Hkrati na namizju vse, kar je bilo na njem, pred prehodom v spanje.
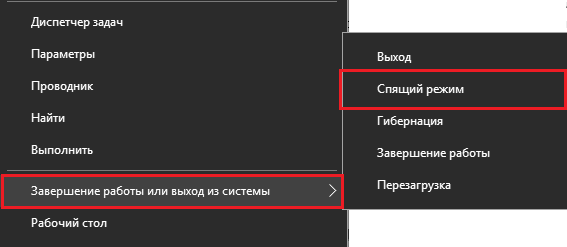
Na stacionarnem računalniku namesto spanja uporabite hibridni način spanja. Pod njim se trenutni podatki shranijo ne samo v pomnilniku, ampak tudi na trdem disku - v primeru izklopa energije.
Vzemite dodaten na začetku
Meni, ki se začne v "deset" privzeto konfigurirano ne -optimalno. Kup utripajočih ploščic, od katerih večina najverjetneje ne potrebuje le zmanjšanja zmogljivosti, ampak tudi preprečuje hitro iskanje potrebnih aplikacij.Odstranite z zagonom vseh ploščic, ki jih ne uporabljate. Še posebej z animiranimi slikami. Programi, povezani z njimi. Odstranjevanje ploščic je kot odstranjevanje etikete z namizja.
Če želite odstraniti nepotrebne ploščice, kliknite z desno miško in izberite "Dal ven".
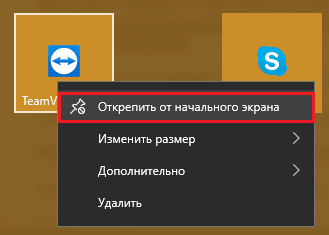
Izložite namizje
Desktop je priročen prostor za shranjevanje nalepk in majhnih dokumentov, ki bi morali biti nenehno pri roki. Toda nekateri uporabniki ga uporabljajo kot skladišče vseh svojih zakladov, na primer družinske arhive in filme.Namestitev multitonskih map na namizju znatno upočasni nalaganje in delovanje OS, kar je še posebej opazno z majhno količino RAM -a. Zamenjajte težke mape z nalepkami. To ne bo ustvarilo nepotrebnih neprijetnosti in pozitivno vplivalo na delovanje računalnika.
Mimogrede, v sistemu Windows 10 je bila funkcija ustvarjanja dodatnih virtualnih namiznih računalnikov (ustvarjena s pritiskom na kombinacijo Win+Ctrl+D). Povečajo koristni prostor za namestitev odprtih oken, če pa zlorabite ali pozabite, da je nekje predstavljenih več tehtnih datotek, vas ne morejo presenetiti, da okna neusmiljeno zavira.
Če želite preveriti, koliko namiznih računalnikov imate zdaj in kaj je na njih, kliknite gumb "Predstavitev nalog"(Privzeto je tretja na desni strani v opravilni vrstici). Zaprite vse, česar ne uporabljate.
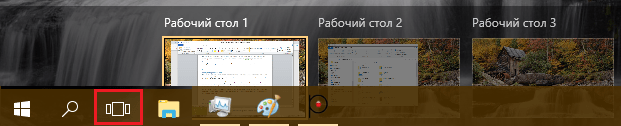
"Čiščenje" in "twizka" pametno uporabljata
Številni uporabniki sistema Windows neresnično zaupajo različnim programom za čiščenje, optimizacijo in pospeševanje sistema. Da, to je priročno in včasih učinkovito, če pa takšne programe nenehno zanemarjate (kot nekateri zahtevajo), ne bodo pospešili, temveč upočasnili računalnik.Zaženite "čistila-proge" z običajno uporabo računalnika ne smete biti več kot enkrat na mesec. To je kot splošno čiščenje doma. Tega ne počneš vsak dan?
Mali spomin? Vklopite ReadyBoost
Nekateri proračunski prenosni računalniki in netbooki imajo ozko mesto - majhno zmogljivost RAM -a. Za udobno delo za Windows 10 potrebujete vsaj 4 GB, kaj pa storiti, če več kot dva računalnika ne zaznava? Uporabite kot dodaten pomnilnik bliskovnega pogona USB ali kartice SD, ki podpira tehnologijo ReadyBoost.Stopnja izmenjave podatkov z odstranljivimi mediji je seveda nižja kot pri RAM -u, vendar veliko višja kot pri datoteki s kupom na trdem disku. ReadyBoost vam omogoča, da uporabite neuporabljeni prostor bliskovnih pogonov in SD kartic kot varovalca za shranjevanje sistemskih podatkov in programov, ki bi se, če v RAM -u primanjkuje prostora.
Tehnologija ReadyBoost vam omogoča, da kot dodatni pomnilnik uporabite do 8 odstranljivih naprav z zmogljivostjo 1 GB. V tem primeru hitrost njihovega branja ne sme biti nižja od 2,5 MB/s (4 kb bloki) in hitrost snemanja - od 1,75 Mb/s (bloki 512 kb).
Kako omogočiti ReadyBoost:
- Priključite odstranljivo napravo z računalnikom, poiščite v prevodniku in jo odprite. "Lastnosti".
- Pojdi na zavihek "ReadyBoost " In Mark "Uporabite to napravo"ali"Zagotovite to napravo za tehnologijo ReadyBoost". V prvem primeru lahko določite količino prostora, ki bo uporabljen pod medpomnilnikom. V drugem - sistem mu bo dal ves prosti prostor. Datoteke, shranjene na mediju, bodo ostale nedotaknjene.
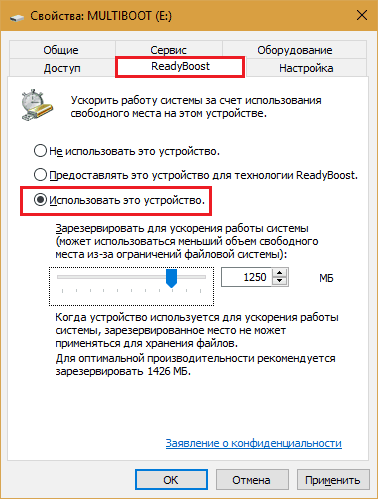
- Shranite nastavitev.
Po tem lahko bliskovni pogon še vedno uporabljamo kot pogon, vendar prostora, ki ga daje ReadyBoost, ne bo določen v prevodniku.
Če je računalniški operacijski sistem nameščen na SSD, ReadyBoost ne bo opazno povečal zmogljivosti. Uporabite nihajno datoteko.
Ustvarite točke obnovitve
Nekaj "uporabnih" nasvetov za pospeševanje oken vsebuje priporočilo za onemogočanje obnovitve sistema. Na rednih točkah ustvarjanja, pravijo, čas procesorja in postavitev na trdem disku porabijo. To je tako, toda v resnici je ustvarjanje točke trajalo le sekundo, v njem pa so ohranjene le zadnje spremembe v registru in seznam datotek, ki jih je treba obnoviti iz pomnilnika Winsxs.Priporočam, da ne samo, da ne izklopite funkcije obnove sistema, ampak tudi, da ustvarite točko povratne točke po vseh resnih spremembah v OS. To ne vpliva na trenutno hitrost sistema Windows, vendar bistveno skrajša čas za njegovo obnovitev v primeru napak.
Najkrajši način za ustvarjanje obnovitvene točke:
- Go ikona kontekstnega menija "Ta računalnik"Na namizju. Odprto "Lastnosti". Kliknite na levi plošči prehoda uvodnega okna "Zaščita sistema".
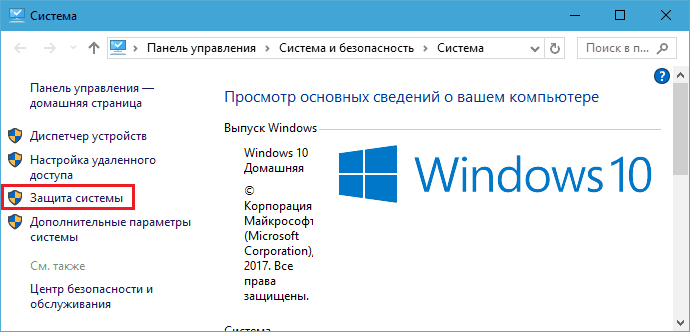
- V parametrih zaščite naslednjega okna označite sistemski del diska in kliknite "Ustvari".
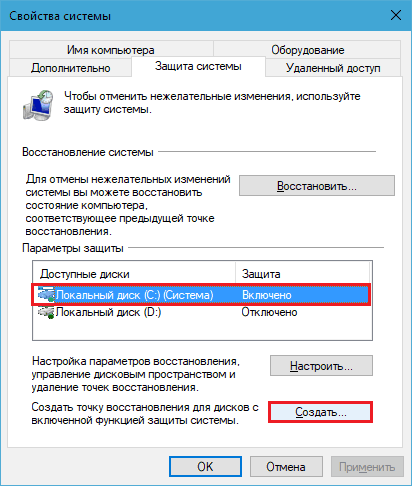
Prenos operacijskega sistema na SSD
To je morda najboljše, kar lahko storite za povečanje zmogljivosti računalnika. Prenos oken in programov iz navadne Garde na SSD bo večkrat pospešil tudi najpočasnejši in zastarel PC, ki ne more biti ali ekonomsko neprimeren za nadgradnjo na druge načine.Prenos še ne pomeni, da boste morali sistem in vse programe na sveže ohlajenem SSD-disku ponovno namestiti. Obstajajo aplikacije, ki podatke s starega diska prenesejo na novo skoraj brez udeležbe uporabnika. Eden od njih je brezplačen in večnamenski vodja diskov Asistent asistent amonzij aomei.
Kopiranje sistema z enega medija v drugega v asistent Aomei particije spremlja korak -By -korak. Oba diska morate samo povezati z računalnikom, zagnati aplikacijo, izbrati možnost "Prenos OS Ssd ali Hdd"In sledite zelo preprostim navodilom.
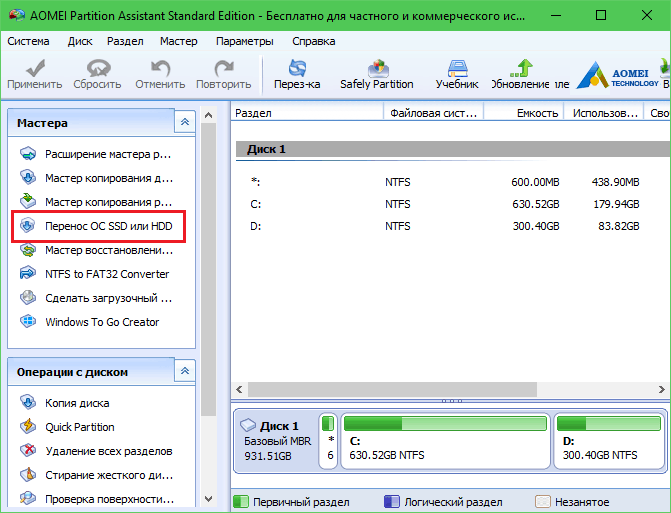
Operacija običajno traja več ur. Med izvedbo računalnik ni na voljo za uporabo. Ko je kopija končana, morate samo odstraniti staro trdo iz avtomobila in namestiti novega na svoje mesto. Nastavitve in lokacije datotek na novem pogonu bodo tako kot na starem, zato vam sploh ni treba spremeniti svojih navad. Čeprav ne, se hitro navadijo na dobro. Ko ste okusili resnično hitrost SSD -ja, se ne boste nikoli želeli vrniti na delo na trdi dirki.
- « Igra nad tem, kaj storiti, če se prenosnik spontano izklopi
- Opeka s tipkovnico, zakaj se prenosnik ne vklopi in kaj storiti »

