Kako pospešiti okna 10, če se upočasni
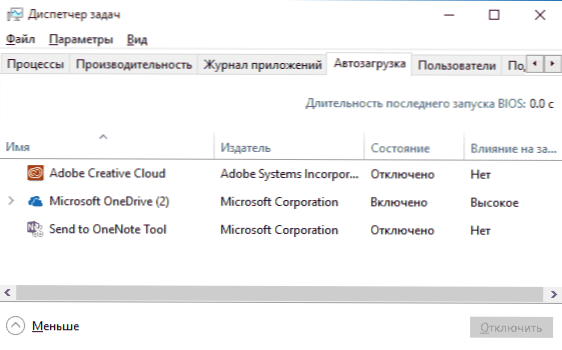
- 4966
- 416
- Mrs. Patrick Kris
Ne glede na različico OS iz Microsofta, o katerem govorijo, eno najpogostejših vprašanj - kako to narediti hitreje. V teh navodilih se pogovorimo o tem, zakaj se Windows 10 upočasni in kako ga pospešiti, kar lahko vpliva na njegovo hitrost in kakšna dejanja lahko v določenih situacijah izboljšajo.
O povečanju učinkovitosti računalnika ne bomo govorili s spreminjanjem kakršnih koli strojnih značilnosti (to je v članku, kako pospešiti računalnik), ampak le o tem, kaj najpogosteje povzroča zavore Windows 10 in kako ga je mogoče popraviti, s čimer pospešimo delovanje tega OS.
V drugih člankih na podobno temo komentarje, kot so "Takšen in tak program uporabljam za pospešitev računalnika in ga hitro imam". Moje mnenje o tej temi: samodejni "pospeševalniki" niso posebej koristni (zlasti visi pri obremenitvi avtobusa), in če se uporablja v ročnem načinu, je treba še vedno razumeti, kaj točno počnejo in kako točno počnejo.
Avtomobilski programi so najpogostejši vzrok počasnega dela
Eden najpogostejših razlogov za počasno delo sistema Windows 10 in prejšnje različice OS za uporabnike so tisti programi, ki se samodejno zaženejo na vhodu v sistem: ne samo povečajo čas nalaganja računalnika, ampak lahko tudi povečajo čas nalaganja računalnika negativno vplivajo na uspešnost, ki je že v delovnem času uspešnosti.
Številni uporabniki morda sploh ne sumijo, da imajo nekaj v avtomobilu, ali pa se prepričajo, da je tam vse potrebno, vendar v večini primerov to ni tako.
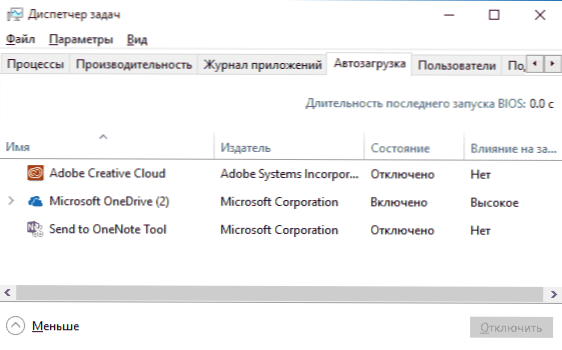
Spodaj so primeri nekaterih programov, ki jih je mogoče samodejno zagnati, porabiti računalniške vire, vendar pri nenehnem delu ne prinašajo posebnih ugodnosti.
- Tiskalniki in programi za skenirje - skoraj vsi, ki imajo tiskalnik, skener ali MFP, samodejno naložijo različne (kose 2-4) programa svojega proizvajalca. Hkrati jih večinoma nihče ne uporablja (programi), te naprave pa bodo natisnili in skenirali, ne da bi te programe zagnali - v vaših običajnih pisarni in grafičnih aplikacijah.
- Programi za prenos nečesa, torrentskih strank-če niste nenehno zaposleni s prenosom datotek iz interneta. Ko bo potrebno (pri prenosu datoteke, ki jo je treba odpreti prek ustreznega programa), se bodo začeli. Hkrati lahko nenehno teče in distribucija nečesa hudournika, zlasti na prenosnem računalniku z običajnim trdim dirkom.
- Shranjevanje v oblaku, ki ga ne uporabljate. Na primer, v privzetem sistemu Windows 10 zažene OneDrive. Če ga ne uporabljate, pri obremenitvi avtobusa ni potrebno.
- Neznani programi - lahko se izkaže, da imate na seznamu samodejnih obremenitev veliko programov, o katerih niste vedeli in jih nikoli ne uporabljate. To so lahko programi prenosnika ali proizvajalca računalnikov in lahko obstaja kakršna koli na skrivno nameščena programska oprema. Poglejte po internetu, kakšni programi po njihovem imenu - zelo verjetno je, da bo v samodejnem nalaganju.
Podrobnosti o tem, kako videti in izbrisati programe v samodejnem obremenitvi. Če želite, da sistem deluje hitreje, naj bo tam le tisto, kar resnično potrebuje.
Mimogrede, poleg programov za samodejno nalaganje preučite seznam nameščenih programov na kontrolnih ploščah "programi in komponente". Odstranite, ki ga ne potrebujete, in hranite v računalniku samo tako, kot uporabljate.
Zavira vmesnik Windows 10
V zadnjem času so nekateri računalniki in prenosni računalniki postali pogosta težava z zaostajanjem vmesnika Windows 10 z najnovejšimi posodobitvami. V nekaterih primerih je vzrok problema privzeta funkcija CFG (Control Flow Guard), katere funkcija je zaščita pred izkoriščanjem ranljivosti v pomnilniku pomnilnika.
Grožnja ni prepogosta in, če se znebite zavore Windows 10, je bolj dragocena kot zagotavljanje dodatnih varnostnih funkcij, lahko onemogočite CFG
- Pojdite v varnostni center Windows 10 Defender (uporabite ikono obvestila ali prek parametrov - posodobitve in varnost - Windows Defender) in odprite razdelek »Upravljanje aplikacij in brskalnik«.
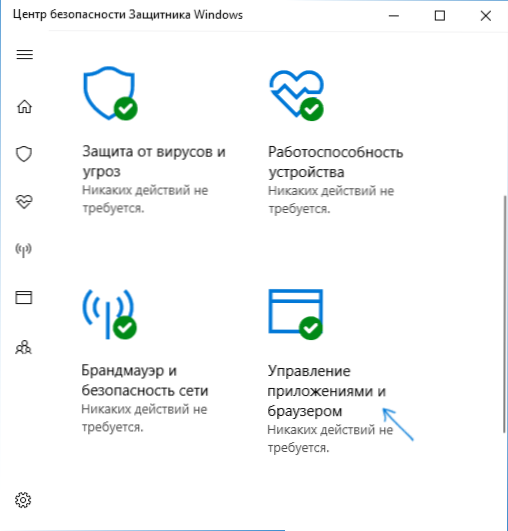
- Na dnu parametrov poiščite razdelek "Zaščita pred izkoriščanjem" in kliknite "Parametri zaščite pred izkoriščanjem".
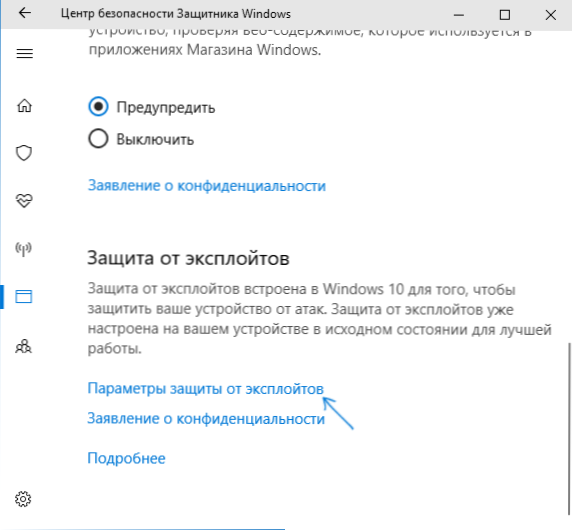
- Na polju "Nadzor nad zaščito" (CFG) namestite "OFF. Prizorišče ".
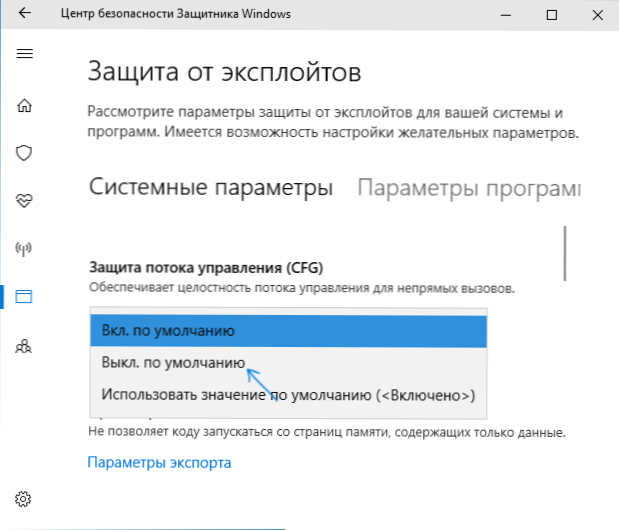
- Potrdite spremembo parametrov.
Izklop CFG bi moral delovati takoj, vendar bi priporočal, da se računalnik znova zažene (upoštevajte, da v sistemu Windows 10 dokončanje dela in vklop ni enako ponovnemu zagonu).
Windows 10 nakladalni procesor ali pomnilniški procesi
Včasih se zgodi, da nepravilno delovanje nekega procesa v ozadju povzroči zavore sistema. Takšne procese lahko prepoznate s pomočjo upravitelja opravil.
- Pritisnite desni gumb miške na gumbu Start in izberite element menija "upravitelj opravil". Če je prikazan v kompaktni obliki, kliknite na levi strani na levi strani "Preberi več".
- Odprite zavihek »Podrobnosti« in razvrstite stolpec CPU (tako da ga pritisnete z miško).
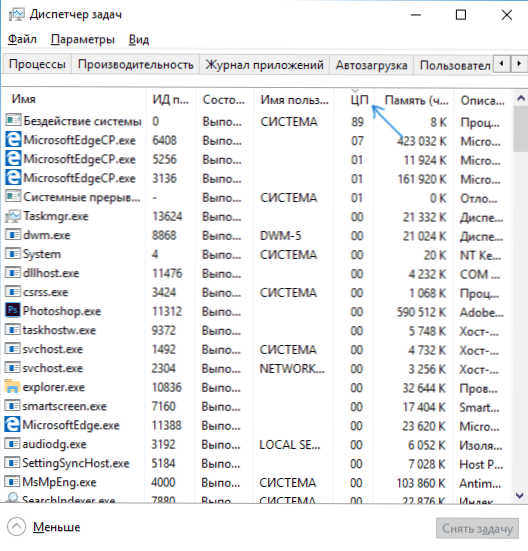
- Bodite pozorni na procese, ki uporabljajo največji čas procesorja (razen na "nedelovanje sistema").
Če obstajajo tisti med temi procesi, ki ves čas aktivno uporabljajo procesor (ali veliko količino RAM -a), poglejte po internetu, kakšen postopek je in odvisno od tega, kaj se odkrije.
Funkcije sledenja Windows 10
Številni se berejo, da Windows 10 izpira svoje uporabnike. In če osebno nimam strahu glede tega, potem glede na hitrost sistema lahko takšne funkcije negativno vplivajo.
Zaradi tega je lahko njihovo zaustavitev povsem primerna. Podrobnosti o teh funkcijah in njihov izklop v priročniku Kako onemogočiti funkcije sledenja sistema Windows 10.
Aplikacije v meniju Start
Takoj po namestitvi ali posodobitvi na Windows 10 v meniju Start boste našli nabor živih ploščic aplikacij. Za posodobitev in prikazovanje informacij uporabljajo tudi vire sistema (čeprav običajno nekoliko). Ali jih uporabljate?
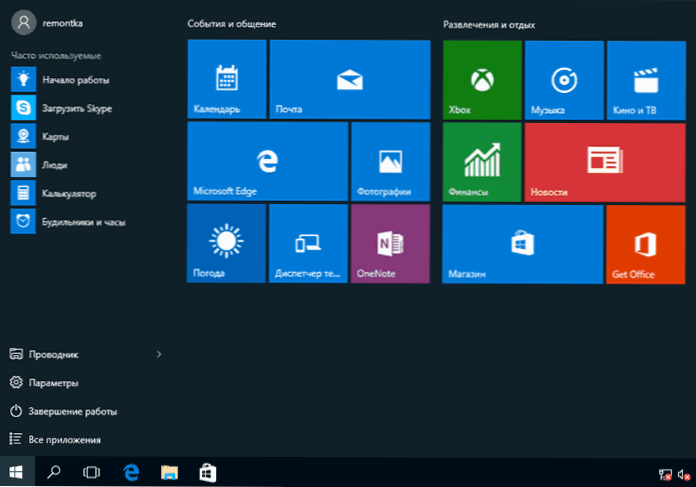
Če ne, jih bo razumen korak vsaj odstranil iz menija Start ali izklopil žive ploščice (desno -klik - zavrnil začetni zaslon) ali celo izbrisal (glej. Kako izbrisati vgrajene -v sistemu Windows 10).
Vozniki
Še en razlog za počasno delo sistema Windows 10, poleg tega pa več uporabnikov, kot lahko domnevamo - pomanjkanje izvirnih gonilnikov opreme. To je še posebej pogosto za voznike video kartice, lahko pa velja tudi za gonilnike SATA, čipset kot celote in druge naprave.
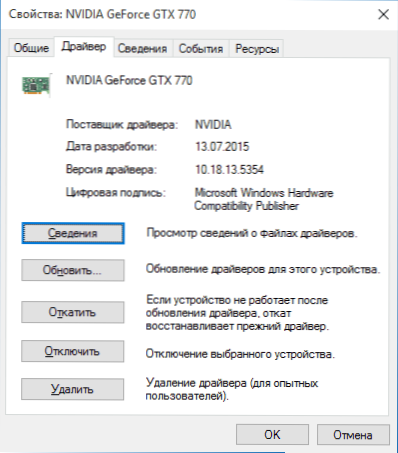
Kljub dejstvu, da se novi OS zdi, da se je "naučil" samodejno namestiti veliko število originalnih gonilnikov opreme, ne bo odveč za odhod do upravitelja naprav (z desnim klikom na gumb »Start«) in pogledati noter Lastnosti ključnih naprav (video kartice na prvem mestu) na zavihku "Gonilnik". Če je Microsoft označen kot dobavitelj, prenos in namestitev gonilnikov na uradni spletni strani proizvajalca prenosnika ali računalnika in če govorimo o video kartici, potem s spletnih mest NVIDIA, AMD ali Intel, odvisno od modela.
Grafični učinki in zvoki
Ne morem reči, da bo ta element (odklop grafičnih učinkov in zvokov) lahko resno povečal hitrost sistema Windows 10 na sodobnih računalnikih, vendar lahko na starem računalniku ali prenosniku poveča zmogljivosti.
Če želite izklopiti grafične učinke, kliknite gumb "Start" z desnim gumbom in izberite "sistem" in nato na levi - "Dodatni parametri sistema". Na zavihku »Dodatna« v razdelku »Performance« »Pritisnite parametre«.
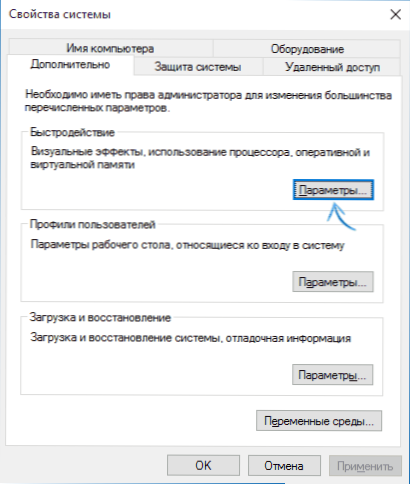
Tu lahko, če opazite, da element "zagotovite najboljšo hitrost", izklopite vse animacije in učinke sistema Windows 10 hkrati. Prav tako lahko pustite posameznika, brez katerih delo ne postane zelo priročno - na primer učinki navijanja in obračanja oken.
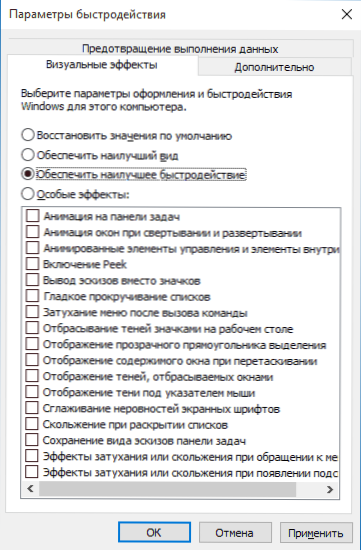
Poleg tega pritisnite tipke Windows (tipka emblema) + i, pojdite na posebne zmogljivosti - druge parametre in izklopite točko "Pore Animacijo v sistemu Windows".
Tudi v razdelku "Parametri" sistema Windows 10, razdelku "personalizacija" - "Barve", izklopite preglednost za zagonski meni, opravilno vrstico in središče obvestil, to lahko pozitivno vpliva tudi na celotno delovanje počasnega sistema.
Če želite izklopiti zvoke dogodkov, kliknite zaženite z desnim gumbom miške in izberite "Nadzorna plošča" in nato - "zvok". Na zavihku »Zvoki« lahko vklopite zvočni vzorec »Brez zvoka« in Windows 10 ne bo več treba kontaktirati na trdi disk v iskanju datoteke in zaženite reprodukcijo zvoka z določenimi dogodki.
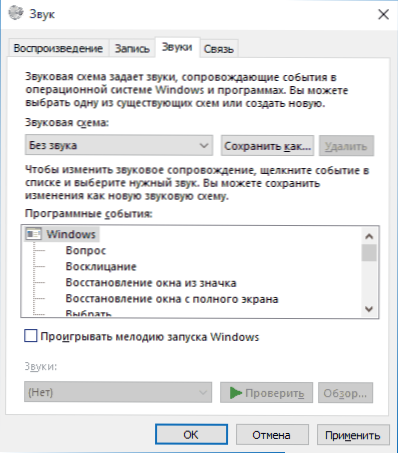
Neželeni in škodljivi programi
Če se vaš sistem nerazložljivo upočasni in ne pomaga, to je verjetnost škodljivih in nezaželenih programov v računalniku, medtem ko zelo veliko teh programov ni "vidnih" protivirusov, ne glede na to, kako dober je.
Priporočam, da zdaj in v prihodnosti občasno preverite računalnik z pripomočki, kot sta Adwcleaner ali MalwareBytes proti mal programski opremi. Preberite več: Najboljša sredstva za odstranitev zlonamerne programske opreme.
Če se med drugim opazi počasno delo brskalnikov, bi morali pogledati na seznam razširitve in onemogočiti vse tiste, ki jih ne potrebujete ali, še huje, niso znani. Pogosto se težava zgodi v njih.
Ne priporočam pospeševanja Windows 10
In zdaj seznam nekaterih stvari, ki jih ne bi priporočal, da hipotetično pospešim delovanje sistema, vendar jih tukaj in tam pogosto priporočamo na internetu.
- Onemogočite datoteko s črpanjem sistema Windows 10 je pogosto priporočljivo, če imate veliko količino RAM -a, da podaljšate življenjsko dobo SSD in podobne stvari. Tega ne bi storil: najprej ne bo verjetno povečalo produktivnosti z veliko verjetnostjo, nekateri programi pa se sploh ne bodo začeli brez črpalke, tudi če imate 32 GB RAM. Hkrati, če ste uporabnik novincev, tega sploh ne morete ugotoviti, ampak zakaj v resnici niso predstavljeni.
- Nenehno "očistite računalnik iz smeti". Nekateri vsakodnevno ali samodejno očistite predpomnilnik brskalnikov iz računalnika, očistite register, očistite začasne datoteke s pomočjo CCleanerja in podobnih programov. Kljub dejstvu, da je uporaba takšnih pripomočkov lahko koristna in priročna (glej. Uporaba CCleanerja pametno) vaša dejanja ne morejo vedno privede do želenega rezultata, razumeti morate, kaj točno počne. Na primer, čiščenje predpomnilnika brskalnika je potrebno le s težavami, ki jih je v teoriji mogoče rešiti z njim. Sam predpomnilnik brskalnikov je namenjen posebej za pospešitev nalaganja strani in ga resnično pospeši.
- Onemogočite nepotrebne storitve Windows 10. Enako kot pri nihajni datoteki, še posebej, če se s tem ne ukvarjate - ko pride do težav z delom interneta, programa ali čem drugega "Service.
- Ohranite program pri samodejnem obremenitvi (in res jih uporabite) "za pospešitev računalnika". Ne morejo samo pospešiti, ampak tudi upočasniti njegovo delo.
- Odklopite indeksiranje datotek v sistemu Windows 10. Z izjemo, morda tisti primeri, ko je SSD nameščen v računalniku.
- Odklopite storitve. Toda na to temo imam navodilo, katere storitve je mogoče onemogočiti v sistemu Windows 10.
Dodatne informacije
Poleg vsega zgoraj navedenega lahko priporočam:
- Windows 10 posodobljeno (vendar to ni težko, saj so posodobitve obvezne), spremljajte stanje računalnika, programe v avtomobilski obremenitvi in prisotnost zlonamerne programske opreme.
- Če se počutite samozavestnega uporabnika, uporabljate licenčno ali brezplačno programsko opremo na uradnih spletnih mestih, že dolgo ne naletite na viruse, potem je mogoče razmisliti o možnosti uporabe samo vgrajenih orodij za zaščito sistema Windows 10 namesto tretjih protivirusov in požarni zidovi, ki bodo tudi pospešili delovanje sistema.
- Spremljajte prosto mesto na sistemskem delu trdega diska. Če tam ni dovolj (manj kot 3-5 GB), bo to skoraj zagotovo povzročilo težave s hitrostjo. Poleg tega, če je vaš trdi disk razdeljen na dva ali več odsekov, priporočam, da drugi od teh razdelkov uporabite samo za shranjevanje podatkov, ne pa tudi za namestitev programov - bolje jih je postaviti na sistemski razdelek (če imate dva fizična diska , to priporočilo je mogoče zanemariti).
- Pomembno: ne hranite dveh ali več tretjih strank protivirusi v računalniku - večina ve za to, ampak da se spopadate z dejstvom, da je nekdo delal z Windows, je postalo nemogoče po namestitvi dveh antivirusov.
Prav tako je vredno razmisliti, da lahko razloge za počasno delo sistema Windows 10 povzročijo ne le nekateri zgoraj navedeni, ampak tudi številni drugi problemi, včasih resnejši: na primer trdi disk, pregrevanje in drugi od vrstni red.
- « Kaj je twinui v sistemu Windows 10 in kako odpraviti možne težave z njim
- Napaka com.Android.Telefon v Androidu - kako ga popraviti »

