Kako pospešiti nalaganje Windows 10
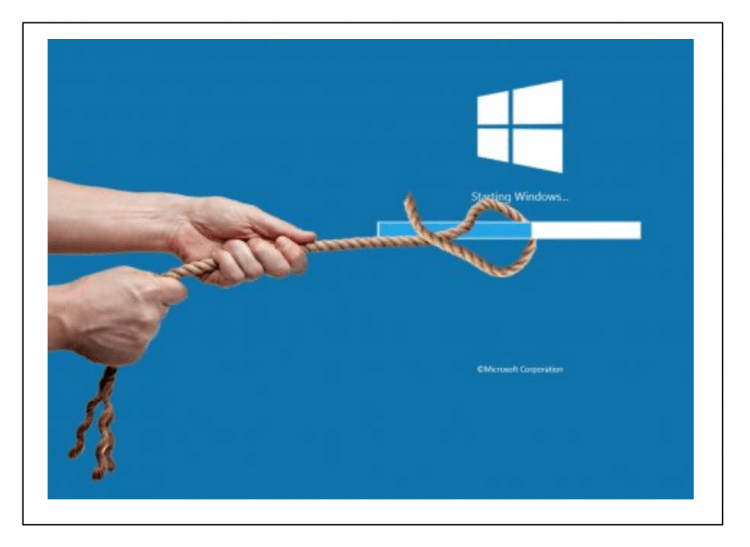
- 834
- 206
- Clarence Cole
Zadovoljstvo
- Izklop programov pri samodejnem nalaganju
- Skriti programi avtogramov
- Drugi razlogi za upočasnitev Windows 10
- 1. Stranke iger
- 2. Klepeti, glasniki
- 3. Adobe programska skupina
- 4. Storitve v oblaku
- 5. Apple programske pripomočke
- Aplikacije, ki jih ni mogoče izklopiti
- Gozdarstvo nepotrebnih programov
- Zaključek
Če opazite, da se je Windows 10 po vklopu računalniku začel počasneje nalagati, potem je čas, da optimiziramo postopek nalaganja operacijskega sistema.
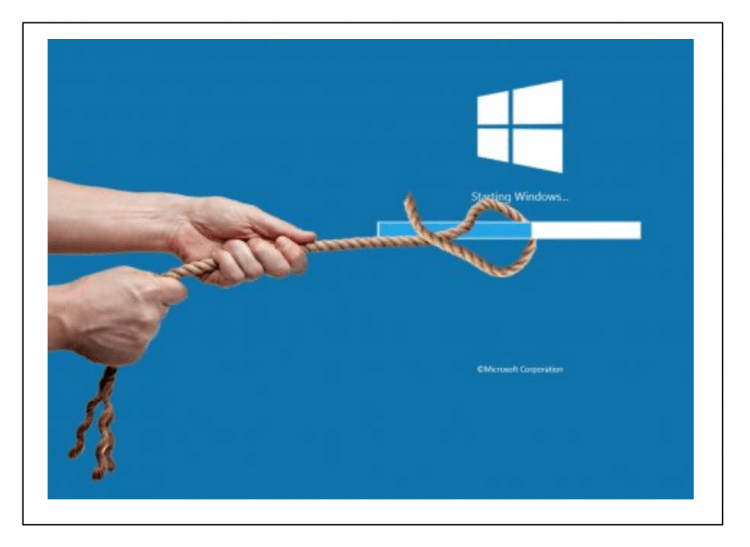
Poskusimo ugotoviti, kaj je razlog za tako upočasnitev dela "operacijske sobe", pa tudi razmislite o metodah in tehnikah za izvajanje nasprotnega učinka - pospešek nalaganja sistema Windows 10.
Počasi nalaganje oken je posledica dejstva, da sčasoma vse več programov in različnih sistemskih storitev začne svoje delo skupaj z začetkom sistema Windows. To vodi do spazmodične rasti porabljenih zmogljivosti računalnika takoj po njegovem zagonu in s strani uporabnika sistema Windows je to tako kot dolgo nalaganje operacijskega sistema.
Izklop programov pri samodejnem nalaganju
Za pridobitev seznama programov, vključenih v samodejno obremenitev sistema Windows, je treba opraviti naslednja dejanja:
- Odprite okno »upravitelj opravil« v sistemu Windows. Če želite to narediti, kliknite kombinacijo tipk "Ctrl" + "Shift" + "Esc". Druga možnost je, da pritisnete kombinacijo tipk CTRL + "Alt" + "Del" in v oknu, ki se pojavi, v oknu izberete "Naloge za dispečer";
- V uvodnem oknu dispečerja opravil izberite zaznamek "Avtomobil";
- Razvrstite seznam programov, ki so se pojavili v skladu s parametrom "Začetni vpliv" s klikom na ustrezen naslov.
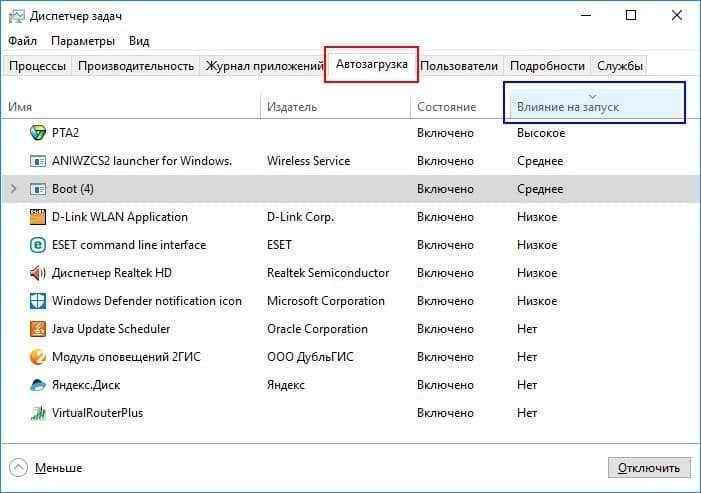
Po razvrščanju seznama si lahko ogledate skupine programov, ki so najbolj zahtevne za računalniške vire (stanje vpliva na začetek "visoke") in ki manj zahtevne za vire računalnika ali skoraj ne vplivajo na to hitrost prenosa (statusa "povprečnega" in "nizke").
Poleg tega se lahko s seznama samodejnega nalaganja odločite za vsak program, ali naj bo ta program zagnan na začetku sistema Windows ali ne. Če želite prepovedati zagon določenega programa - pritisnite desni gumb na vrsti z imenom tega programa in v nastajajočem meniju izberite možnost »Onemogoči« - V tem trenutku bo program izključen s seznama avtomobilov Windows.
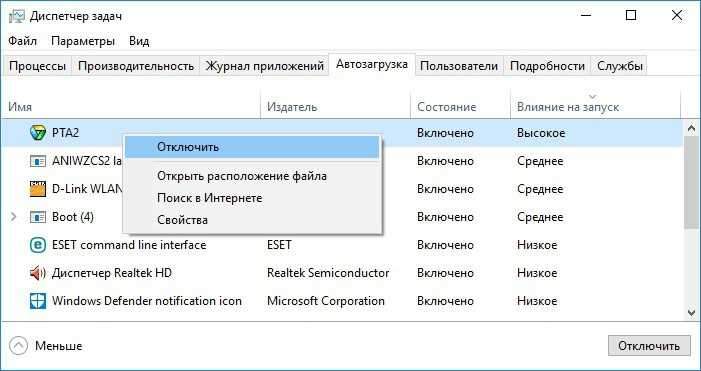
Z večkratnim delovanjem miške lahko program podprete v postopek nalaganja avtomobila, če je bila zaustavitev napačna.
Če ne poznate namena katerega koli od programov, potem obstaja možnost, da na internetu ogledate informacije o tem programu. Če želite to narediti, kliknite tudi desni gumb miške na želenem programu s seznama in v meniju izberite možnost »Iskanje interneta«.
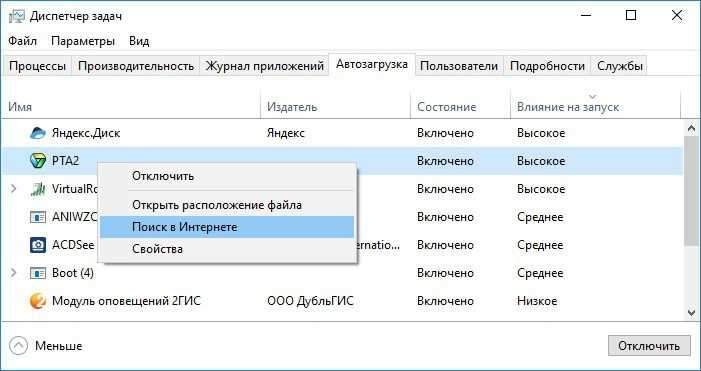
Nato se bo začel brskalnik z iskalno vrstico, v katerem bo že predstavljeno ime programa, ki ste ga izbrali. Poleg tega s pomočjo spletnega deskanja, branje tematskih spletnih mest - določite funkcionalnost programa in se odločite o potrebi po prisotnosti v bloku Windows Automobile.
Očitno je, da lahko izključitev aplikacij Windows 10 s statusom "vpliva na zagon" enako "visok" ali "srednji" znatno vpliva , ki razumljivo poslovanje praktično ne vpliva na hitrost sistema Windows.
Vzemite si čas, preučite enoto "avtomobila" vašega operacijskega sistema za temeljito nastavitev. Zelo verjetno je, da se bodo na tej stopnji vaša okna začela nalaganje bistveno hitreje!
Skriti programi avtogramov
Kot vidite. Vendar obstaja niansa, ki je sestavljena iz dejstva, da v tej različici lahko vidite daleč od vseh programov, ki se na začetku Windows nalagajo!
Rešitev tega problema je lahko pripomoček Autoruns, ki ga je razvila sama Microsoft Corporation. Aplikacija na začetku ustvari globoko skeniranje sistema Windows za samodejno naložene aplikacije in jih prikaže s podrobnim seznamom. Autoruns tudi na zalogi je dokaj priročna funkcionalnost nastavitev sistema Windows, v t.h. in samodejno nalaganje aplikacij.
Prenesite arhiv programa od Microsofta. Namestitev aplikacije ni potrebna - po preprosti ekstrakciji datotek iz arhiva - program Autoruns je že pripravljen za zagon. Zaženite program in izberite zavihek Prijava.
Imeli boste precej obsežen seznam programov in aplikacij, katerih začetek se začne skupaj z začetkom sistema Windows 10. S klikom z levim gumbom miške na seznamu izberite želeni program - na dnu okna pa si lahko ogledate informacije o izbranem programu (velikost datoteke, pot do datoteke itd.D.). Za upravljanje samodejnega nalaganja - na običajen način z miško odstranite čeke iz točk (programov), ki jih želite izključiti iz samodejne obremenitve.
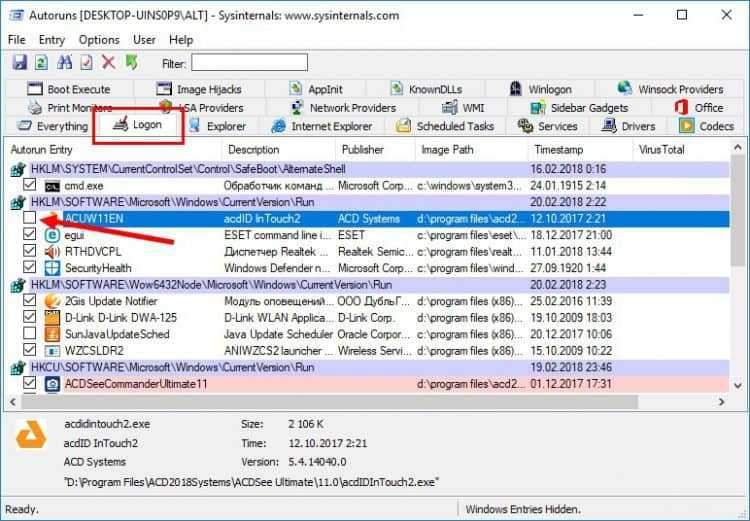
Kljub temu bodite zelo previdni pri odklopu aplikacij! Konec koncev se lahko zgodi, da bo pri prepovedi zagona katere koli aplikacije Windows po naslednjem vključevanju prenehala delovati ali bo delovala napačno!
Odklopanje samodejnega programa je možno le s pravicami trenutnega uporabnika sistema Windows kot "skrbnika"! Če želite to narediti, izvedite ustrezno zagon programa AutoRuns - kliknite bližnjico programa z desnim gumbom miške in izberite "Zaženite v imenu skrbnika"
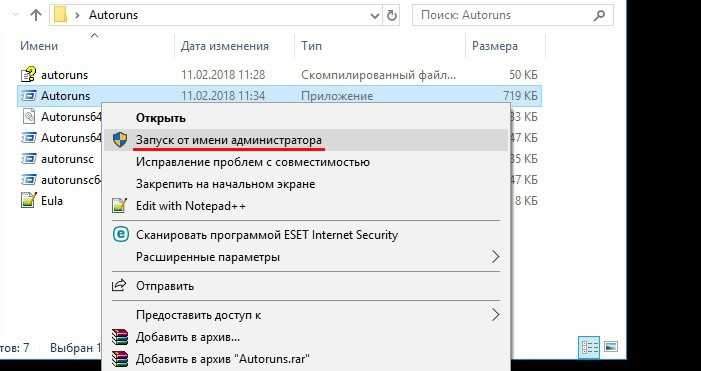
Prav tako je priročna funkcionalnost programa AutoRuns možnost preverjanja datoteke za vsebino virusov prek sveta -Znana virustotalna storitev. Če želite preveriti katero koli datoteko, je dovolj, da z desnim gumbom kliknete vrstico z njo in izberite element postavke menija »Preveri Virustotal«
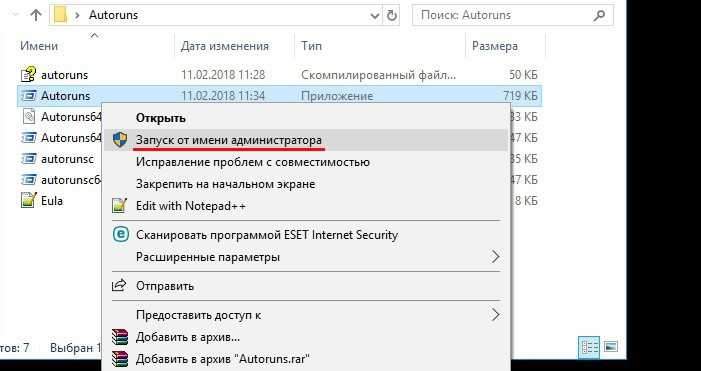
Po tem boste v celici z glavo virustotal videli poročilo o tej datoteki v obliki številk. V primeru, da spodaj - številke "0/67" pomenijo, da datoteka po različici 67 protivirusnih storitev ne vsebuje virusov, t.e. vse v redu! Ko kliknete te številke, bo prehod na podrobno poročilo o tej datoteki narejen na spletni strani Virustotal.
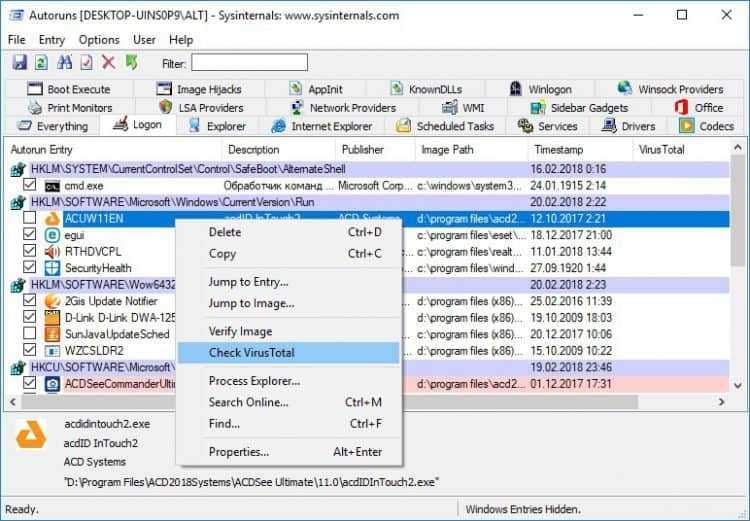
Bodite previdni pri nastavitvah nastavitve, še vedno ne poskušajte izklopiti aplikacije, katere funkcionalnost vam ni znana!
Drugi razlogi za upočasnitev Windows 10
1. Stranke iger
Pogosto dobro znani igralni kupci kot Steam, GOG Galaxy ali Origin so nameščeni na uporabniških računalnikih. Ne pozabite, da Autorol iger kupcev ni obvezen, če gre samo za posodabljanje katere koli igre. Ta posodobitev se lahko pojavi v ozadju neposredno med igro.
Druga stvar je, če ste navdušen igralec in nenehno uporabljate takšne storitve. V tem primeru obstaja razlog, da zapustite samodejno nalaganje odjemalca igre. Vsekakor je odstranitev programa - odjemalec iger iz samodejne obremenitve Windows.
2. Klepeti, glasniki
Uporaba programov za spletno komunikacijo je priročna stvar, včasih nenehno potrebna in nepogrešljiva. Toda samodejno nalaganje takšnih programov vpliva tudi na hitrost sistema Windows. Ocenite potrebo po tem - Ali potrebujete avtomobilsko nalogo določene aplikacije za takojšen začetek dela z njo, na primer Skype ali Skype Priročnik za lansiranje v določenem trenutku, ko resnično potrebujete program.
Če se posebej pogovarjamo o Skypeu, potem je po besedah uporabnikov sistema Windows program precej "težaven", opazno uporablja vire Windows, kar povzroči upočasnitev dela in celo neuspehe.
3. Adobe programska skupina
Znano je, da so programski izdelki Adobe precej obsežne aplikacije. Brez akutne potrebe v Windows ne vključujte podatkov podatkov podatkov. To bo pozitivno vplivalo na hitrost vašega računalnika, tudi pri sistemu Windows Start!
4. Storitve v oblaku
Mnogi ljudje uporabljajo funkcionalnost storitve za shranjevanje v oblaku - Google Drive, Yandex.Disk, Dropbox, en pogon in drugi. Da, priročno je imeti potrebne datoteke za delo pri roki, imeti dostop do svoje knjižnice fotografij, video datotek.
Po drugi strani pa takšna storitev praviloma po samodejnem namestitvi samodejno vključuje sebe in njegove komponente v samodejnem obremenitvi sistema Windows, torej začne delovati v ozadju takoj po začetku sistema. Toda pogosto to, trajno, prisotnost storitve v sistemu preprosto ne potrebuje uporabnika sistema Windows zaradi redkosti uporabe. In v tem primeru je ta storitev skoraj zapravljena, je v pomnilniku Windows neuporabna in uporablja čas procesorja.
V skladu s tem lahko ponovno konfigurirate samodejno nalaganje storitve v oblaku in jo zaženete ročno, kadar obstaja posebna potreba - na primer sinhronizirati datoteke. Če torej ne uporabljate pogosto storitev za shranjevanje v oblaku, lahko izklopite svoj avtomobilski tovor.
5. Apple programske pripomočke
Apple greši z dejstvom, da zamaši okna z naložljivimi aplikacijami, tudi kadar tega ni potrebe. Če imate hitro storitev - ga lahko izbrišete, t.Do. Trenutno ga ne podpira niti Apple.
In priljubljene iTunes je treba izključiti tudi iz avtomobilske obremenitve Windows, t.Do. Ta aplikacija se samodejno zažene, ko jo priključi katera koli naprava Apple, tudi za pripravljenost sinhronizacije naprav iOS s storitvijo iCloud. V nasprotnem primeru - prisotnost iTunes na seznamu naloženih programov aplikacije je malo uporabna in preprosto ne potrebuje.
Aplikacije, ki jih ni mogoče izklopiti
Ne pozabite, da se boste z onemogočanjem nekaterih aplikacij v "samodejnem obremenitvi" soočili s težavo z napačnimi delovnimi Windows 10! To so protivirusni programi, pa tudi programi, ki služijo komponentam računalnika in njene periferije - grafična kartica, tiskalnik, miško in tipkovnico, Wi -fi modul itd.Str. Če nimate ustreznega znanja, ne poskušajte delovati pri samodejnem nalaganju tehničnih aplikacij.
Gozdarstvo nepotrebnih programov
Po preučevanju seznama samodejnih programov lahko sklepate, da v računalniku sploh ne potrebujete nekaterih programov. V tem primeru jih odstranite iz Windows.
Če želite razčleniti program, pojdite na razdelek Windows "Parameters" s pritiskom na kombinacijo gumbov "Win" + "I", nato pa izberite element "Applications".
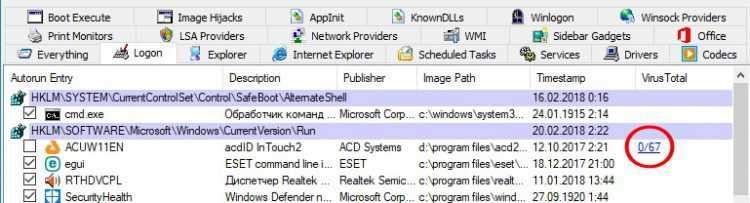
Poiščite aplikacijo, ki jo želite izbrisati (vizualno ali z iskalno vrstico, po imenu), poudarite jo s klikom na miško in v bloku, ki se prikaže, kliknite gumb »Izbriši«. Aplikacija bo nepreklicno izbrisana iz sistema Windows.
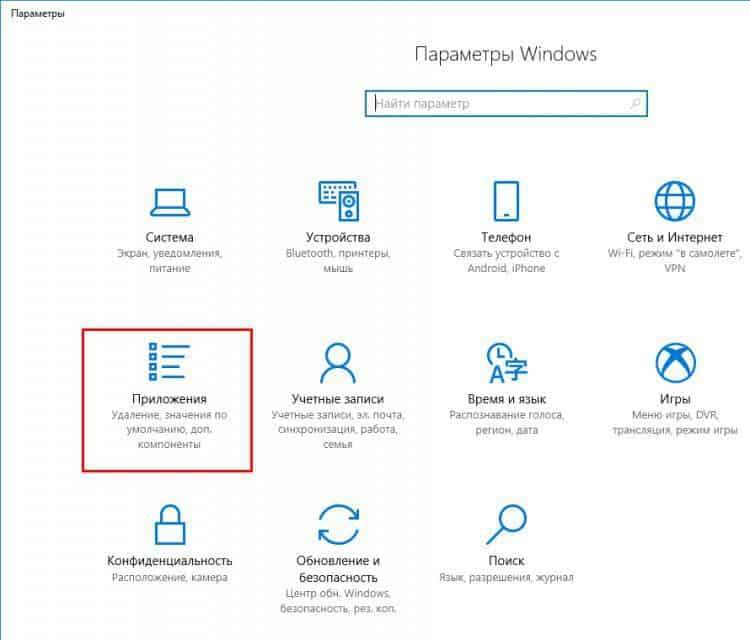
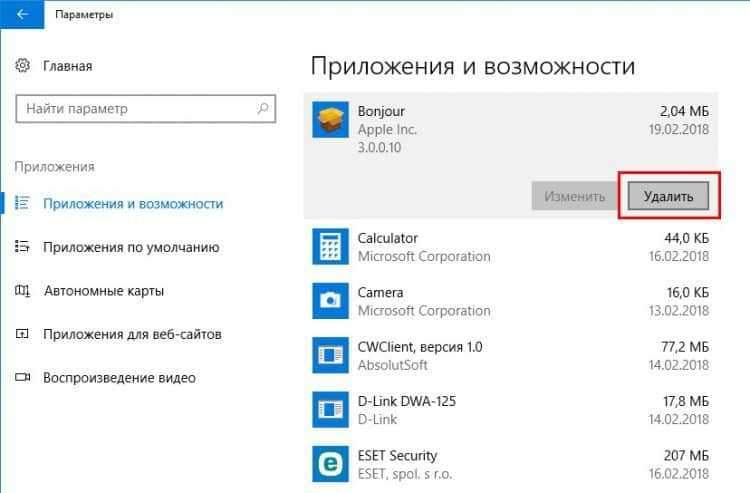
Zaključek
Občasno preverite svoj operacijski sistem glede "nereda" razdelka za samodejno nalaganje. Na žalost se mnogi razvijalci programske opreme pri namestitvi programske opreme ne trudijo obvestiti uporabnika, da bodo nekatere aplikacije vključene v Windows Auto -Nalaganje.
Rezultat takšne nevednosti je na desetine programov, naloženih na začetku sistema Windows, in posledično - izguba zmogljivosti Windows, tako v fazi prenosa kot med operacijo sistema. Bodi previden!
- « Mati - vodja vsega, kako izbrati matično ploščo za računalnik
- Pregled namestitve Manjaro Linux, konfiguracija, uporaba »

