Kako vzpostaviti ali odstraniti zaščito pred urejanjem celic, listov in knjig v Excelu

- 1165
- 34
- Mr. Frederick Smitham
Program Microsoft Office Excel je zasnovan za delo z informacijami v tabelah. Predstavljen je v obliki mreže, ki tvori stolpce in črte. V nekaterih primerih je avtor "knjige" - Excel dokument - potreba po zaščiti podatkov pred spremembo. Lahko zaščitite poljubno število celic pred uvedbo napačnih podatkov ali urejanja. To je potrebno za:
- Omejite pravice uporabnikov ali skupin z nastavitvijo gesla na določenem seznamu (ali celotni knjigi);
- Zaščitite elemente pred menjavo kletke in ne izgubiti informacij.

Članek obravnava možnosti, ki so na voljo v Excelu.
Tako lahko preprečite posredovanje v knjigi Excel iz naključnega ali namernega posredovanja uporabnika. To se bo izognilo izgubi podatkov med vzdrževanjem in zapiranjem dokumenta, pa tudi poskusi obnovitve vrednosti, ki potrebujejo čas in niso vedno mogoče.
Na žalost v Excelu ni gumba, ki takoj omeji dostop do določenega območja. Kljub temu je vse mogoče storiti z uporabo zmogljivosti programa, ne da bi se zatekli k drugim. Za vzpostavitev takšne zaščite pred uvedbo napačnih podatkov ali sprememb uporabite enega od načinov:
- omejitev pri vnosu napačnih informacij;
- zaščita selektivnega zneska ali določene skupine vrednosti pred urejanjem;
- namestitev različnih pravic za različne uporabnike ali skupine;
- omejitev pravic do ene ali več strani Excela.
Prav tako lahko spakirate funkcije varnosti, s čimer spremenite spremembo, ki je nedostopna za ljudi, ki ne poznajo dostopne kode. Na primer, to vam omogoča, da razbijete knjigo na tem območju, v katerem vsaka oseba deluje. Če združite različne funkcije, lahko dosežete želeno vrsto omejitve pravic do urejanja. Omejitev spremembe lahko tudi prekličete (če je geslo nastavljeno, ga boste morali vnesti).
Omejitev vnosa napačnih podatkov
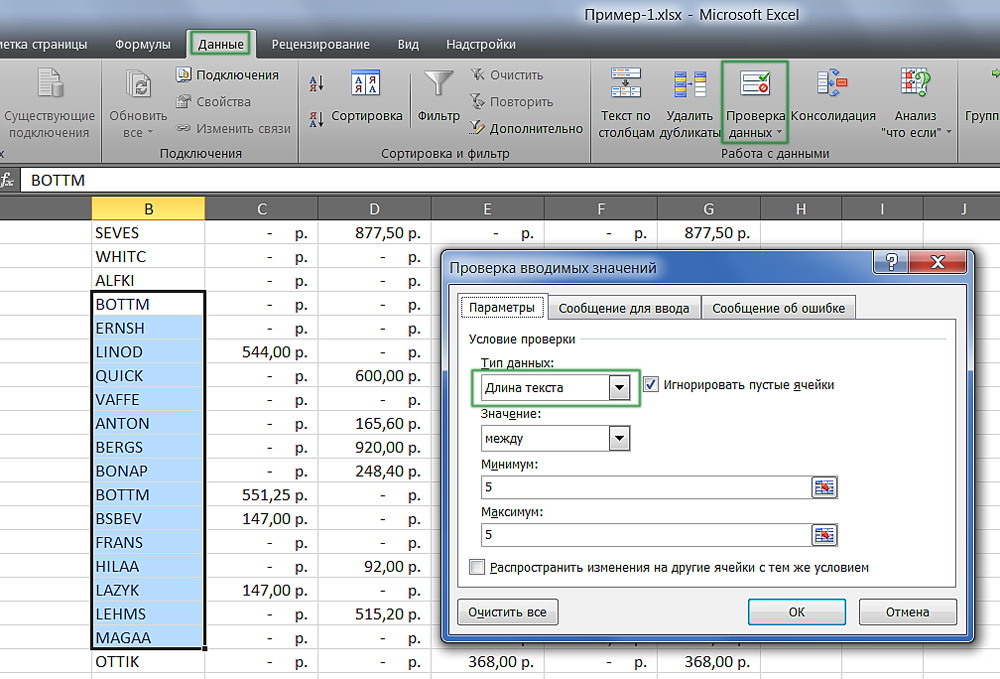
Nastavitve lahko naredite za različne vrste zaščitenih podatkov.
Navedena metoda je najlažja za uporabo. Z njim lahko nadzirate dejstvo, da (ali drugi uporabnik) vstopite v kletko. Lahko orišete podatke, ki ne prenašajo v skladu z določenimi merili, ki jih je mogoče tudi navesti. Tako lahko preprečite vložek negativne cene, delno število ljudi ali napačen datum določenega dogodka. Za določitev zaščite potrebujete:
- Označite elemente, na katere bo uporaba funkcija.
- Pojdite na zavihek Data v Excelu, nato pa v polju "Delo s podatki" kliknite "Preverjanje podatkov".
- Odpre se okno - označite vrsto podatkov iz uvoda, od katerih želite zaščititi celice.
- Prav tako lahko konfigurirate obvestila, ki jih bo Excel prikazal pred urejanjem in v primeru vnosa napačnih podatkov. To se naredi v sporočilu za vnos "in" sporočilo o napaki ".
- Potem je treba shraniti nastavitve s pritiskom v OK in začeli bodo veljati.
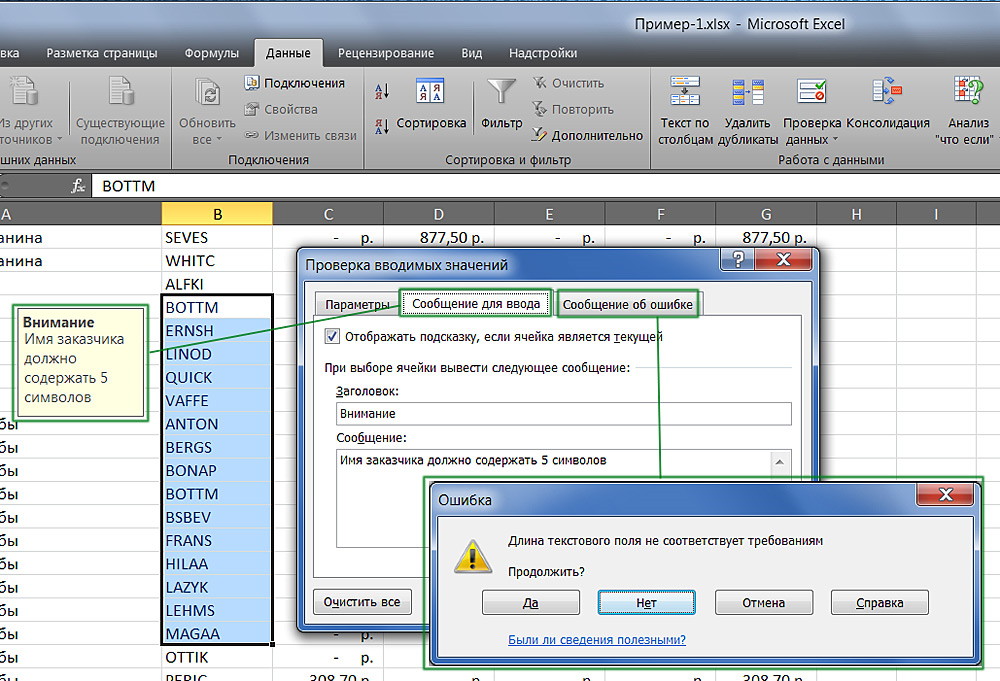
Dodajte samodejna obvestila za delo s celicami.
Uredi omejitev
S to funkcijo lahko jasno določite določene celice ali skupine, ki jih je treba zaščititi pred spremembami. To je mogoče storiti za:
- Vsi elementi delovnega območja - kliknite Ctrl + "A";
- Specifično - izberite jih ročno s CTRL, da na seznam dodate celico in premikate, da vključite več vodoravnih, navpičnih snovi ali čez naenkrat;
- Nekatere skupine elementov, na primer samo celice s formulami, opombami ali katero koli drugo.
Omejitev celotnega delovnega območja:
- Izberite vse elemente - kliknite Ctrl + "A" ali kliknite na območje, kjer se oštevilčenje vrstic in stolpcev seka na okvirju tabele (prazna kletka brez številke in črke).
- V namenskem območju pritisnite desno tipko miške, da odprete kontekstni meni.
- Izberite "format celice", pojdite na "zaščito" v oknu in aktivirajte "zaščiteno celico" (nastavite privzeto, po izbiri ali v zameno), "Skrij formule".
- Kliknite "V redu", da uporabite nastavitve.
- Po tem morate aktivirati funkcijo ohranjene strani.
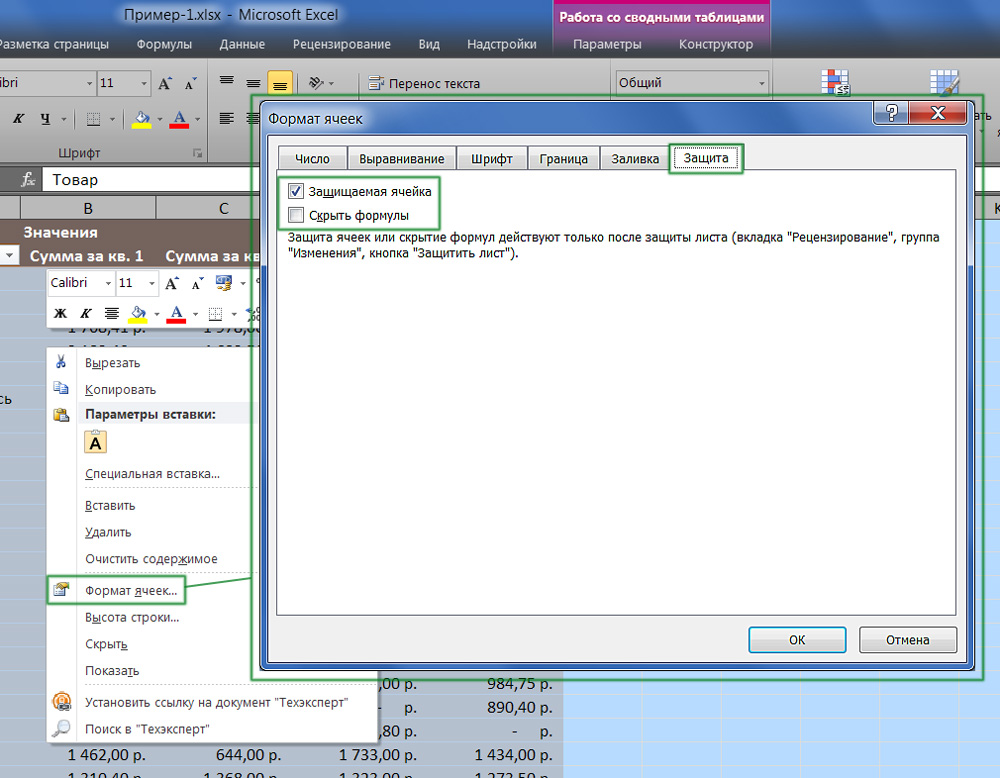
Označevanje celotne tabele ali njenega dela, omejite dostop.
Omejitev pravic do celic, izbranih ročno:
- Označite elementov, ki vam jih ni treba zaščititi s klikom na njih, držanje premika (za vključitev na seznam skupine) in CTRL (da vključite določeno, vključno z brezhibno celico).
- V namenskem območju pritisnite desno tipko miške, da odprete kontekstni meni.
- Izberite "Format celice", pojdite na "zaščito" v oknu in odstranite preverjanje iz "zaščitene celice" - pri urejanju bodo vsi drugi elementi omejeni pri aktiviranju.
- Kliknite "V redu", da uporabite nastavitve.
- Po tem morate aktivirati možnost.
Omejevanje dostopa do nekaterih skupin celic je potrebno, če je potrebno omejiti urejanje ene ali več skupin s posebnimi lastnostmi vsebine:
- Navedite elemente, ki pripadajo eni ali več skupinah, ki jih je treba zaščititi. Če želite to narediti, sledite poti "Home" - "Urejanje" - "Najdi in poudari" - "Označevanje skupine celic".
- Navedite potrebne možnosti in kliknite "V redu", tako da spremembe začnejo veljati.
- Po tem morate aktivirati funkcijo zaščite.
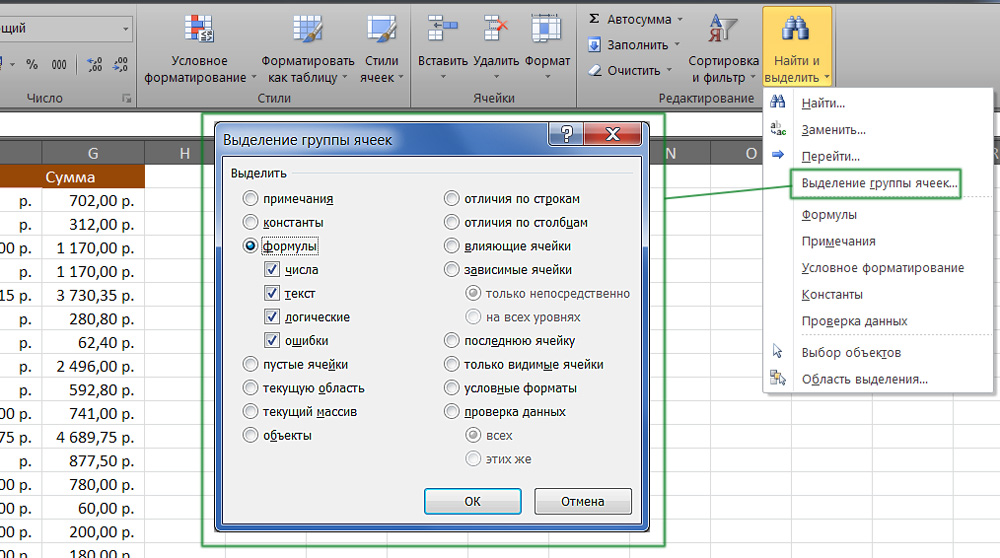
Primer izbire vsebine z določenimi lastnostmi.
Kako vzpostaviti zaščito lista v Excelu
Ni dovolj samo za odstranitev ali nastavitev zastav v točkah glede omejitve pravic do sprememb podatkov. Zaščitene (ali obratno, če ste odstranili oznako), bodo celice postale po aktiviranju funkcije za celotno stran. Privzete nastavitve Excela so aktivirana točka "zaščitna celica" in izklopljena "Skrij formule", vendar jo lahko preverite ali po potrebi spremenite spremembe.
Naslednje je potrebno:
- Pojdite na zavihek "Reference", navedite "Zaščitite list" - tako da boste omejili pravice na vse celice, ki so označene s preverjanjem (ostalo je še vedno mogoče spremeniti).
- Dodatne nastavitve lahko naredite tudi pred uporabo možnosti, da navedete, kaj natančno bo narejeno z označenimi elementi.
- Potrdite aktiviranje omejitve dostopa.
Če želite pustiti možnost oblikovanja vseh elementov strani Excel, označite samo prve tri točke.
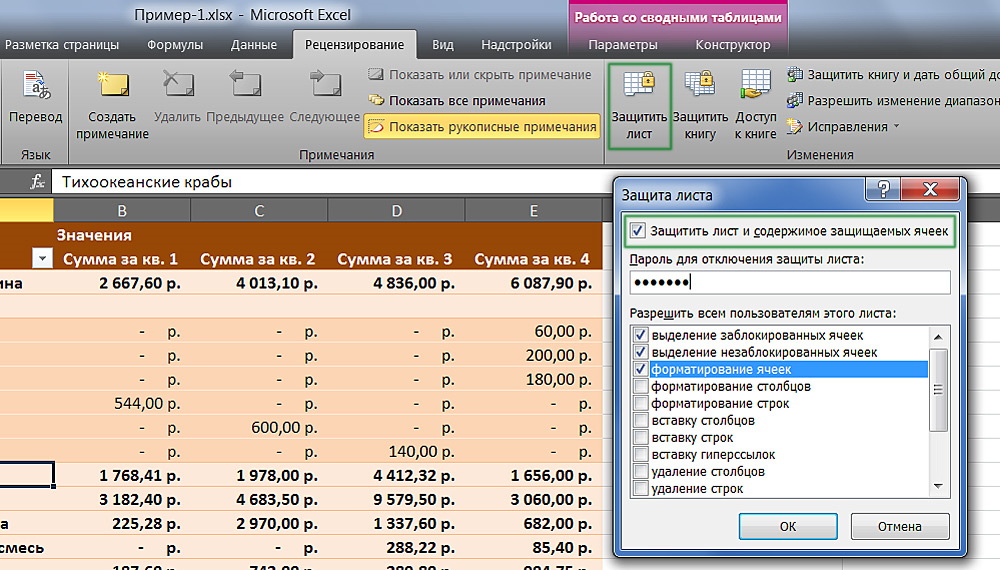
Excel vam omogoča dodajanje gesla pri zaščiti lista.
Omejitev različnih razponov za različne uporabnike
Če več ljudi dela na dokumentu in bi moral biti na voljo le določen odsek, je to potrebno: potrebno je:
- Pojdite na zavihek "Referenca", kliknite "Dovoli spreminjajoči se razponi".
- V novem oknu ustvarite območje - vnesite seznam vrednosti in geslo za dostop do njih.
- Naredite potrebno število poljubnih območij in omogočite dostop do poljubnega števila uporabnikov.
- Nastavite funkcijo, tako da spremembe začnejo veljati.
Pri prikazovanju takšnega sistema funkcij bo vsak uporabnik pred urejanjem določenega razdelka tabele prisiljen vnesti geslo. Če ne pozna tajne kode, ne bo uspelo spremeniti.
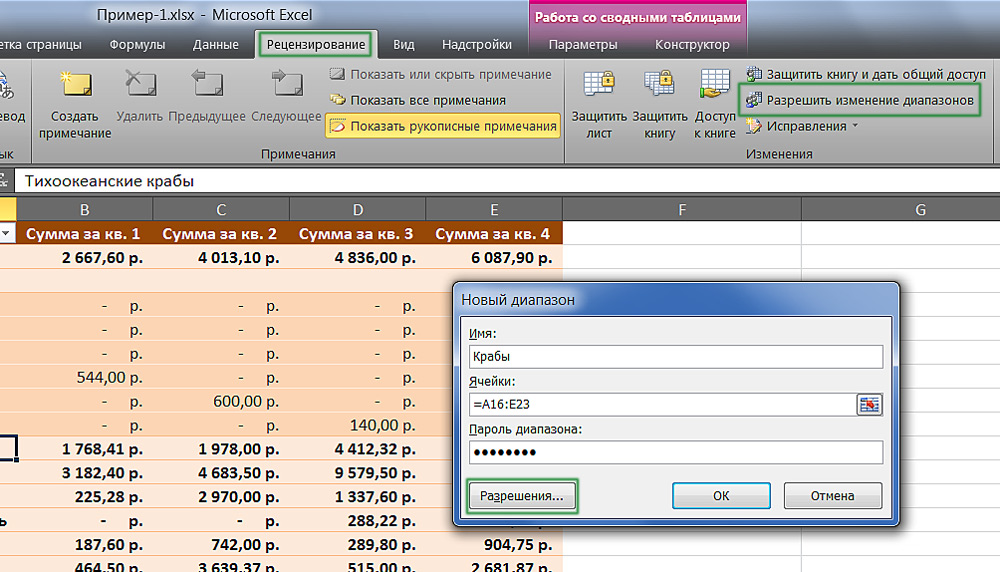
Omejitev ali zagotavljanje dostopa do celičnih razponov.
Omejitev enega ali več listov od sprememb in oblikovanja
V večini primerov ni dovolj omejiti pravic na celice in njihove funkcionalne skupine. Priporočljivo je prepovedati urejanje celotne strani Excela ali več. Za to potrebujete:
- Pojdite na "Pregled", navedite "Zaščiti list" v polju "Sprememba".
- Po potrebi vnesite geslo.
- Shrani spremembe.
S to funkcijo se lahko izognete ne samo spremembam določenih vrednosti, ampak tudi urejate ime, "klobuki" (fiksne vrstice in stolpce), oblikovanje in spreminjanje velikosti v oknu Excel.
Kako namestiti geslo za zaščito pred urejanjem
Omejitve, nameščene v dokumentu Excel, lahko prekliče vsak uporabnik, ki ima pravico (privzeto). Da bi drugim uporabnikom prikrajšali za onemogočanje funkcije zaščite pred urejanjem ali vnosom napačnih podatkov, lahko namestite geslo. Za to:
- Navedite celice ali liste, do katerih želite omejiti dostop.
- Pojdite na "Pregled" in kliknite "Dovoli spreminjajoči se razponi".
- Ustvarite obseg v novem oknu ali navedite obstoječe.
- Navedite geslo in shranite nastavitve.
Po aktiviranju funkcije dokumenta ne more spremeniti oseba, ki ne pozna kode dostopa do datoteke. Bodite previdni, saj je nemogoče obnoviti geslo Excela - izgubljeno se bo z vsemi podatki.
Kako odstraniti zaščito
Ta algoritem je primeren tako za vrnitev pravice do celotnega lista in nekaterih njegovih elementov, če so edini blokirani. Za to:
- Navedite seznam celic, do katerih morate obnoviti dostop (kliknite Ctrl + "A", da izberete vse).
- Pokličite okno "Format celice" s klikom na desno tipko miške na območju elementov.
- Pojdite na "zaščito" in konfigurirajte točke "Skrij formule" in "zaščitna celica".
- Shranite spremembe.
Po uporabi teh funkcij bo dokument Excel znova na voljo vsem uporabnikom. Če želite preklicati zaščito samo za dele knjige, najprej to storite za celoto, nato pa poudarite elemente, pravice, do katerih bi morale biti spet omejene.
Rezultat
Če veste, kakšne inteligentne zmogljivosti ponuja Excel, lahko precej subtilno konfigurirate omejitve dostopa. Tako se lahko opozorite proti naključnemu vnosu neželenih podatkov in urejate knjigo s tretjim uporabnikom. Celice lahko spakirate in odstranite zaščito pred neželenim dostopom ali spremembami v celoti ali delno. To so najpreprostejši načini za omejitev pravic, ki jih je mogoče konfigurirati v samem Excelu.
- « Dodajanje povezav do spletne strani in dokumentov
- Delajte s povezavami v Excelu - vstavite, spremembe in brisanje »

