Kako namestiti pisave Windows
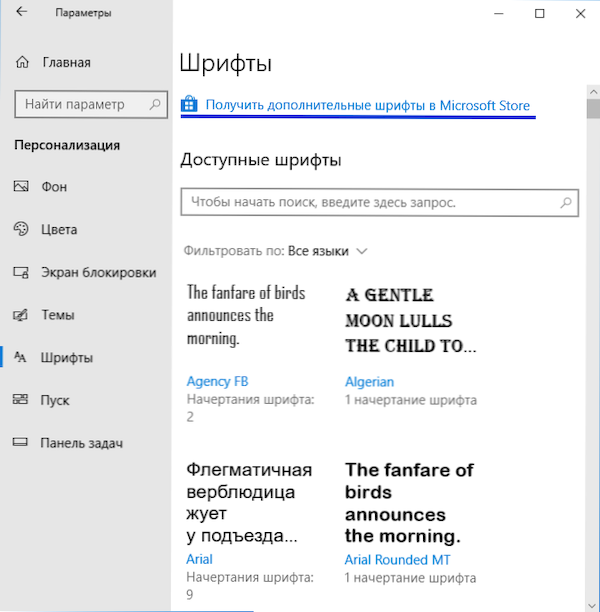
- 1431
- 302
- Van Zulauf
Kljub dejstvu, da je namestitev novih pisav v sistemu Windows 10, 8.1 in Windows 7 je dokaj preprost postopek, ki ne zahteva posebnih znanj, vprašanje, kako namestiti pisave, je treba slišati precej pogosto.
V teh navodilih, podrobno o dodajanju pisav v vse najnovejše različice sistema Windows, o katerih pisave podpira sistem in kaj storiti, če pisava, ki jo prenesete, ni nameščena, pa tudi o nekaterih drugih odtenkih Namestitev pisave.
Namestitev pisave v sistemu Windows 10
Vse metode namestitve ročne pisave, opisane v naslednjem razdelku teh navodil, delujejo za Windows 10 in danes so prednostne.
Vendar pa se začnemo z različico 1803, nov, dodaten način za prenos in namestitev pisav iz trgovine, iz katerih bomo začeli in zagnali.
- Pojdi na začetek - parametri - personalizacija - pisave.
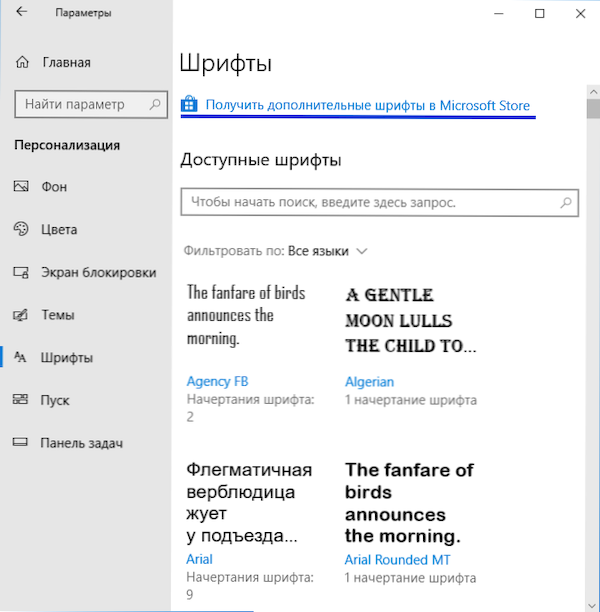
- Seznam pisav, ki so že nameščeni v računalniku, z možnostjo pred ogled ali, če je potrebno, izbris (kliknite na pisavo in nato v podatkih o njej - gumb "Izbriši") se odpre.
- Če na vrhu okna "pisave" pritisnite dodatne pisave v trgovini Microsoft, se bo trgovina Windows 10 odprla z pisavami, ki so na voljo za brezplačen prenos, pa tudi z več plačanimi (v trenutku, ko je seznam majhnih).
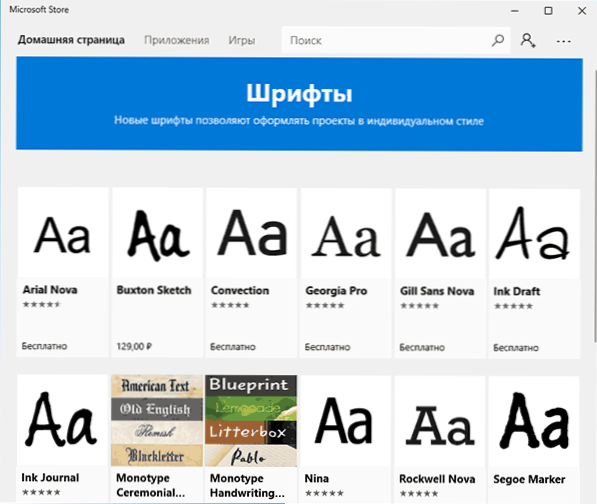
- Z izbiro pisave kliknite "Get" za samodejno nalaganje in namestitev pisave v sistemu Windows 10.
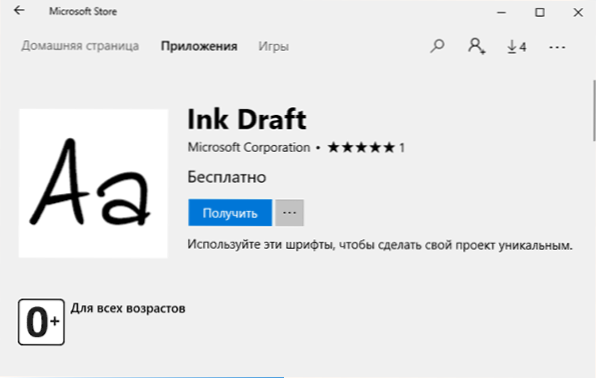
Po prenosu bo pisava nameščena in na voljo v vaših programih za uporabo.
Načini namestitve pisav za vse različice Windows
Pisava, naložena od nekod, so navadne datoteke (lahko so v arhivu Zip, v tem primeru bi morale biti pred enoto). Windows 10, 8.1 in 7 podpornih pisav v formatu TrueType in OpenType se te datoteke pisave razširijo .Ttf in .OTF. Če je vaša pisava v drugačni obliki, potem bodo informacije o tem, kako jo dodati tudi.
Vse, kar je potrebno za nastavitev pisave, je že na voljo v sistemu Windows: Če sistem vidi, da je datoteka, s katero delate "Postavka, po klikom, katera (skrbniške pravice so potrebne), bo v sistem dodana pisava.
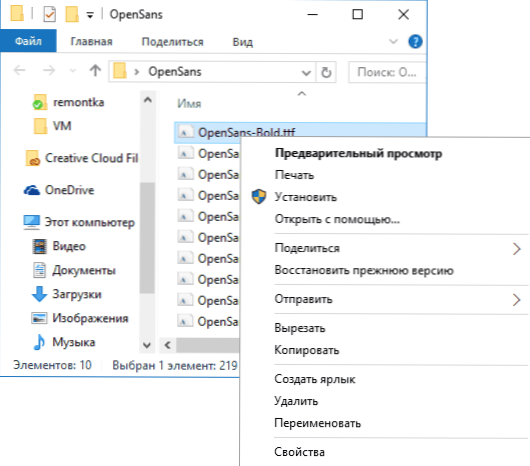
Hkrati lahko dodate pisave ne ena naenkrat, ampak nekaj naenkrat - izberete več datotek, po tem pa s pritiskom na desni gumb miške in izbiro elementa menija za namestitev.
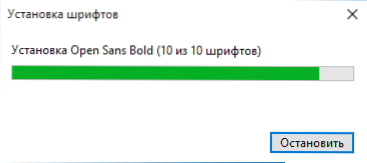
Nameščene pisave bodo prikazane v sistemu Windows, pa tudi v vseh programih, ki od sistema sprejemajo razpoložljive pisave - Word, Photoshop in druge (programi bodo morda potrebni za obnovo pisav na seznamu). Mimogrede, v Photoshopu lahko namestite tudi pisave TypeKit.Com z uporabo aplikacije Creative Cloud (zavihek virov - pisave).
Drugi način namestitve pisav je samo kopirati (povleci) datotek z njimi v mapo C: \ Windows \ pisave, Kot rezultat, bodo nameščeni na enak način kot v prejšnji različici.
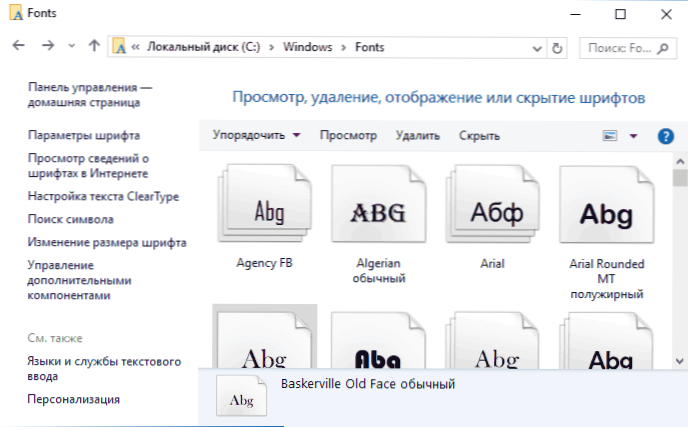
Če greste v to mapo. Poleg tega lahko "skrijete" pisave - to jih ne odstrani iz sistema (morda jih je treba delati OS), ampak se skriva v seznamih v različnih programih (na primer beseda), t.e. Nekdo lahko olajša delo s programi, kar vam omogoča, da zapustite samo tisto, kar potrebe.
Če pisava ni nameščena
Zgodi se, da te metode ne delujejo, medtem ko so vzroki in metode njihovega reševanja lahko različni.
- Če pisava ni nameščena v sistemu Windows 7 ali 8.1 s sporočilom o napaki v duhu "Datoteka ni datoteka pisave" - poskusite naložiti isto pisavo iz drugega vira. Če pisava ni predstavljena v obliki datoteke TTF ali OTF, jo lahko pretvorimo s katerim koli spletnim pretvornikom. Na primer, če imate datoteko WOFF s pisavo, poiščite pretvornik na internetu na zahtevo "Woff to TTF" in ovojnico.
- Če pisava ni nameščena v sistemu Windows 10 - V tem primeru so zgoraj uporabljena navodila, vendar obstaja dodatna odtenek. Številni uporabniki so opazili, da pisave TTF morda ne bodo nameščene v Windows 10 z vgrajenim požarnim zidom vgrajene -In z istim sporočilom, da datoteka ni datoteka pisave. Ko je vklopljen "domači" požarni zid, je vse spet nameščeno. Čudna napaka, vendar je smiselno preveriti, ali se soočate s težavo.
Po mojem mnenju sem napisal izčrpen vodnik za uporabnike novincev Windows, če pa imate nenadoma vprašanja - ne oklevajte, da jih vprašate v komentarjih.
- « Kako onemogočiti diske SSD in HDD v sistemu Windows 10
- Kako prenesti vcomp110.DLL in popravite napako, zagon programa je nemogoče »

