Kako namestiti oddaljeni dostop do računalnika tri preproste načine

- 3781
- 195
- Mr. Frederick Smitham
Zadovoljstvo
- Aeroadmin
- Windows Remote Desktop
- TeamViewer
- Kako uporabiti
- Amyy Admin
Super bi bilo sedeti v enem računalniku, da odprete datoteke na drugem, poslušate glasbo na tretjem, klepetate s prijatelji na Skypeu na četrtem in tiskajte dokumente na petem. Nekdo bo rekel: "To je fantastično". In odgovoril bom: "Ne, resničnost!"Za vzpostavitev oddaljenega dostopa do računalnika, ki se nahaja daleč od vas, le dovoljenje njegovega lastnika in dostopa do interneta.

Oddaljene povezave se uporabljajo zelo široko - za upravljanje podjetniškega računalniškega parka, za pomoč uporabnikom, dostop do datotek, ko morate delati za različne stroje. In je zelo priročno. Danes bom govoril o načinih upravljanja namizne tabele oddaljenega računalnika s pomočjo operacijskega sistema in treh tretjih programih.
Aeroadmin
Aeroadmin - zelo enostaven za uporabo programa oddaljenega dostopa, brezplačno ne samo za osebno, ampak tudi za komercialno uporabo. Deluje brez namestitve, to je, da ga je mogoče izstreliti iz bliskovnih pogonov in drugih prenosne pogone. Združljiv z operacijskimi sistemi Windows, Linux in Mac OS X.
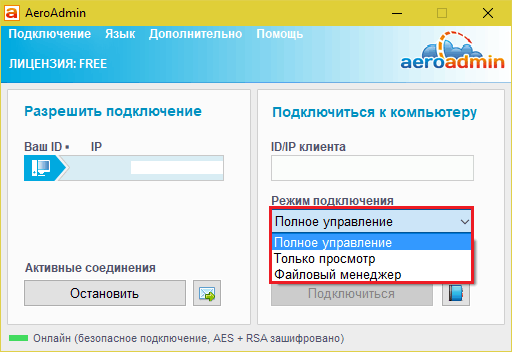
Program podpira 2 metodi vzpostavljanja komunikacije- z naslovom IP in ID-9-mestni osebni identifikator računalnika, ter 3 načine povezave:
- Popolno upravljanje oddaljenega stroja.
- Samo ogled namizja.
- Samo upravitelj datotek - prenos datotek.
Aeroadmin je izvedel več edinstvenih funkcij. Eden od njih je poštni klepet, ki začne delovati pred namestitvijo povezave. Zasnovan je za izmenjavo e -poštnih sporočil med uporabnikom računalnika in oddaljenim operaterjem, na primer z zahtevo za povezovanje in pomoč pri reševanju težave.
Okno za klepet se odpre s pritiskom na gumb z ikono ovojnice (zraven "Nehaj".
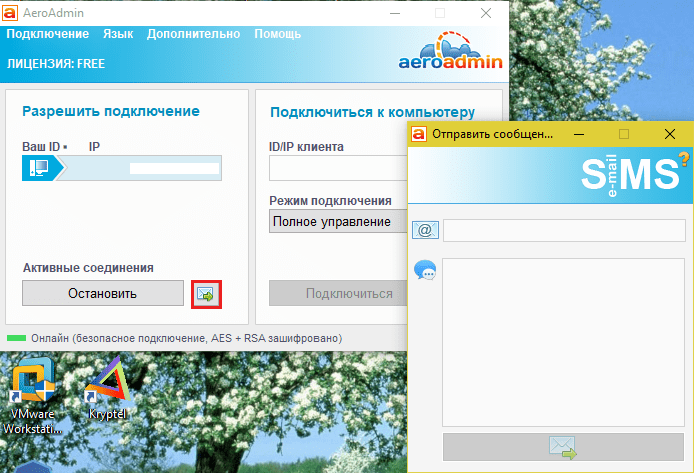
Druga edinstvena funkcija je več ravni pravic dostopa, ki jih je mogoče določiti za vsakega oddaljenega uporabnika:
- Samo gledanje.
- Krmiljenje tipkovnice in miška.
- Prenos datoteke.
- Sinhronizacija izmenjalnih medpomnilnikov.
- Možnost urejanja pravic samo skrbnika računalnika.
Razdelek nastavitev pravic se odpre prek menija "Povezava".
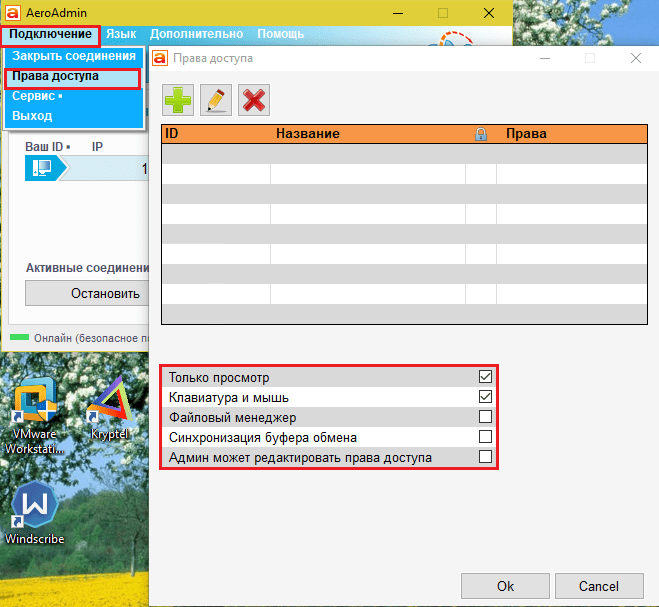
Na žalost v Aeroadmin brezplačno ni nobene kontaktne knjige. Vendar je na voljo v brezplačni različici+. Če ga želite dobiti, kliknite gumb zraven "Povezati"In strinjali se boste, da boste brezplačno aktivirali licenco.
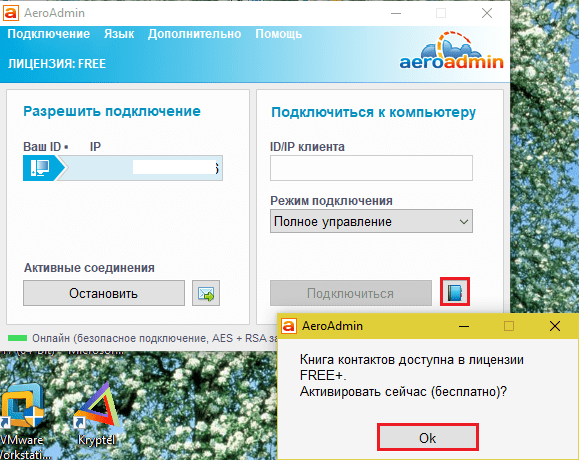
Pogoji za njegovo potrdilo so zelo preprosti - na Facebooku postavite kot na program in razvijalcem pošljete povezavo do vašega profila. Po potrditvi bo podoben naslovu na voljo v vaši kopiji Aeroadmin.
Windows Remote Desktop
Aplikacija "Oddaljeno namizje"(Remote Desktop) ne zahteva namestitve - prvotno je prisoten v vseh različicah Windows, začenši z XP. Če se želite povezati z njim z drugim računalnikom, potrebujete:
- Tako da imata oba avtomobila dostop do interneta ali sta v enem lokalnem omrežju.
- V oddaljenem računalniku ločljivost na razdalji na daljavo.
- Imeti na oddaljenem stroju račun z zaščito z geslom.
Ločljivost oddaljenega dostopa je vključena v aplikacijo "Sistem"(Priročno ga je zagnati iz kontekstualnega menija za zagon) v razdelku"Dodatni sistemski parametri".
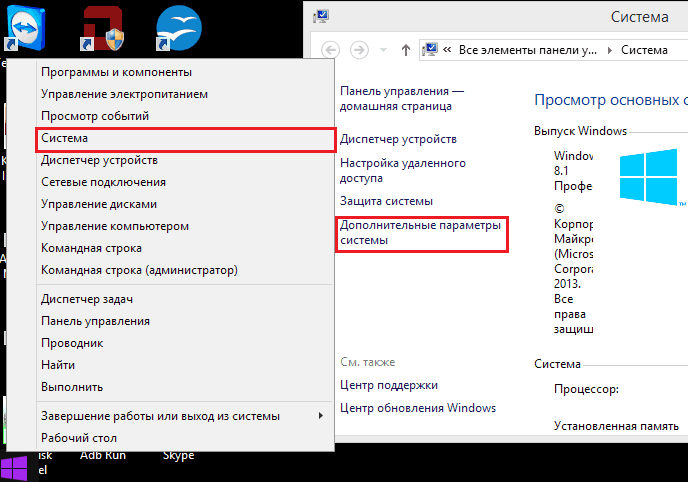
V oknu dodatnih parametrov bomo šli na zavihek "Oddaljen dostop"In opazimo točke, dodeljene na posnetku zaslona. Prikažem na primer Windows 8.1. V drugih različicah Windows je pogled oken nekoliko drugačen, vendar so podobne možnosti tam.
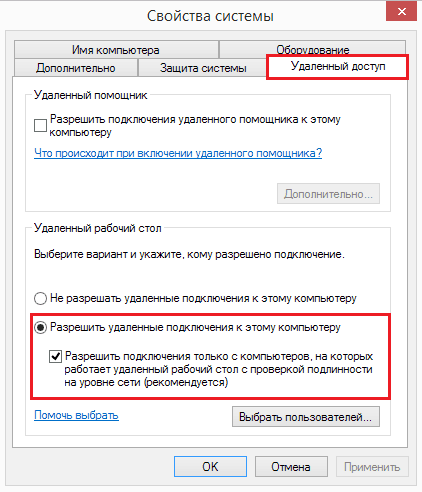
Če vi, kot sem jaz, nastavite dostop z avtomobilom pod Windows 8.1, ustvarite "beli seznam" tistih, ki bodo imeli pravico vzpostaviti povezavo z njim. Kliknite "Izberite uporabnike"In dodajte potrebna imena.
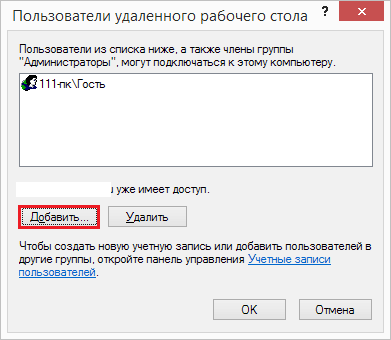
Tu je dokončana nastavitev.
Naslednja dejanja izvaja operater avtomobil.
- Za hiter začetek "Oddaljeno namizje"Pritisnite vroče tipke Windows+R in se zapeljite v polje"Odprto"Ekipa MSTSC.
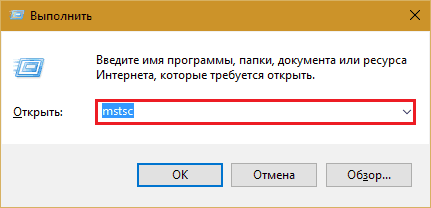
- V vhodnih parametrih napišite ime računalnika, na katerega se povežete (navedeno na istem zavihku sistemskih lastnosti), pa tudi na uporabniku - vaš račun na njem. Naj vas spomnim, da bi moral imeti račun geslo.
- Za začetek seje kliknite "Za priključitev".
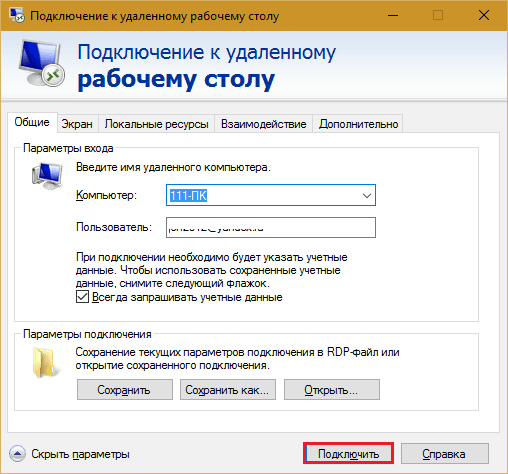
Zdaj pa pojdimo malo skozi druge odseke tega okna. Če želite, nastavite na zavihku "Zaslon"Velikost namizja oddaljenega računalnika in globine barve (vendar ne pozabite, da visoka ločljivost in najvišja barvna kakovost upočasni povezavo).
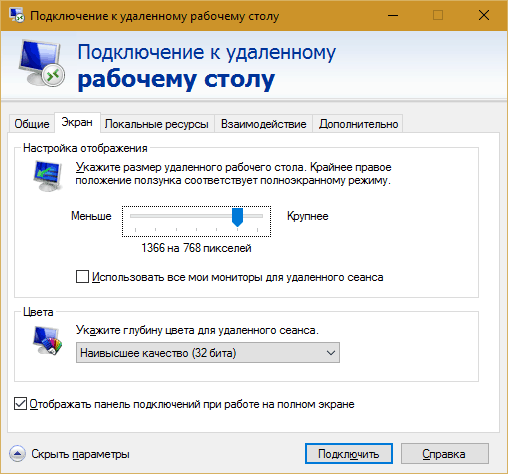
Nastavite, če je potrebno, "Lokalni viri" - zvočna oddaja, nadzor vročega ključa, splošna odložišče in tako naprej.
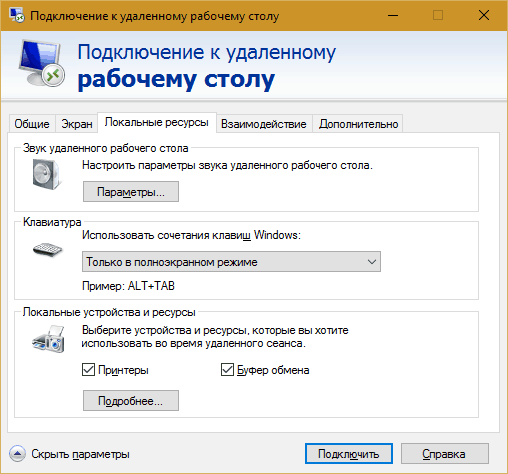
V poglavju "Interakcija"Nastavite parametre zmogljivosti, odvisno od hitrosti povezave. Tukaj praviloma ni treba spremeniti ničesar.
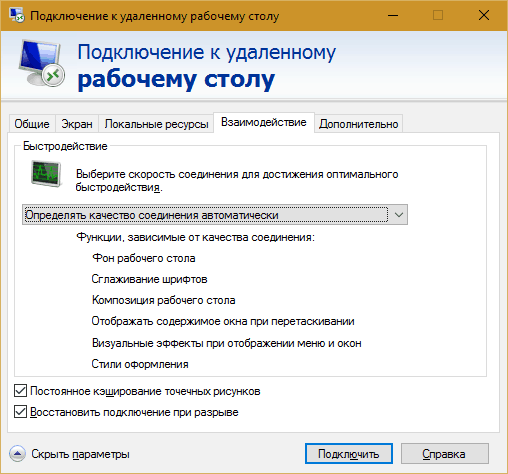
Na zavihku "Poleg tega"Privzeto obstajajo optimalni varnostni parametri.
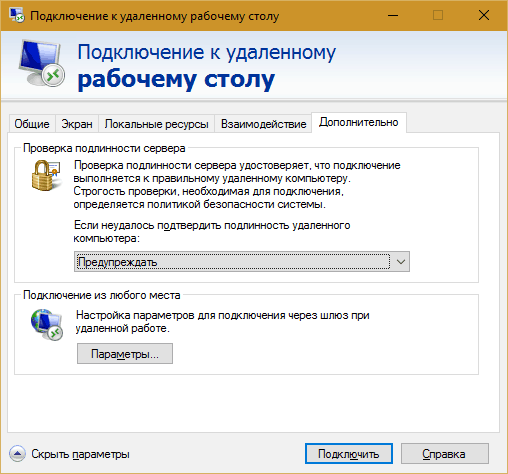
Torej po kliku "Za priključitev"Odpre se geslo, ki vpiše. Vozite in kliknite V redu.
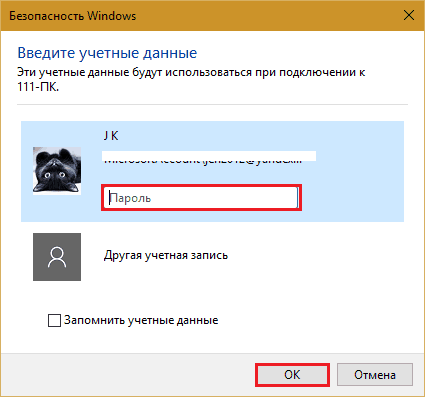
Oddaljeno računalniško mizo v novem oknu se bo odvijalo. Nadzirajte ga tako dobro kot zdaj.
Če bo uporabnik za tem strojem, bo po zaključku povezave njegove delovne seje in ohranjevalnik zaslona na zaslonu. Ponovno bo lahko vstopil v sistem takoj, ko zaprete "oddaljeno namizje".
TeamViewer
TeamViewer - Morda najbolj priljubljen program oddaljenega dostopa z različnimi operacijskimi sistemi, zasnovan tako za izkušene uporabnike kot za precej novince. Za zasebno neprofitno uporabo je brezplačna.
TeamViewer je objavljen tako v namestitvi kot v prenosne različice, vključno z možnostmi za mobilne naprave. Poleg daljinskega nadzora lahko z njim izmenjujete datoteke, komunicirate v klepetu in po internetnem telefonu povežite druge udeležence s sejo, spremenite nadzorne vidike, posnamete posnetke zaslona in posnetke zaslona in še veliko več.
Kako uporabiti
Za namestitev povezave je dovolj, da poznate dve stvari:
- ID - Numerični identifikator računalnika v programu (dodeljen enkrat);
- Geslo (spremeni se z vsako povezavo).
Te podatke mora obvestiti partner - uporabnik oddaljenega računalnika.
Glavno okno TeamViewer je razdeljeno na 2 polovici. Vaš ID in geslo sta na levi, na desni strani je polje za vnos partnerja ID. Ga pošljite in pritisnite "Povezati".
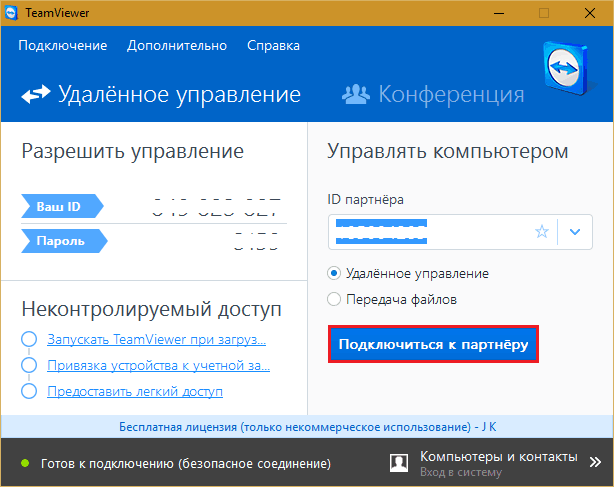
V naslednjem oknu vnesite partnersko geslo in kliknite "Vhod v sistem".
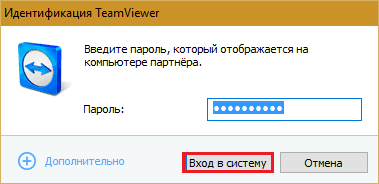
In potem - uživajte v razmišljanju o zaslonu oddaljenega stroja.
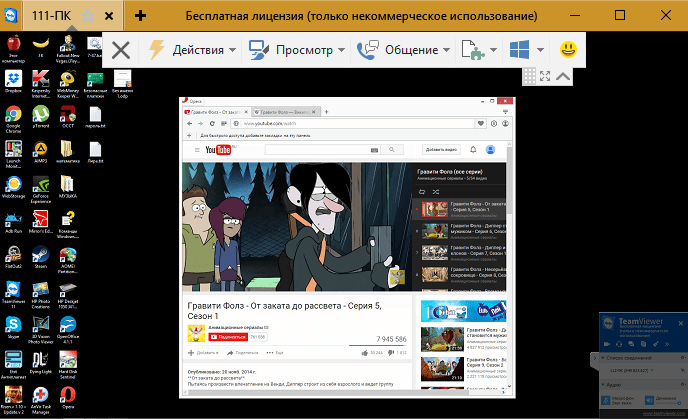
Mimogrede, program ni slab kot sredstvo za starševski nadzor.
Za nadzor na daljavo z lastnim računalnikom, na primer doma - iz službe, je dovolj, da v TeamViewer imenujete stalno geslo. Pojdimo na meni za to "Povezava"In kliknite"Konfigurirajte nenadzorovani dostop".
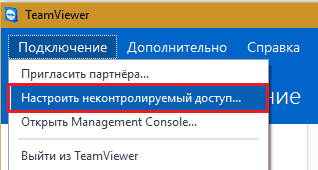
Nastavimo geslo in kliknite "Nadaljujte".
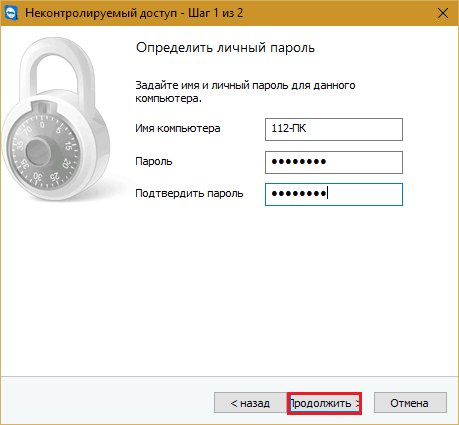
Zavrnili bomo ustvarjanje računa (po želji lahko ustvarite, vendar za to ni potrebno).
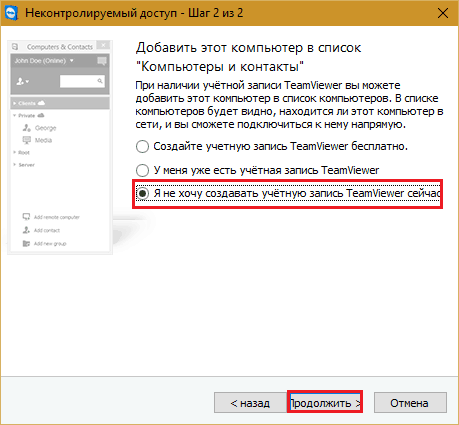
In dokončajte delo mojstra.
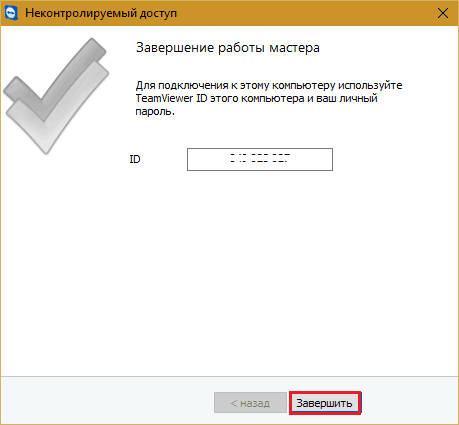
Uporabite ID številko, prikazano v zadnjem oknu, in geslo, ki ste ga pravkar dodelili.
Amyy Admin
Amyy Admin - Še enostavnejše sredstvo dostopa do oddaljenega namizja kot TeamViewer. Ne potrebuje namestitve, je brezplačna za zasebno uporabo in je zelo preprosta pri delu. Povezava se s partnerjem po ID -ju ali IP naslovu (druga možnost za lokalna omrežja). Deluje samo v sistemu Windows.
Ammyy Admin Okno je razdeljeno tudi na 2 polovici: vaš in partner.
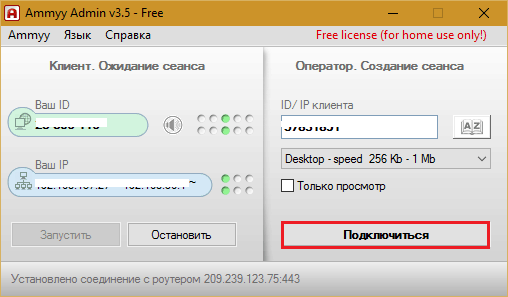
Namesto gesla je tukaj uporabljeno soglasje za povezavo. Ko pritisnete gumb "Povezati", mora partner klikniti kot odgovor"Dovoli".

Ammyy Admin Remote Screen, za razliko od TeamViewerja, ni lestvica, vendar so glavne funkcije upravljanje, prenos datotek in glasovni klepet, vsebuje, vsebuje. Nadzorna plošča je prikazana na spodnjem posnetku zaslona.
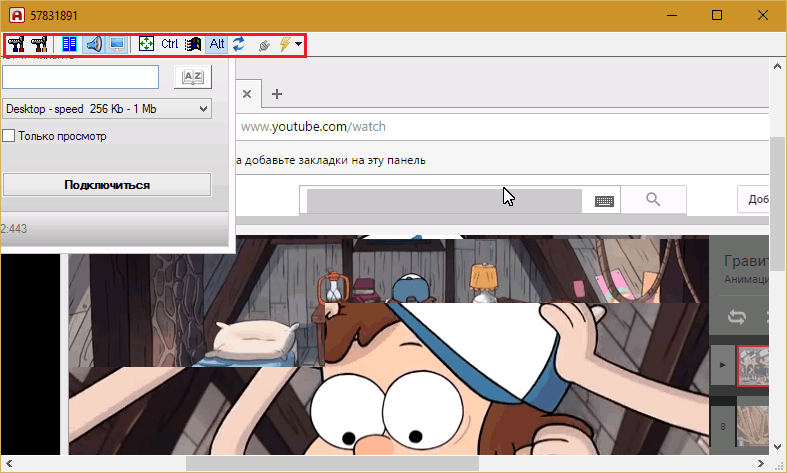
Opozorilo: Ammyy Admin res ne mara antivirusov, čeprav v njem ni nič škodljivega. Če vaš antivirus poskuša program blokirati, ga dodajte k izjem ali med sejo, začasno začasno začasno.
***
Oddaljeni Windows, TeamViewer, Ammy, Admin in druge podobne aplikacije ščitijo vaše podatke pred zunanjim prestrezanjem z zanesljivo šifriranjem. Zato je delo z njimi udobno, varno in ne morete se bati za zaupnost informacij. Uporabite in uživajte!

