Kako namestiti Windows iz bliskovnega pogona

- 1211
- 383
- Homer O'Connell
Če vaša računalniška naprava nima pogona na optičnih diskih kot standardni opremi, vas bo verjetno zanimala pravilno namestitev sistema Windows s bliskovnega pogona. Ustvariti morate namestitveni pogon USB z vsemi datotekami, potrebnimi za namestitev, in zagnati iz te naprave, da začnete postopek namestitve sistema Windows 7 s bliskovnega pogona. Pomembno je razumeti, da nerazumno kopiranje datotek na bliskovnem pogonu ne bo učinkovito. Najprej morate pripraviti napravo USB in pravilno kopirati namestitvene datoteke Windows, preden vse deluje točno tako, kot potrebujete.

Naučite se vse o pravilni namestitvi sistema Windows s bliskovnega pogona
Če sami ne veste, kako namestiti Windows iz bliskovnega pogona, sledite spodnjim zahtevam.
Naslednje navodilo vam bo povedal, kako namestiti Windows 10 s bliskovnega pogona, pa tudi sedem in vse njegove različice: Windows 7 Ultimate, Professional, Home Premium. Lahko se seznanite s tem, kako namestiti Windows XP s bliskovnega pogona na koncu navodil.
Za namestitev operacijskega sistema morate imeti:
- Datoteka ISO ali DVD;
- bliskovni pogon 4 GB ali več;
- dostop do računalnika, na katerem je nameščen Windows.
Kako namestiti Windows iz bliskovnega pogona
Pravilna priprava USB pogona za uporabo kot namestitveni vir za Windows 7 s bliskovnega pogona ali Windows 10 bo trajala od 15 do 30 minut, odvisno od hitrosti računalnika in na kateri različici operacije v obliki ISO.
Pomembno. Če imate DVD Windows, začnite nameščanje iz odstavka 1, če imate sliko Windows ISO, pojdite na odstavek 2.- Ustvarite DVD datoteke Windows ISO.
Če že veste, kako ustvariti slike ISO, to storite in se vrnite k tej navodili, da prejmete nadaljnja navodila.
Če vam z diska ni bilo treba ustvariti datoteke ISO, glejte naslednji razdelek.
Kako ustvariti izomage z diska CD-ja, DVD, BD
- Prenesite brezplačni program Burnaware Free (http: // www.Burnware.Com/prenos.html). Program deluje v sistemu Windows 10/8/7, Vista, XP in celo Windows 2000 in NT, podpira 32-bitne in 64-bitne različice operacijskih sistemov.
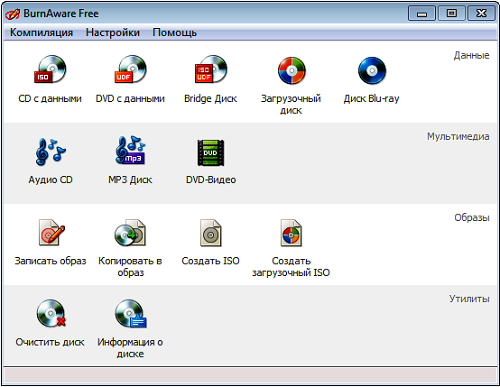
Posnetek zaslona Burnaware Free
- Sledite datoteki naložene burnaware_free_ [različica].Exe.
Pri izvajanju namestitve si lahko ogledate sponzorske predloge za namestitev dodatne programske opreme (namestite dodatno programsko opremo), odstranite oznake iz teh točk. - Zaženite brezplačni program Burnaware bodisi iz bližnjice, ustvarjene na namizju, bodisi samodejno skozi zadnji korak namestitve.
- Na zavihku Open na zavihku Kliknite ISO (kopiraj v ISO).
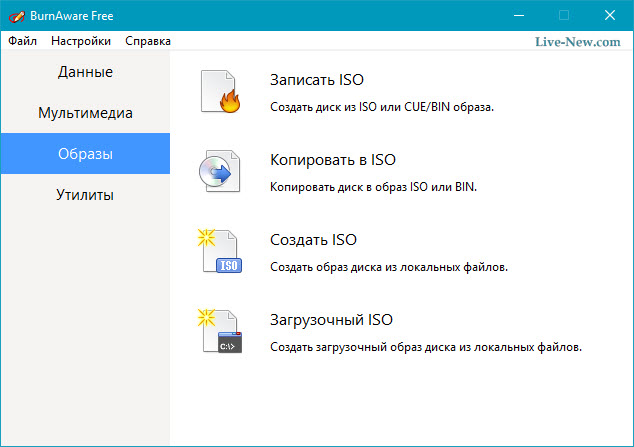
Kliknite zavihek "Kopiraj v ISO"
- Na seznamu odpiranja na vrhu okna izberite optični pogon, ki ga nameravate uporabiti. Če imate samo en disk, potem boste videli samo eno možnost.
- Nato na sredini zaslona kliknite brskanje (pregled) in označite mapo, v kateri želite napisati slikovno datoteko ISO, dajte datoteko in kliknite Shrani.
Prepričajte se, da je na disku izbrano dovolj prostora za ohranitev slike.
Pomembno. Pomembno! Ohranjanje datoteke ISO neposredno na nosilcu USB za izvedbo namestitve sistema Windows 7 s bliskovnega pogona ne bo delovalo. - V disk vstavite prazen disk in pritisnite gumb za kopiranje (kopiraj).
- Počakajte, da se na vašem disku ustvari slika ISO. Lahko spremljate indikator odstotka operacije. Postopek kopiranja je zaključil uspešno (kopiranje je uspešno zaključeno) o zaključku postopka.
- Datoteka bo objavljena, kjer ste navedli na fazi F. Zdaj lahko zaprete okno, brezplačni program Burnaware in izvlečete disk.
Zapišite sliko ISO za USB nosilca
Naslednji korak bo pravilen posnetek slike ISO na nosilcu USB.
- Na spletnem mestu Microsoft Naložite orodje za prenos sistema Windows 7 USB/DVD. Po nalaganju zaženite program, ki ste ga prenesli, in se držite navodil za namestitveno čarovnico. Ta brezplačni program, ki deluje v sistemu Windows 8/7/Vista/XP.
Če vas namestitev Windows 10 zanima iz bliskovnega pogona, prenesite slikovno datoteko diska z Windows 10 in kliknite povezavo https: // www.Microsoft.Com/ru-ruftware-download/windows10iso na Microsoftu.
- Zaženite orodje za prenos sistema Windows USB/DVD, ki se nahaja na namizju ali v meniju Start.
- V 1. stopnji 4 izberite datoteko ISO s klikom na gumb Brskaj (Pregled)
- Pojdite na stopnjo 2 od 4, kjer morate izbrati vrsto nosilca, v našem primeru bo USB.
- Na stopnji 3 od 4 "Vstavite USB nosilec", izberite poseben nosilec za namestitev Windows, na kateri bodo datoteke posnete. Če še niste vstavili bliskovnega pogona USB v računalnik USB, to storite zdaj.
- Izberite "Začni kopiranje".
- Kliknite "Obrišite USB", če je na voljo v oknu "Premalo prostora", nato v naslednjem oknu kliknite "Da", da potrdite.
Če tega sporočila še niste videli, potem je prevoznik, ki ste ga izbrali.
Pomembno. Vsi podatki, ki so na voljo na nosilcu USB, bodo izbrisani kot del tega postopka.- Na stopnji 4 od 4, če ustvarite zagonsko napravo USB, počakajte, da orodje za prenos DVD Windows USB oblikuje USB Flash Drive in nato prepišite datoteke s slike ISO.
Postopek kopiranja lahko traja do pol ure in dlje, odvisno od različice datoteke sistema Windows ISO, pa tudi, kako hitro je vaš računalnik, USB pogon in USB povezava.
Postopek zaključka postopka v odstotkih je lahko na enem mestu dlje časa, vendar to ne pomeni, da gre nekaj narobe.
- Naslednja slika vam bo povedala, da je bil nakladalni nosilec USB uspešno ustvarjen in zdaj lahko zaprete orodje za prenos DVD Windows USB, pogon pa je pripravljen za uporabo za namestitev sistema Windows.
Če želite zagnati postopek namestitve sistema Windows, začnite z naprave USB. Če se postopek namestitve sistema Windows ne začne, ko se poskusite prenesti s bliskovnega pogona, boste morda morali spremeniti naročilo za zagon BIOS.
Kako spremeniti postopek nalaganja v BIOS -u, če tega še niste storili
Ponovno naložite računalnik in pričakujte nastavitvena sporočila o bios.
Spreminjanje postopka nalaganja za nalaganje naprav v računalniku je zelo preprosto, pripomoček za nastavitve BIOS vam omogoča, da spremenite te nastavitve.
Ponovno nalaganje računalnika opazujte sporočilo med samo -testiranjem, ko vklopite napajanje glede določene ključe. Pritisnite tipko takoj, ko vidite sporočilo med prenosom računalnika.
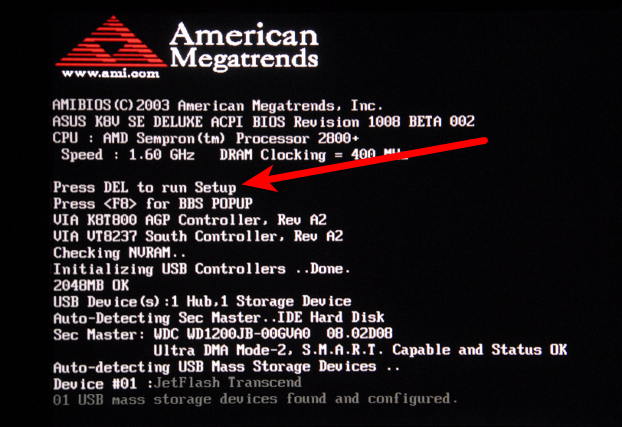
Najpogosteje najdete sporočila te vrste: "Pritisnite za vstop na nastavitev" ali "Pritisnite F2 za dostop do BIOS -a"
Naročilo nalaganja je parameter BIOS, zato ni odvisen od operacijskega sistema. Z drugimi besedami, ni pomembno, ali delate Windows 10, 8, 7, Vista, XP, Linux ali v katerem koli drugem sistemu.
Vstop v program nastavitve BIOS
Po zaključku prejšnjega ukaza koraka pridete v nastavitve BIOS.
Vse pripomočke za bios so nekoliko drugačne, vendar so v glavnem menin, ki vsebuje veliko nastavitev strojne opreme za vaš računalnik.
Parametri BIOS so v zgornjem delu zaslona navedeni vodoravno, nastavitve strojne opreme so navedene na sredini zaslona (sivo območje), navodila za spremembe v BIOS -u pa so navedena na strani na spodnjem delu zaslona.
Z navodili za navigacijo na pripomočku BIOS poiščite možnost, da spremenite naročilo za prenos. Ker se vsak pripomoček nastavitve BIOS razlikuje, se značilnosti lokacijskih parametrov naročila prenos razlikujejo od računalnika do računalnika. Element menija, ki ga je treba najti, lahko pokličete možnosti zagona, zagonski meni ali naročilo zagona. Postopek prenosa je lahko v splošnem meniju, na primer v naprednih možnostih, naprednih funkcijah BIOS ali zavihkih možnosti.
Parametri naročila za zagon
Nastavitve postopka prenosa v večini pripomočkov BIOS vključujejo informacije o vse strojne opreme, povezane z matično ploščo, iz katere je mogoče narediti obremenitev, na primer na vaš trdi disk, diskodel za fleksibilne diske, vrata USB ali optični diskome.
Seznam, v katerem so na voljo naprave, je zaporedje prenosa, v katerem bo računalnik iskal informacije o operacijskem sistemu.
Ko se obstoječi način, se bo BIOS najprej poskušal zagnati iz vseh naprav, ki jih vidi kot pogon na trdih diskih, kar pomeni integriran trdi disk, vgrajen v računalnik. Če trdi disk, iz katerega se pojavlja obremenitev, ni sposoben samoodloževanja, bo BIOS iskal zagonski CD-ROM, nato. e. Flash Drive in končno zadnje omrežje na seznamu.
Spremenite napravo, iz katere bo naložen računalnik, lahko uporabite tipke + in -. Upoštevajte, da ima lahko vaš BIOS druga navodila.
Naredite potrebne spremembe v vrstnem redu in nato pojdite na naslednji korak, da shranite nastavitve.
Preden začnejo veljati spremembe v naročilu za prenos, boste morali shraniti izvedene spremembe. Sledite navodilom, ki ste vam jih dali v pripomočku, da se odpravite na izhod ali shranite in izstopite. Izberite možnost EXIT SHING SPREMEMBE, potrdite jo tako, da pritisnete Da.
Spremembe, narejene za nalaganje, tako kot vse druge spremembe v BIOS -u, se zdaj shranijo in računalnik se bo samodejno znova zagnal.
Zaženite z napravo USB in lahko začnete nameščati Windows.
Uspešna namestitev z bliskovitega pogona Windows XP je na podoben način, toda za ustvarjanje namestitvenega nosilca USB lahko uporabite program Wintoflash. Če greste v mojster.
- « Arhiv razpakiranje v Winrarju
- Kako rešiti problem nemožnosti premikanja bližnjic na namizju Windows »

