Kako odpraviti težave z namestitvijo Coreldraw

- 3950
- 445
- Van Zulauf
Ni vedno prava programska oprema, zlasti v sistemu Windows, takoj brez težav nameščena v računalniku. Enako lahko rečemo o Korejcu, s katerim imajo nekateri uporabniki težave. Poleg tega bomo upoštevali glavne razloge in se odločili, kaj storiti, če Coreldraw ne bo nameščen.

Kaj storiti, če program Coreldraw ni nameščen?
Vzroki
Razlogi, da bi bil program med namestitvijo kapricičen, lahko obstaja več.
- nepravilno brisanje prejšnje različice;
- prisotnost dela komponent na računalniku, ki je vsebovana na namestitvenem programu;
- okvare sistema in zlonamerne.
Kaj storiti v slednjem primeru, verjetno veste. Zaženite protivirusni in opravite celoten pregled. Vendar večina ni prišla sem zaradi tega banalnega nasveta. Kaj storiti, če Coreldraw ne želi biti vzpostavljen iz resnejših razlogov?
Pravilno odstranitev
Če želite postaviti želeno različico Korejca, je treba računalnik popolnoma očistiti od starega. To ni vedno enostavno. Toda zaradi tega mnogi ne morejo postaviti svežega izdelka v računalnik. Med namestitvijo sporočila, kot so: "Navedeni izdelek je nemogoče namestiti, saj je že nameščena druga različica".
Kako ga pravilno odstraniti?
- Sistem Windows ima poseben čistilni pripomoček. Če ga niste našli, je vredno prenesti na internet s uradnega spletnega mesta Windows.
- Zaženite čiščenje.
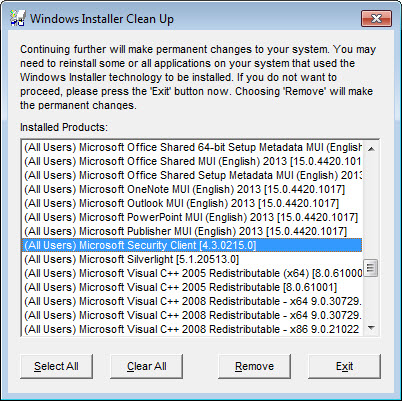
- Nato seznam odpremo s seznamom nameščenih programov.
- Tam poudarjamo Coreldraw in kliknite Odstrani, to je: "Izbriši".
- Ponovno zaženemo računalnik.
Po tem se bo aplikacija znebila nadležne programske opreme.
Čiščenje registra
Ne pomaga vedno. In če pomaga, je včasih potrebno drugo, resnejšo delovanje. Register bi lahko ostal iz programa, ki namestitvenem programu ne omogoča, da opravi svoje delo. Moramo jih izbrisati. Bolje se je vključiti v te neodvisno izkušene uporabnike in najprej ustvariti varnostne kopije sistema in registra.
Kliknite Win+R. V vrstici "Izvajanje", ki smo jo odprli, zbiramo Regedit in kliknemo "Enter". Zdaj v registru iščemo naslednje tipke za 64-bitne različice in jih izbrišemo:
Hkey_local_machine \ programska oprema \ wow6432Node \ corel \ coreldraw \ 15.0
Hkey_local_machine \ programska oprema \ wow6432Node \ corel \ setup \ coreldraw grafični paket 15
HKEY_LOCAL_MACHINE \ Software \ WOW6432Node \ Corel \ PCU \ 540215253
Za 32-bitne sisteme se osredotočamo na iskanje takšnih tipk in tudi izbrišemo:
Hkey_local_machine \ programska oprema \ corel \ coreldraw \ 15.0
HKEY_LOCAL_MACHINE \ Software \ Corel \ Setup \ Coreldraw Graphics Suite 15
HKEY_LOCAL_MACHINE \ Software \ Corel \ PCU \ Liceenses \ 540215253
In ključ, ki se ujema v obeh primerih:
Hkey_current_user \ programska oprema \ corel \ coreldraw \ 15.0
Zavrnil računalnik. Po tem bi moral sistem reči končni "doslej" Corel.
Če program ni bil nikoli nameščen
V teh primerih nastanejo težave, tudi če Korel Dro nikoli ni stal na računalniku. Poleg tega bo najverjetneje opozorilo med namestitvijo. Všeč mi je, program je že nameščen. Primer je par komponent, ki pogosto privzeto stojijo pri skoraj vsaki različici sistema Windows: Microsoft .Net Framework 4 (namestitveni program) in Microsoft Visual C ++ 2015 Redistributable Paket. To so pomožne pripomočke, ki jih namestitveni program poskuša prenesti, vendar se soočajo z dejstvom, da so že.
Iz te situacije je več izhodov:
- odstranitev problematičnih komponent;
- Namestitev v nekoliko drugačni metodi.
Na preprost način bo čistil pripomočke od Microsofta in jih znova namestil s Corel.
- Odpremo razdelek "Programi in komponente" z "Nadzorna plošča".
- Izberite zavihek "Program za brisanje in spreminjanje".
- Poiščite težavno komponento Microsofta .Net Framework (spletni namestitveni program) in nato Microsoft Visual C ++ 2015 redistributacijski paket in jih odstranite.

Težji način: spremenjena namestitev programa.
- Poiščite namestitveno datoteko. Mora imeti podaljšek .Exe.
- Njeno vsebino razpakiramo v ločeno mapo (PKM, "Extract In ...").
- Super ta datoteka.
- Razpakirajte in zamenjajte z mapo Redist. Seveda je bolje, da zamenjano mapo zadržite nekje na trdem disku, za vsak slučaj.
- Namestite znova.
Preneseni arhiv vsebuje mapo, ki je tudi v namestitvenem programu, vendar z nekaj spremembami. Več datotek je nadomeščeno s podobnimi, a praznimi: na primer NDP46-KB3045560-WeB.Exe, nato NDP46-KB3045557-X86-X64-ALLOS-EENU.exe in tudi vcredist_x32.Exe, vcredist_x64.Exe. To je storjeno tako, da jih sistem izvaja in ne upočasni, izdaja opozorila. Če lahko sami napišete potrebne datoteke EXE, jih preprosto zamenjajte z njimi, ki so navedeni zgoraj. Po tem poteka namestitev brez težav.
Zdaj veste, kako namestiti Coreldraw v različnih situacijah in to lahko preprosto storite sami. Kot lahko vidite, je vse zelo preprosto, pomembno je razumeti razlog, zakaj sistem daje napake.

