Kako povečati disk c

- 1289
- 72
- Homer O'Connell
Če se pri delu z Windows soočate s potrebo po povečanju velikosti diska C zaradi diska D (ali oddelka pod drugo črko), boste v teh navodilih našli dva brezplačna programa za te namene in podroben vodnik o kako narediti. To je morda koristno, če dobite poročila, da Windows ni dovolj za pomnilnik ali pa se je računalnik začel upočasniti zaradi majhne proste količine sistemskega diska.
Opažam, da gre za povečanje velikosti oddelka C zaradi oddelka D, to je, da bi morali biti na enem fizičnem trdem disku ali SSD. In seveda bi moral biti prostor diska D, ki ga želite pritrditi na C. Navodila je primerna za Windows 8.1, Windows 7 in Windows 10. Tudi na koncu navodil boste našli video z načini za razširitev sistemskega diska.
Na žalost s standardnimi orodji za Windows opisana sprememba strukture razdelkov na trdev disk ne bo delovala brez izgube - lahko stisnete pripomoček za nadzor diska v pripomoček Zaradi tega se zaradi tega ne bo povečal. Zato se boste morali zateči k uporabi orodij tretjih strank. Povedal pa vam bom tudi, kako povečati disk C zaradi D in brez uporabe programov na koncu članka.
Povečamo obseg asistenta C na Aomei za particijo
Prvi od brezplačnih programov, ki bodo pomagali razširiti sistemski del trdega diska ali SSD - asistent za particijo Aomei, ki poleg dejstva, da "čist" (ne vzpostavi dodatne nepotrebne programske opreme), podpira tudi ruski jezik, kar je lahko pomembno za našega uporabnika. Program deluje v sistemu Windows 10, 8.1 in Windows 7.
Pozor: Nepravilna dejanja na odsekih trdih diskov ali naključnega izpada električne energije med postopkom lahko privedejo do izgube vaših podatkov. Poskrbite za ohranitev tega, kar je pomembno.
Po namestitvi programa in zagonu boste videli preprost in razumljiv vmesnik (ruski jezik je izbran v fazi namestitve), v katerem so prikazani vsi diski v računalniku in prikazani razdelki na njih.

V tem primeru bomo povečali velikost diska C zaradi D - to je najpogostejša različica naloge. Za to:
- Kliknite disk D z desnim gumbom miške in izberite "Spremeni velikost razdelka".
- V pogovornem oknu, ki se odpre, lahko miško spremenite velikost odseka z uporabo kontrolnih točk na levi in desni ali ročno nastavite velikosti velikosti. Poskrbeti moramo, da je nezasedeni prostor po stiskanju odseka pred njim. Kliknite V redu.
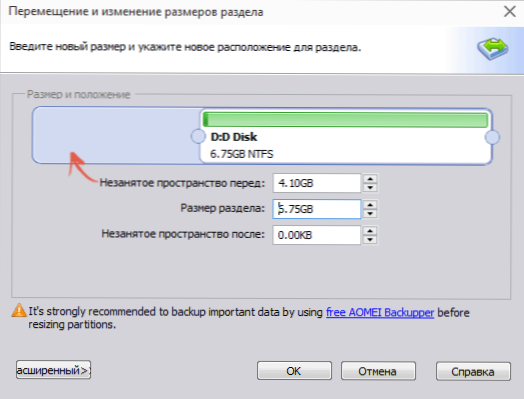
- Na enak način odprite spremembo velikosti diska C in povečajte svojo velikost zaradi prostega prostora "desno". Kliknite V redu.
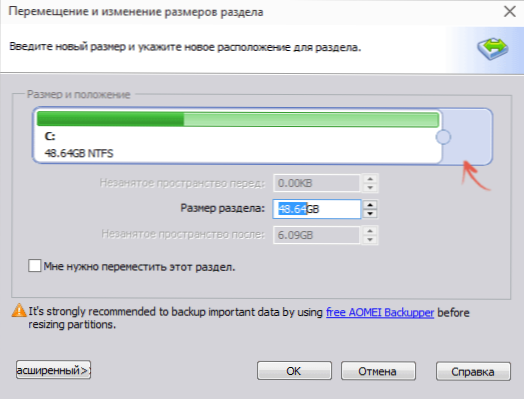
- V oknu za asistent glavne particije kliknite "Uporabi".
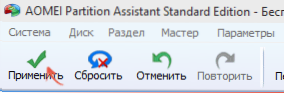
Po zaključku uporabe vseh operacij in dveh ponovnih zagonov (običajno dva. Čas je odvisen od zaposlitve diskov in hitrosti njihovega dela) Dobili boste, kar ste želeli, večja velikost sistemskega diska zaradi zmanjšanja drugega logičnega razdelka.
Mimogrede, v istem programu lahko naredite nalaganje bliskovnega pogona za uporabo asistenta Aomei Partiton, ki se zaženete iz njega (to vam bo omogočilo izvajanje dejanj brez ponovnih zagonov). Isti USB Flash pogon je mogoče ustvariti v direktorju diskov Acronis, nato pa spremenite velikost strogih diskov ali SSD razdelkov.
Program lahko prenesete za spremembo razdelkov asistent Assist Assistant Assist Standard Edition z uradnega spletnega mesta http: // www.Disk-particija.Com/prosti particijski upravljavec.Html
Spreminjanje velikosti sistemskega razdelka v čarovniku Minitool Partition brezplačno
Še en preprost, čist in brezplačen program za spreminjanje velikosti strogega diska - Minitool Wizard Free, vendar za razliko od prejšnjega ne podpira ruskega jezika.
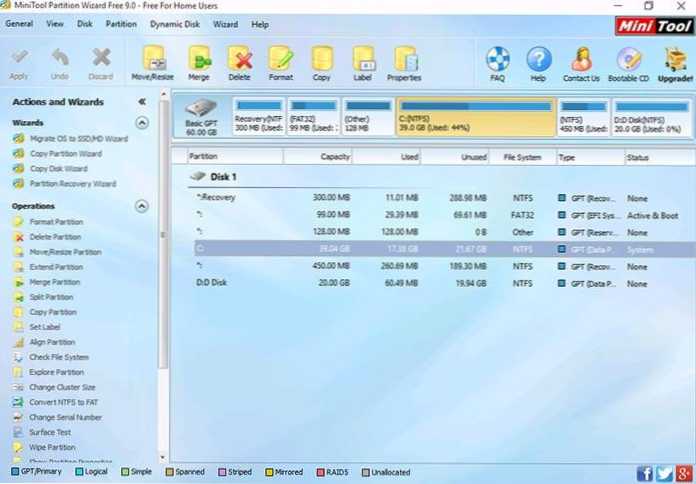
Po zagonu programa boste videli skoraj enak vmesnik kot v prejšnjem pripomočku in potrebna dejanja za razširitev sistemskega diska C z uporabo prostega prostora na disku D bodo enaka.
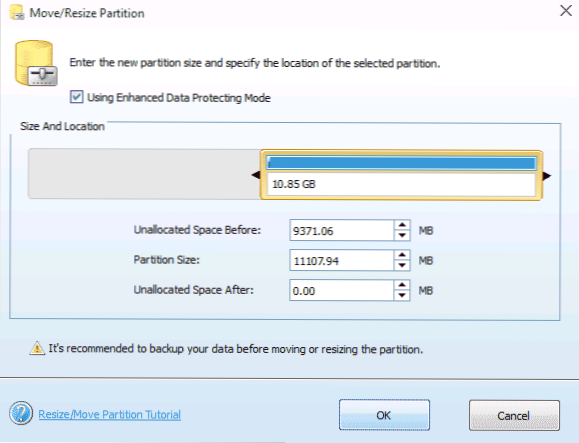
Kliknite na disk D z desnim gumbom miške, izberite kontekstni meni premikanja/spreminjanja particije in spremenite njeno velikost, tako da je zadržani prostor "na levi".
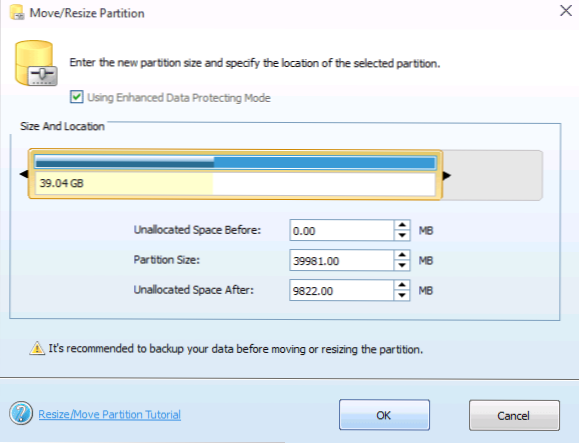
Po tem z istim elementom za disk C povečate svojo velikost zaradi prostega prostora, ki se je pojavil. Kliknite V redu in nato v glavnem oknu uporabite čarovnika za particijo.
Po izvedbi vseh operacij na odsekih lahko takoj vidite spremenjene dimenzije v prevodniku Windows.
Čarovnik za particijo Minitool lahko brezplačno prenesete na uradni spletni strani http: // www.Particija.Com/prosti particijski upravljavec.Html
Kako povečati disk C zaradi D brez programov
Obstaja način za povečanje prostega prostora na disku C zaradi obstoječega prostora na D brez uporabe programov, samo Windows 10, 8.1 ali 7. Vendar ima ta metoda resno pomanjkljivost - podatke z diska D bo treba izbrisati (lahko jih najprej prestavite nekje, če so vredne). Če vam ta možnost ustreza, začnite s klikom na tipko Windows + R na tipkovnici in vnesite Diskmgmt.MSC, Nato kliknite V redu ali vnesite.
Odpre se okno za posodobitev projekta Windows Dista Management Project, v katerem lahko vidite vse pogone, povezane z računalnikom, in razdelke na teh pogonih. Bodite pozorni na odseke, ki ustrezajo diski C in D (izvedite kakršna koli dejanja s skritimi odseki, ki se nahajajo na istem fizičnem disku, ne priporočam).
Kliknite desni gumb miške v skladu z razdelkom, ki ustreza disku D, in izberite element "Delete Tom" (opominjam, to bo izbrisalo vse podatke iz razdelka). Po odstranitvi, desno od diska C, se oblikuje nesrečni nerazdeljeni prostor, ki ga lahko uporabimo za razširitev sistema.
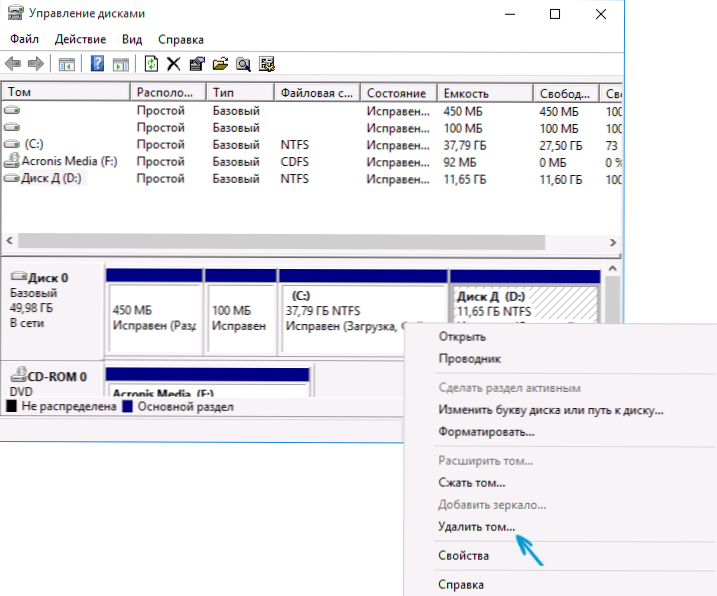
Če želite povečati CC C, kliknite z desnim gumbom miške in izberite "Razširi Tom". Po tem, v glavnem širjenju zvezkov, navedite, koliko prostora na disku je treba razširiti (privzeto je vse na voljo, vendar sumim, da se odločite, da boste pustili nekakšne gigabajce za prihodnji disk D). Na posnetku zaslona povečam velikost za 5000 MB ali nekaj manj kot 5 GB. Po zaključku dela mojstra se bo disk razširil.
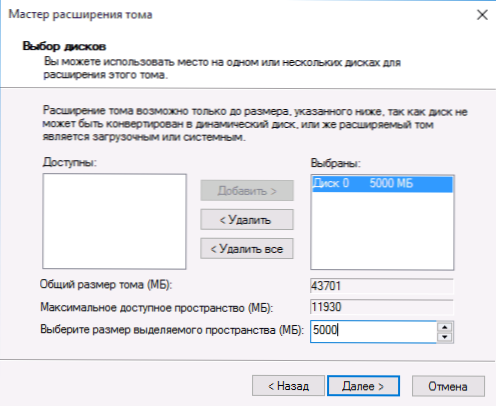
Zdaj ostaja zadnja naloga - preostali nezasedeni prostor v disk d spremenite. Če želite to narediti, kliknite desni gumb miške v nezasedenem prostoru - "Ustvari preprosto glasnost" in uporabite mojster ustvarjanja količin (privzeto uporablja ves nezasedeni prostor za disk D). Disk bo samodejno oblikovan in dodeljen bo pismo, ki ste ga navedli.
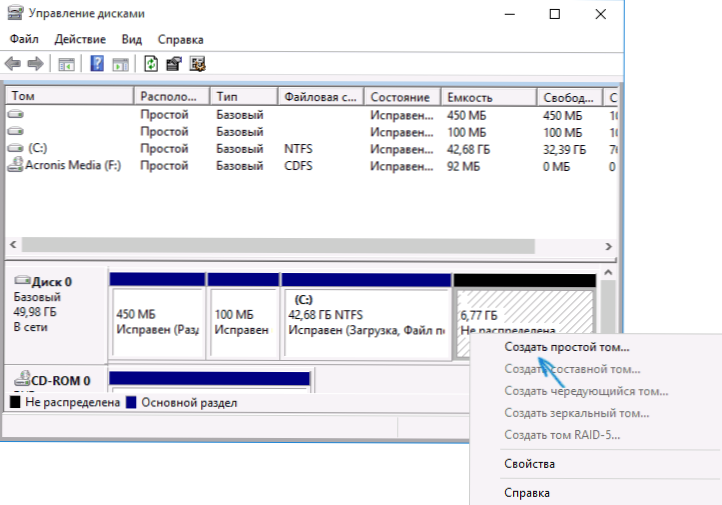
To je vse, pripravljeno. Pomembne podatke (če so bili) še vedno vrne na drugi del diska iz varnostne kopije.
Kako razširiti mesto na sistemskem disku - video
Če nekaj ni bilo jasno, predlagam korak za korakom video navodila, ki prikazujeta dva načina za povečanje diska C: zaradi diska D: v sistemu Windows 10, 8.1 in Windows 7.
Dodatne informacije
Opisani programi imajo druge uporabne funkcije, ki so lahko koristne:
- Prenos operacijskega sistema z diska na disk ali iz trdega diska na SSD, FAT32 in NTFS pretvorbe, obnova odsekov (v obeh programih).
- Ustvarjanje oken, da gremo v asistent Aomei particija.
- Preverjanje datotečnega sistema in površine diska v čarovniku za particijo Minitool.
Na splošno, precej uporabne in priročne pripomočke, priporočam (res je, da nekaj priporočam, in v šestih mesecih je program zaraščen s potencialno nezaželeno programsko opremo, zato bodite previdni vedno vedno previdni. Trenutno je vse čisto).

