Kako ugotoviti, katera video kartica je na računalniku ali prenosnem računalniku

- 2621
- 144
- Van Zulauf
Ne tako dolgo nazaj sem pisal o tem, kako pravilno namestiti ali posodobiti gonilnike na grafični karti.
V teh navodilih - podrobneje o tem, kako ugotoviti, katero video kartico v sistemu Windows 10, 8 in Windows 7, pa tudi v primerih, ko se računalnik ne prenese (plus video na temo na koncu vodstva). Vsi uporabniki ne vedo, kako to storiti, in se soočajo z dejstvom, da dispečer Windows piše, da je video spremljanje (VGA združljiv) ali standardni grafični adapter VGA, ne vedo, kam naj prenesejo gonilnike zanj in kaj natančno je treba namestiti. Igre in programi, ki uporabljajo grafiko, ne delujejo brez pravih gonilnikov. Cm. Tudi: kako najti vtičnico matične plošče ali procesorja.
Kako izvesti model video kartice s pomočjo upravitelja naprav Windows
Prva stvar, ki jo je treba videti, katero grafično kartico je v računalniku, da gremo do upravitelja naprav in preverite tam.
Najhitrejši način za to v sistemu Windows 10, 8, Windows 7 in Windows XP je, da pritisnete ključe Win + R (kje je zmaga - OS Emblem) in vnesete ukaz Devmgmt.MSC. Druga možnost je, da kliknete »moj računalnik« z desnim gumbom miške, izberite »Lastnosti« in zaženite upravitelja naprave na zavihku »Oprema«.
V sistemu Windows 10 je v kontekstnem meniju gumba za zagon na voljo tudi element "upravitelja naprav".

Najverjetneje boste na seznamu naprav videli razdelek "Video -adapters" in ga odprete - model vaše video kartice. Kot sem že napisal, tudi če je bil video adapter po ponovni namestitvi Windows pravilno določen, za celotno delo, uradni vozniki bi morali biti še vedno nameščeni namesto Microsofta.
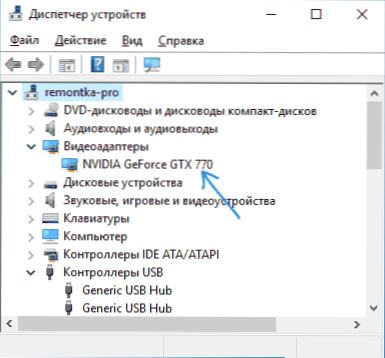
Vendar je možna še ena možnost: video adapterji bodo prikazali "standardni grafični adapter VGA" ali v primeru Windows XP - "Video Controller (VGA -Consumbible) na seznamu drugih naprav". To pomeni, da video kartica ni bila definirana in Windows ne ve, katere gonilnike je treba uporabiti zanjo. To boste morali izvedeti sami.
Ugotovili bomo, katero video kartico z uporabo ID -ja naprave (identifikator opreme)
Prva metoda, najpogosteje deluje, je definicija nameščene video kartice z uporabo ID opreme.
V upravitelju naprave kliknite desni gumb miške glede na neznani video adapter VGA in izberite "Lastnosti". Po tem pojdite na zavihek "Informacije" in na polju "Property" izberite "Oprema pube".
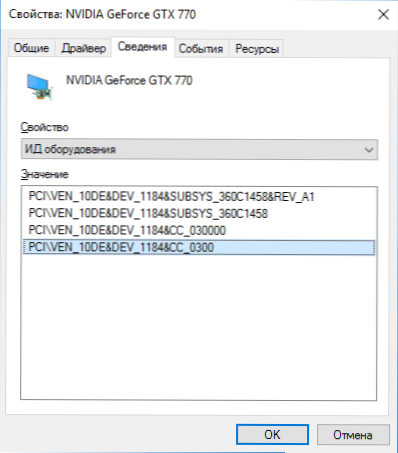
Po tem kopirajte katero od vrednosti v izmenjalni medpomnilnik (z desnim klikom in izbiro ustreznega menija), ključ za nas sta vrednosti dveh parametrov v prvem delu identifikatorja - Ven in Dev, ki označujeta proizvajalca oziroma sama naprava.
Po tem najlažji način določite, kakšen je model video kartice - pojdite na spletno mesto http: // devid.info/ru in vnesite ven in dev iz ID naprave v zgornjem polju.
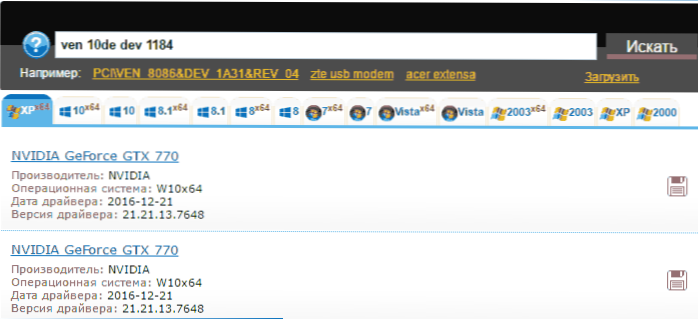
Kot rezultat, boste prejeli informacije o samem video adapterju in o možnosti za prenos gonilnika zanj. Vendar priporočam, da voznike prenesete z uradne spletne strani Nvidia, AMD ali Intel, še toliko več, zdaj veste, kakšno svojo grafično kartico imate.
Kako najti model video kartice, če se računalnik ali prenosnik ne vklopi
Ena od možnih možnosti je potreba, da ugotovimo, katero video kartico v računalniku ali prenosniku, ki ne prikazuje znakov življenja. V tej situaciji je vse, kar je mogoče storiti (razen možnosti namestitve video kartice v drug računalnik), preučevanje oznak ali za primer z integriranim video adapterjem - preučiti specifikacije procesorja.
Video kartice namiznih računalnikov imajo običajno oznake na nalepkah z "ravne" strani, kar omogoča določitev, kaj se na njem uporablja. Če na spodnji fotografiji ni jasne oznake, potem je lahko prisoten tudi identifikator proizvajalca, ki ga lahko vnesete v internetno iskanje in z veliko verjetnostjo bodo prvi rezultati vsebovali informacije o tem, kakšno video kartico je ta.

Ugotovite, katera video kartica je nameščena v prenosniku, pod pogojem, da se ne vklopi, najlažji način za iskanje specifikacij vašega modela prenosnika na internetu, morajo vsebovati takšne informacije.
Če govorimo o določitvi grafične video kartice za označevanje, je težje: videti jo je mogoče le na grafičnem čipu in da pridete do njega, morate odstraniti hladilni sistem in odstraniti toplotni paterper (ki ga jaz Ne priporočam, da niste prepričani, da nisem prepričan, da nisem prepričan, da nisem prepričan, da nisem prepričan, da to ve, kako to storiti). Na čipu boste oznako videli približno kot na fotografiji.
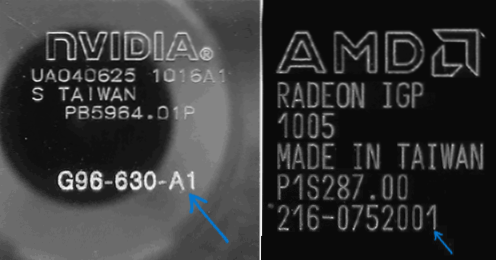
Če na internet gledate z identifikatorjem, ki je označen na fotografijah, vam bodo prvi rezultati povedali, kakšen video čip, kot na naslednjem posnetku zaslona.
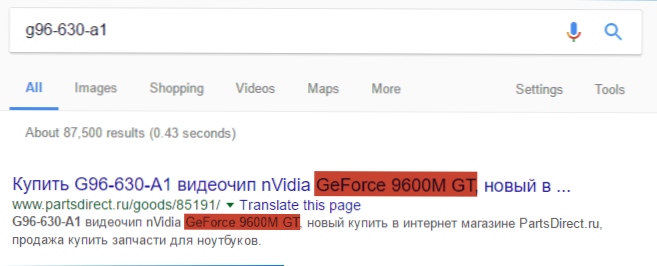
Opomba: Na čipih namiznih video kartic so enake oznake, poleg tega pa bodo morali "priti do njih" in odstraniti hladilni sistem.
Za integrirano grafiko (vgrajena -in video kartica) poiščite na internetu specifikacije vašega modela procesorja računalnika ali prenosnika, informacije pa bodo med drugim vsebovale informacije o uporabljeni grafiki vgrajene (glej. posnetek zaslona spodaj).
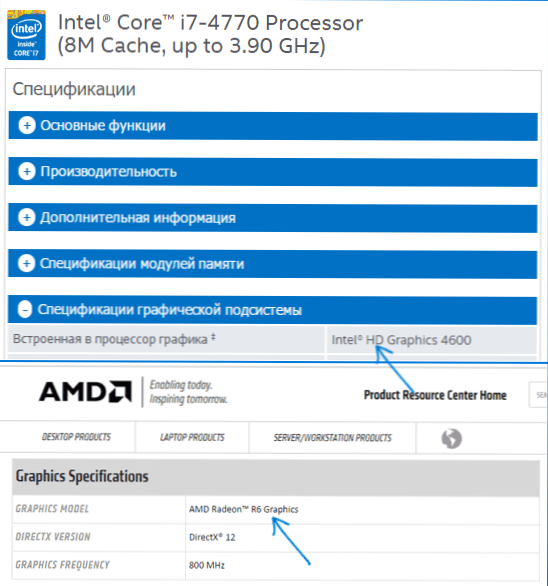
Določitev video naprave s programom AIDA64
Opomba: To še zdaleč ni edini program, ki vam omogoča, da vidite, katera video kartica je nameščena, obstajajo tudi drugi, vključno z brezplačnimi: boljšimi programi za izvedbo značilnosti računalnika ali prenosnika.Drug dober način za pridobitev popolnih informacij o opremi računalnika je uporaba programa AIDA64 (zamenjal sem prej priljubljeni Everest). S tem programom ne morete le izvedeti o svoji grafični kartici, ampak tudi o mnogih drugih strojnih značilnostih računalnika in prenosnika. Kljub dejstvu, da je AIDA64 vreden ločenega pregleda, bomo o tem govorili le v okviru tega navodila. Aida64 lahko brezplačno prenesete na spletni strani razvijalca http: // www.Aida64.Com.
Program je na splošno plačan, vendar 30 dni (čeprav z nekaterimi omejitvami) deluje odlično, da določi, da je video kartica dovolj in preizkusna različica je povsem dovolj.
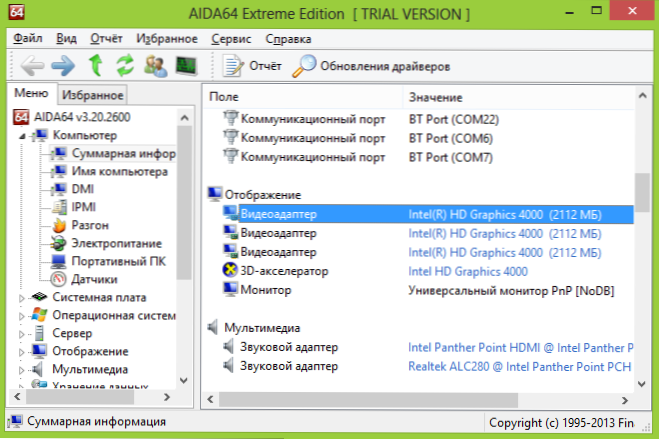
Po zagonu odprite razdelek »Računalnik«, nato pa - "skupne informacije" in poiščite element "Prikaz" na seznamu. Tam si lahko ogledate model svoje video kartice.
Dodatni načini, kako ugotoviti, katero grafično kartico po sistemu Windows
Poleg že opisanih metod ima Windows 10, 8 in Windows 7 dodatne sisteme sistema, ki vam omogočajo pridobivanje informacij o modelu in proizvajalcu video kartice, ki so lahko v nekaterih primerih koristni (na primer, če je dostop Na napravo dispečerja blokira skrbnik).
Oglejte si informacije o video kartici v Diagnostik Diagnostics (DXDIAG)
Vse sodobne različice sistema Windows imajo eno ali drugo različico komponent DirectX, zasnovane za delo z grafiko in zvokom v programih in igrah.
Te komponente vključujejo diagnostično orodje (DXDIAG.exe), ki vam omogoča, da ugotovite, katera video kartica je na računalniku ali prenosnem računalniku. Če želite uporabiti izdelek, sledite naslednjim preprostim korakom:
- Pritisnite tipke Win+R na tipkovnici in vnesite DXDiag v okno "Izvajanje".
- Po nalaganju diagnostičnega orodja pojdite na zavihek "Zaslon".
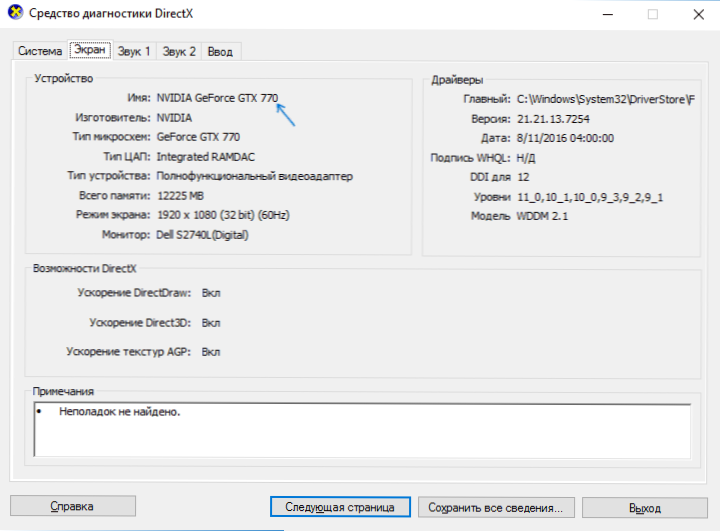
Navedeni zavihek bo označil model video kartice (ali natančneje grafični čip, ki se uporablja na njem), informacije o gonilnikih in video pomnilniku (v mojem primeru se iz nekega razloga nepravilno prikaže). Opomba: Isto orodje vam omogoča, da ugotovite različico DirectX. Preberite več v članku DirectX 12 za Windows 10 (pomembni za druge različice OS).
Uporaba sistema "Informacije o sistemu"
Še en pripomoček za Windows, ki vam omogoča, da dobite informacije o video kartici - "Informacije o sistemu". Začne se na podoben način: pritisnite Win+R tipke in vnesite MSINFO32.
V oknu informacij o sistemu pojdite na razdelek "komponente" - "prikaz", kjer bo v polju "Ime" prikazan, kateri video adapter se uporablja v vašem sistemu.
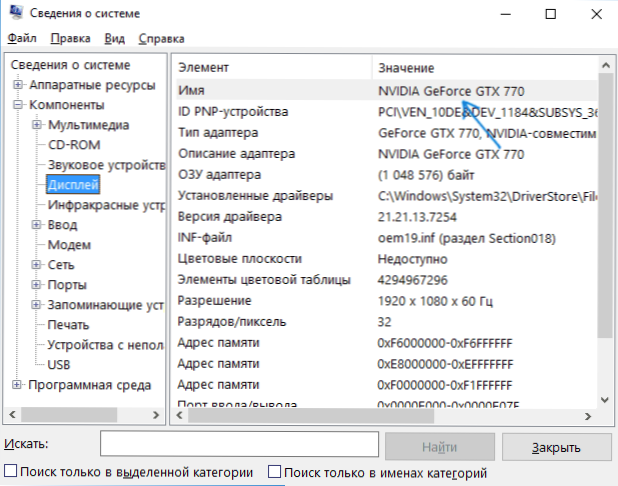
Opomba: MSINFO32 napačno prikaže pomnilnik video kartice, če je več kot 2 GB. To je potrjena Microsoftova težava.
Kako ugotoviti, katera je nameščena video kartica - Video
In za zaključek - video navodilo, ki prikazuje vse glavne načine, kako ugotoviti model video kartice ali integriranega grafičnega adapterja.
Obstajajo tudi drugi načini za določitev video adapterja: na primer z samodejnim namestitvijo gonilnikov z rešitvijo gonilnika paket je tudi določena, čeprav te metode ne priporočam. Tako ali drugače bo v večini primerov, opisanih zgoraj, metode povsem dovolj za cilj.
- « Kako prenesti začasne datoteke na drug disk na Windows
- Kako prenesti d3dx9_43.DLL z uradne spletne strani Microsoft »

