Kako najti disk GPT ali MBR v računalniku

- 4664
- 1012
- Johnny Berge
Tema miz GPT in MBR Discs je postala pomembna po distribuciji računalnikov in prenosnih računalnikov z vnaprej nameščenimi Windows 10 in 8. V teh navodilih - dva načina, kako ugotoviti, katera tabela odsekov imata GPT ali MBR disk (HDD ali SSD) - s pomočjo operacijskega sistema, pa tudi pri nameščanju sistema Windows v računalnik (T.e. brez nalaganja OS). Vse metode lahko uporabite v sistemu Windows 10, 8 in Windows 7.
Morda boste koristni tudi za materiale, povezane s pretvorbo diska iz ene tabele odsekov v drugo, in reševanje značilnih težav, ki jih povzročajo odseki, ki niso podprti med trenutno konfiguracijo: kako pretvoriti disk GPT (in obratno) , o napakah pri namestitvi oken: Na izbranem disku je tabela delov MBR, disk ima slog razdelkov GPT.
Kako videti razdelke GPT ali MBR v upravljanju diskov Windows
Prva metoda predvideva, da se uporablja za določitev, katera tabela odsekov se uporablja na trdem disku ali SSD, za katerega ste se odločili v delujočih Windows 10 - 7.
Če želite to narediti, zaženite pripomoček za nadzor diska, za katerega pritisnite ključe Win+R na tipkovnici (kjer je zmaga OS emblem), vnesite diskmgmt.MSC in kliknite Enter.
Upravljanje diskov se bo odprlo s tabelo, ki prikazuje vse trde diske, nameščene v računalniku, SSD in povezane USB pogone.
- V spodnjem delu pripomočka za upravljanje diskov kliknite z imenom diska z desnim gumbom miške (glej. Posnetek zaslona) in izberite element menija "Lastnosti".

- V lastnostih odprite zavihek Tom.
- Če je v razdelku "ODDELEK" je označeno "Tabela z razdelki GUID" - imate GPT -Disk (v vsakem primeru, izbran).

- Če isti odstavek označuje "osnovno snemanje nalaganja (MBR)" - imate mbr -disk.
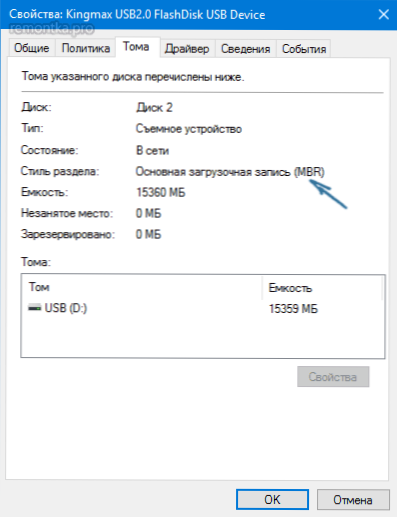
Če morate iz takšnih ali drugačnih razlogov pretvoriti disk iz GPT v MBR ali obratno (brez izgube podatkov), informacije o tem, kako to storiti, najdete v priročnikih, ki so bili podani na začetku tega članka.
S pomočjo ukazne vrstice ugotovimo slog diskovnih odsekov
Če želite uporabiti to metodo, lahko ukazno vrstico zaženete v imenu skrbnika v operacijskem sistemu Windows OS, ali pritisnete tipko Shift+F10 (na nekaterih prenosnikih Shift+FN+F10) med namestitvijo sistema Windows z diska ali bliskovnega pogona na Odprite ukazno vrstico.
V ukazni vrstici v vrstnem redu vnesite ukaze:
- Diskpart
- Seznam diska
- Izhod

Bodite pozorni na zadnji stolpec v rezultatih ukaza seznama diskov. Če obstaja oznaka (zvezdica), potem ima ta disk slog razdelkov GPT, tiste diske, ki nimajo takšnih znamk - MBR (ponavadi MBR, saj lahko na primer obstajajo druge možnosti disk je za disk).
Kako najti disk MBR ali GPT na Windows PowerShell
Drug način je, da uporabite Windows Powershell in ekipo za pridobivanje informacij o pogonih: zaženite PowerShell (od skrbnika ali ne - ni pomembno) in vnesite ukaz:
Get-Disk | Ft -auto
Kot rezultat, boste v tabeli prejemali informacije o diskih računalnikov ali prenosnega računalnika, vključno s strukturo odsekov v zadnjem stolpcu:
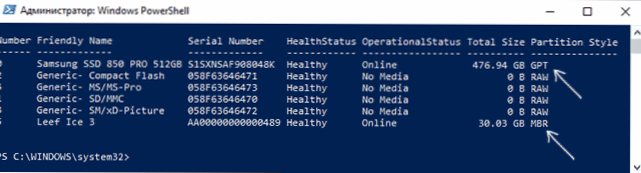
Posredni znaki za določanje strukture odsekov na diskih
No, nekaj dodatnih jamstev, vendar koristne kot dodatne informacije, ki vam omogočajo, da ugotovite, ali se disk GPT ali MBR uporablja v računalniku ali prenosniku.
- Če je v računalniku BIOS (UEFI) nameščen samo EFI -LALED, potem je sistemski disk GPT.
- Če ima eden od začetnih skritih odsekov sistemskega diska v sistemu Windows 10 in 8 datoteko FAT32 in 8, v opisu (v nadzoru diskov) - "Šifrirani sistem EFI", potem je disk GPT.
- Če imajo vsi razdelki na disku z operacijskim sistemom Windows, vključno s skritim razdelkom, datotečni sistem NTFS, v računalniku.
- Če ima vaš disk veliko več kot 2TB, je to GPT disk.
- Če ima vaš disk več kot 4 glavne odseke, imate disk GPT. Če pri ustvarjanju 4. razdelka s pomočjo sistema, se ustvari "dodaten odsek" (glej. Na posnetku zaslona), potem je to MBR disk.

Tu je morda vse v obravnavani temi. Če so ostala vprašanja - vprašajte, odgovorim.

