Kako ugotoviti ključni izdelek Keywood 10

- 2096
- 450
- Mr. Frederick Smitham
Takoj po izdaji novega OS so se vsi začeli zanimati, kako ugotoviti ključ do nameščenega sistema Windows 10, čeprav v večini primerov to ni potrebno. Kljub temu, če še vedno potrebujete ključ za določene namene, je relativno enostavno določiti tako za nameščeni OS kot za izdelek, ki ga je proizvajalec ožičil v UEFI (se lahko razlikujejo).
To navodilo opisuje preproste načine, kako ugotoviti ključni ključ izdelka s pomočjo ukazne vrstice, Windows PowerShell in tretjih skupin programov. Hkrati bom omenil, zakaj različni programi prikazujejo različne podatke o tem, kako ločeno videti tipko OEM v UEFI (za OS, ki je bil prvotno v računalniku) in ključ sistema trenutno.
- Oglejte si ključ izdelka Windows 10 v ShowKeyPlus (nameščeni sistem in ključ iz UEFI)
- Še dva programa, da bi ugotovili ključ izdelka Windows 10
- Kako najti ključ s pomočjo PowerShell
- Z uporabo skripta VBS
Opomba: Če ste brezplačno posodobili Windows 10 in zdaj želite vedeti, da je aktivacijski ključ za čisto namestitev v istem računalniku, lahko to storite, vendar to ni potrebno (poleg tega boste imeli ključ je enako kot drugi, ki so po obnovi prejeli prvo deseterico). Ko namestite Windows 10 s bliskovnega pogona ali diska, boste morali vnesti ključ izdelka, vendar lahko ta korak preskočite s klikom na zahtevo "Nimam ključa izdelka" (in Microsoft piše, da morate to storiti).
Po namestitvi in povezovanju z internetom se sistem samodejno aktivira, saj je aktivacija po posodobitvi "vezana" na vaš računalnik. To pomeni, da je polje za vnos ključa v namestitvenem programu Windows 10 prisotno samo za stranke maloprodajne različice sistema. Poleg tega: za čisto namestitev sistema Windows 10 lahko uporabite ključ izdelka iz sistema Windows 7, 8 in 8, nameščeno v istem računalniku.1. Preberite več o naslednji aktivaciji: Aktivacija Windows 10. In po želji lahko uporabite Windows 10 in brez aktivacije.
Oglejte si izdelek izdelka nameščenega ključa Windows 10 in OEM v ShowKeyPlus
Tu je veliko opisanih programov, ki sem jih v članku zapisal, kako naj bi ugotovil ključ izdelka Windows 8 (8.1) (Primerno za Windows 10), vendar mi je bil všeč nedavno najdeni ShowKeyPlus, ki ne zahteva namestitve in ločeno prikazuje dve tipki hkrati: trenutno nameščen sistem in OEM ključ v UEFI. Hkrati poročajo, katera različica Windows je ključ UEFI. Tudi s tem programom lahko v mapi Windows najdete ključ iz druge mape z Windows 10 (na drugem trdem disku.Stari), hkrati pa preverite ključ veljavnosti (preverite tipko izdelka).
Vse, kar je treba storiti, je, da zaženete program in si ogledate prikazane podatke:

- Nameščena tipka - tipka ključ.
- OEM tipka (originalna tipka) - predhodno nameščena ključ OS, če je bil v računalniku, t.e. Uefi ključ.
Prav tako lahko te podatke shranite v besedilno datoteko za nadaljnjo uporabo ali arhivsko shranjevanje s pritiskom na gumb "Shrani". Mimogrede, težava z dejstvom, da včasih različni programi kažejo različna vina za Windows, se samo pojavi zaradi dejstva, da nekateri od njih gledajo v nameščenem sistemu, drugi v UEFI.
Kako ugotoviti ključ izdelka Windows 10 v ShowKeyPlus - Video
ShowKeyPlus lahko prenesete s strani https: // github.Com/superfly -in/showKeyPlus/izdaje/
Še dva programa, da bi ugotovili ključ izdelka Windows 10
Če se je iz takšnih ali drugačnih razlogov ShowKeyPlus izkazal za neprimerno možnost za vas, lahko uporabite naslednja dva programa:
- Neosmart Oemkey - kaže, da če obstaja ključ UEFI, to je ključ OEM iz licenčnega sistema, ki ga je predhodno namestil proizvajalec računalnika ali prenosnika. Če takega ključa ni, potem boste videli sporočilo kot na spodnjem posnetku zaslona. Program lahko brezplačno prenesete na uradni spletni strani https: // neosmart.Net/oemkey/
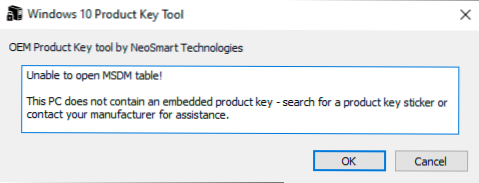
- Nirsoft Produke - Brezplačni pripomoček za prikazovanje ključev nameščenih Microsoftovih izdelkov, vključno z Windows 10. Program je na voljo za prenos z uradnega spletnega mesta https: // www.Nirsoft.Net/utils/product_cd_key_viewer.Html
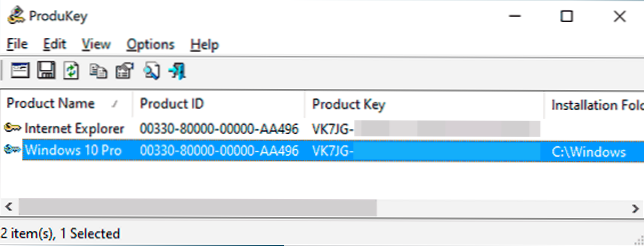
Oglejte si tipko za nameščen Windows 10 z uporabo PowerShell
Kjer lahko brez tretjega člana. Windows 10 - ena od teh nalog. Če vam je lažje uporabljati brezplačen program za to, nastavite spodnji priročnik. (Mimogrede, nekateri programi za ogled ključev so poslani zainteresiranim strankam)
Preprost ukaz PowerShell ali ukaz, da bi ugotovili ključ sistema, ki je bil ustanovljen v trenutku (obstaja takšna ekipa, ki prikazuje ključ UEFI, bom prikazal spodaj. Običajno pa je potreben ključni sistem, drugačen od predhodno nameščenega). Lahko pa uporabite končni skript PowerShell, ki prikazuje potrebne informacije (avtor skripta Jakob BindSlet).
To je tisto, kar morate storiti. Najprej zaženite zvezek in kopirajte spodaj predstavljeno kodo.
#Main Function Function getwin10Key $ hklm = 2147483650 $ target = $ env: ComputerName $ regpath = "Programska oprema \ Microsoft \ Windows nt \ currentverenersion" $ diigitalidic "digitalproductid" $ wmi = [wmiclass] "\\ $ target \ privzeti : Stdregprov "#get registra vrednost $ objekt = $ WMI.GetbinaryValue ($ hklm, $ regth, $ digitalid) [array] $ digitalidValue = $ objekt.UValue #if Dobe uspejte, če ($ digitalidValue) #Get product Ime in ID izdelka $ $ productName = (get -ItemProperty -Path "hklm: programska oprema \ Microsoft \ Windows nt \ currentVersion" -Name "productName").ProductName $ productid = (get -ItemProperty -path "HKLM: Programska oprema \ Microsoft \ Windows nt \ currentversion" -name "productId").Productid #Convert Binarna vrednost v serijsko številko $ rezultat = Converttokey $ digitalidValue $ osinfo = (get-wmiObject "win32_operetingsystem | Izberi napis).Napis if ($ osinfo -match "Windows 10") if ($ rezultat) [string] $ vrednost = "productName: $ productName 'r'n"' + "productId 'r'n"' + "' +" ' + "Nameščena tipka: $ rezultat $ vrednost #Save Windows Info do ew -Item -path $ txtpath -Name" WindowsKyInfo.txt "-Value $ vrednost -ItemType datoteka –Force | out -null elseif ($ choice -eq 1) exit else Write -Freening" zaženite skript v sistemu Windows 10 " else Write -warning" za lit the Let the the Let the the the the Let the the Skript v sistemu Windows 10 " else Write Warning" je prišlo do napake, ni bilo mogoče dobiti ključa " #get funkcijo izbire uporabnika GetChoice $ da = nov -Object System.Upravljanje.Avtomatizacija.Gostitelj.ChoitedScription "& Da", "" $ ne = nov -Object sistem.Upravljanje.Avtomatizacija.Gostitelj.ChoitedScription "& ne", "" $ izbire = [sistem.Upravljanje.Avtomatizacija.Gostitelj.ChoatedScription []] ($ da, $ ne) $ napis = "potrditev" $ message = "Shrani ključ v besedilno datoteko?"$ Rezultat = $ gostitelj.Ui.Podjetje KPERPFOICE ($ CAIPION, $ MESANE, $ CHOOCES, 0) $ REZULTAT #Convert Binary v serijsko številko Funverttokey ($ Keyoffset = 52 $ ISWIN10 = [INN T] ($ Key [66]/6) -Band 1 $ Hf7 = 0xf7 $ key [66] = ($ key [66] -Band $ hf7) -Bor (($ ISWIN10 -BAND 2) * 4) $ I = 24 [String] $ chass = "BCDFGHKMPQRTVWSY2346789" do do do do do do do do do do do do $ cur = 0 $ x = 14 do $ cur = $ cur * 256 $ cur = $ ključ [$ x + $ keyoffset] + $ cur $ Key [$ x + $ keyffset] = [math] :: floor ([dvojno] ($ cur/24)) $ cur = $ cur % $ 24 x = $ x - 1, medtem ko ($ x -ge 0) $ = $ I- 1 $ KeyOutput = $.Substring ($ cur, 1) + $ keyOutput $ last = $ cur, medtem ko ($ i --ge 0) $ keypart1 = $ keyOutput.Substring (1, $ last) $ keypart2 = $ keyOutput.Substring (1, $ KeyOutput.Dolžina -1) if ($ last -eq 0) $ keyOutput = "n" + $ keypart2 else $ keyOutput = $ keypart2.Vstavi ($ keypart2.Indexof ($ keypart1)+$ keypart1.Dolžina, "n") $ a = $ KeyOutput.Substring (0,5) $ B = $ KeyOutput.Substring (5.5) $ C = $ KeyOutput.Substring (10,5) $ d = $ KeyOutput.Substring (15,5) $ e = $ KeyOutput.SubString (20,5) $ KeyProduct = $ a + "-" + $ b + "-" + $ c + "-" + $ d + "-" + $ e $ ključ getwin10key
Shranite razširitveno datoteko .PS1. Če želite to narediti v prenosniku, medtem ko shranite v polje "Vrsta datoteke", navedite "vse datoteke" namesto "besedilnih dokumentov". Na primer lahko shranite pod imenom Win10Key.PS1
Po tem zaženite Windows PowerShell v imenu skrbnika. Če želite to narediti, lahko v iskalnem polju začnete tipkati PowerShell in ga nato klikniti z desnim gumbom miške in izbrati ustrezno točko.
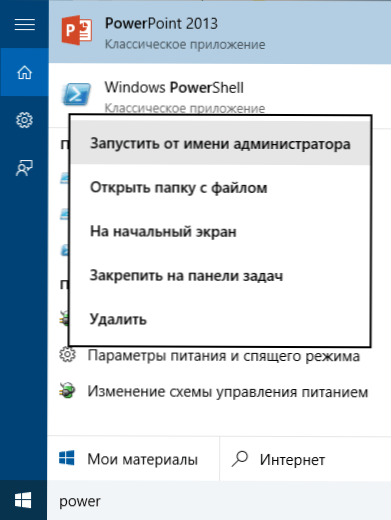
V PowerShell vnesite naslednji ukaz: Set-ExecutionPolicy oddaljeno in potrdite njegovo izvedbo (vnesite Y in pritisnite Enter v odgovor na zahtevo).
Naslednji korak, vnesite ukaz: C: \ win10key.PS1 (Ta ukaz označuje pot do shranjene datoteke s skriptom).
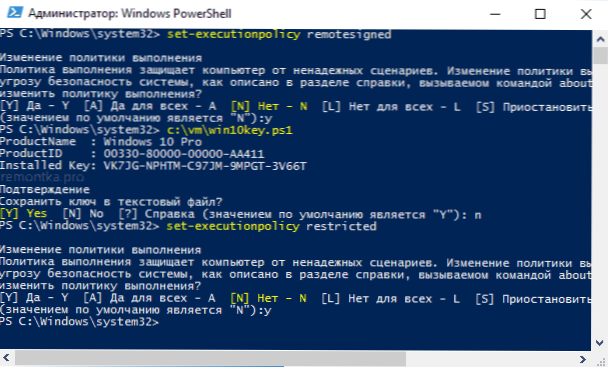
Kot rezultat ukaza boste videli informacije o tipki, ki jo je nastavil Windows 10 (na nameščeni ključni točki), in predlogu, da ga shranite v besedilno datoteko. Ko se naučite tipke izdelka, lahko s pomočjo ukaza v privzeto vrednost vrnete pravilnik o skriptu v PowerShell na privzeto vrednost Set-ExecutionPolice je omejena
Kako najti ključ OEM od UEFI do PowerShell
Če je bil Windows 10 vnaprej nameščen v računalniku ali prenosniku in si morate ogledati tipko OEM (ki je shranjen v UEFI matične plošče), lahko uporabite preprost ukaz, ki ga je treba v imenu skrbnika zagnati v ukazni vrstici.
WMIC PATH SoftwareLiceSsingService dobite oa3xoriginalProductKey
Kot rezultat, boste prejeli ključ predhodno nameščenega sistema, če je na voljo v sistemu (se lahko razlikuje od ključa, ki ga uporablja trenutni OS, vendar ga lahko uporabite za vrnitev izvirne različice sistema Windows).
Druga različica istega ukaza, vendar za Windows PowerShell
(GET -WMiObject -Query "Izberite * od programske opreme").OA3xoriginalProductKey
Kako videti ključ nameščenega sistema Windows 10 s skriptom VBS
In še en skript ni več za PowerShell, ampak v obliki VBS (Visual Basic Scrip.
Kopirajte spodaj predstavljene vrstice v zvezek.
Nastavite wshshell = createObject ("wscrib.Shell ") regkey =" HKLM \ Software \ Microsoft \ Windows NT \ CurrentVersion \ "DigitalProductuctid = WSHShell.Regread (regkey & "digitalProductuctid") win10producTnAme = "različica sistema Windows 10:" & wshshell.Regread (regkey & "productName") & vbNewline win10productuctid = "ID izdelek:" & wshshell.REGREAD (Regkey & "Productid") & vbnewline win10productkey = ConvertToKey (Digitalproductid) ProductKeylabel = "The key Windows 10: & Win10productkey Win10productid = Win 10ProductName & Win10Productid & Productkeylabel MSGBOX (Win10Productid) Function ConvertToKey (Regkey) Constance Keyoffse = 52 Iswin10 = ( Regkey (66) \ 6) in 1 regkey (66) = (regkey (66) in & hf7) ali ((iSwin10 in 2) * 4) j = 24 chars = "bcdfghgmpqrtvwxy2346789" do Cur = 0 y = 14 do Cur = cur * 256 cur = regkey (y + keyoffset) + cur regkey (y + keyoffset) = (cur \ 24) cur = clam 2 2 2 zanka, medtem ko y> = 0 j = j -1 winkeyoutput = mid (stoli cur + 1, 1) & WinKeyOutput Last = Cur zanko, medtem ko je J> = 0, če (ISWIN10 = 1) KeyPart1 = Mid (WinkeyOutput, 2, Last) INTERN = "N" Winkeyutput = zamenjaj (WinkeyTutput, KeyPart1, Keypart1 & INTER, 2 , 1, 0) Če je zadnji = 0, potem WinkeyOutput = INSERT & WinKeyoutput End, če je A = Mid (WinkeyOutput, 1, 1,5) B = Mid (WinkeyOutput, 6, 5) C = Mid (WinkeyOutput, 11, 5) D = Mid (WinkeyOutput, 16, 5) E = Mid (WinkeyOutput, 21, 5) Convertokey = A & "-" & "&" & "B &"-"& c &"-"& d &"-"& e končna funkcija Izkazati bi se moralo kot na spodnjem posnetku zaslona.
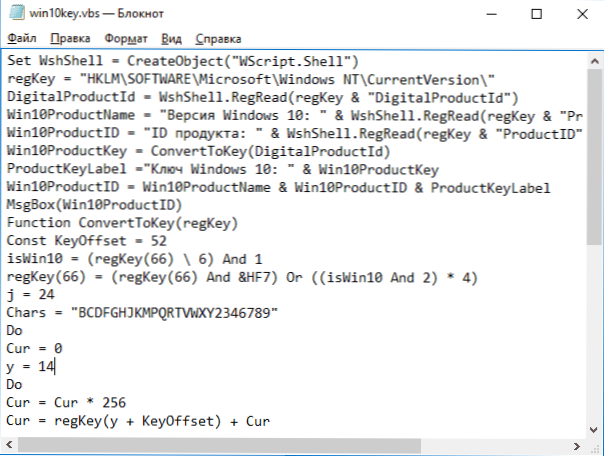
Po tem shranite dokument s razširitvijo .VBS (za to v pogovornem oknu shranjevanja v polju "Vrsta datoteke", izberite vse datoteke ".
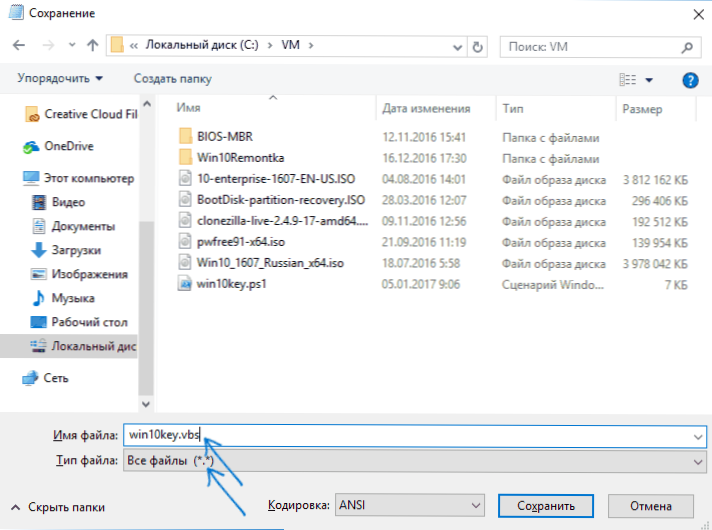
Pojdite v mapo, kjer je bila datoteka shranjena, in jo zaženite - po izvedbi boste videli okno, v katerem bo prikazana tipka izdelka, in različico nameščenega sistema Windows 10.
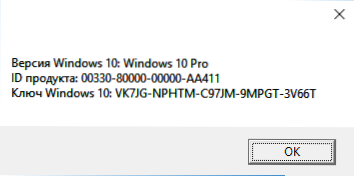
Kot sem že zamenil, obstaja veliko programov za ogled ključa - na primer v Speccy, pa tudi za druge pripomočke za ogled značilnosti računalnika, lahko ugotovite te podatke. Prepričan pa sem, da bodo metode, ki so opisane tukaj.
- « Napaka 0xc004f074 Ko aktivirate Windows 10 - Kako popraviti?
- Switch - Brezplačni zaganjalnik programov za Windows in Mac OS »

