Kako najti geslo iz Wi-Fi
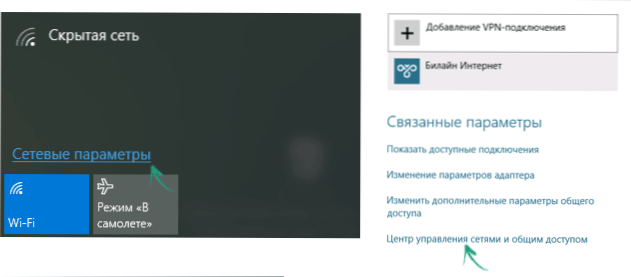
- 3494
- 496
- Mr. Frederick Smitham
Vprašanje, kako ugotoviti geslo Wi-Fi v sistemu Windows ali na Androidu, se pojavlja precej pogosto na forumih in v osebni komunikaciji z uporabniki. Pravzaprav pri tem ni nič zapletenega in v tem članku bomo podrobno razmislili o vseh možnih možnostih, kako priklicati svoje geslo Wi-Fi v sistemu Windows 7, 8 in Windows 10, in ga gledali ne samo za aktivno omrežje , pa tudi za vsa shranjena brezžična omrežja v računalniku.
Naslednje možnosti za situacijo bodo obravnavane tukaj: na enem računalniku Wi-Fi je samodejno povezan, to je, da je geslo shranjeno in morate povezati drug računalnik, tablični računalnik ali telefon; Naprave, ki so povezane prek Wi-Fi, so odsotne, vendar je dostop do usmerjevalnika. Hkrati bom omenil, kako izvedeti shranjeno geslo Wi-Fi na tabličnem računalniku Android in telefonu, kako pogledati geslo vseh omrežij Wi-Fi, shranjenih v računalniku ali prenosniku z Windows, in ne samo za aktivno brezžično omrežje, na katerega ste trenutno povezani. Tudi na koncu - videoposnetek, v katerem so obravnavane metode jasno prikazane. Cm. Tudi: Kako gledati geslo Wi-Fi na Androidu, kako pogledati geslo Wi-Fi v Mac OS, kako se povezati z omrežjem Wi-Fi, če ste pozabili geslo.
Kako videti shranjeno geslo brezžičnega omrežja
Če se vaš prenosnik brez težav poveže z brezžičnim omrežjem in to počne samodejno, je povsem mogoče, da ste že dolgo pozabili na geslo. To lahko povzroči popolnoma razložene težave v primerih, ko morate na primer povezati novo napravo z internetom. To je tisto, kar je treba v tem primeru storiti v različnih različicah sistema Windows OS, tudi na koncu vodstva je ločena metoda, ki je primerna za vse zadnje OS iz Microsofta in vam omogoča, da si ogledate vsa shranjena gesla Wi-Fi takoj.
Kako ugotoviti geslo Wi-Fi v računalniku z Windows 10 in Windows 8.1
Dejanja, potrebna za ogled vašega gesla v brezžičnem omrežju Wi-Fi, so skoraj enaka kot Windows 10 in Windows 8.1. Na spletnem mestu je tudi ločena, podrobnejša navodila - kako gledati svoje geslo na Wi -fi v sistemu Windows 10.
Najprej morate biti povezani z omrežjem, geslom, iz katerega morate izvedeti. Nadaljnji koraki so videti takole:
- Pojdite v omrežni nadzorni center in skupni dostop. To lahko storite prek nadzorne plošče ali: v sistemu Windows 10 kliknite ikono povezave z obvestilom, kliknite "omrežni parametri" (ali "odprite omrežje in parametri interneta"), po tem izberite "Omrežje in splošno upravljanje dostopa" vklopljeno Stran parametrov. V sistemu Windows 8.1 - Kliknite desni gumb miške do ikone povezave spodaj, izberite želeno postavko menija.
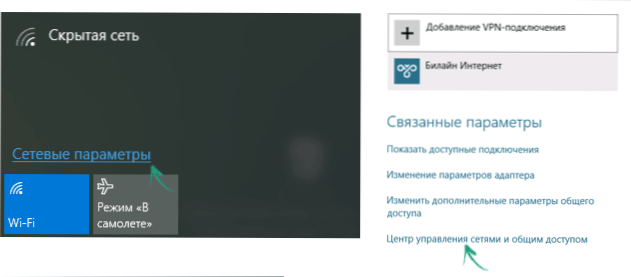
- V omrežnem nadzornem centru in Total Access boste v razdelku gledanja aktivnih omrežij videli brezžično omrežje na seznam povezav, na katerega so trenutno povezani. Kliknite po njegovem imenu.
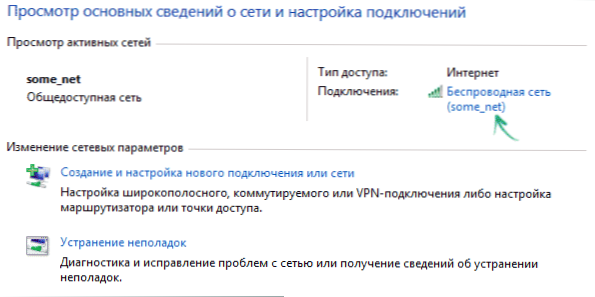
- V oknu stanja Wi-Fi, ki se prikaže, kliknite gumb "Lastnosti brezžičnega omrežja", v naslednjem oknu Fi.
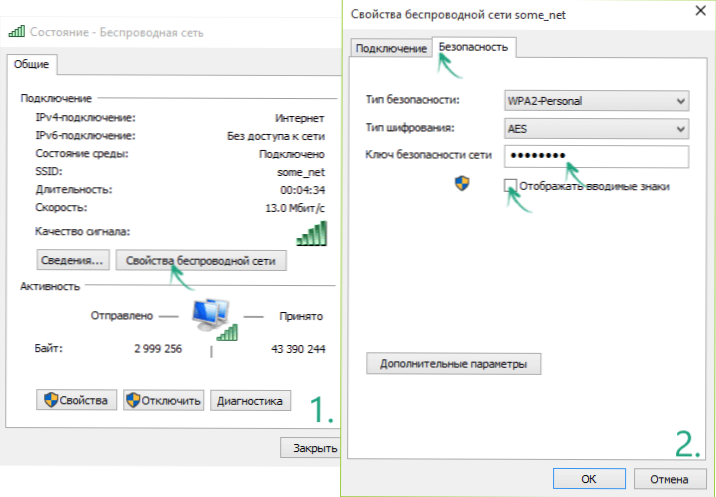
To je vse, zdaj poznate geslo za Wi-Fi in ga lahko uporabite za povezavo drugih internetnih naprav.
Obstaja hitrejša možnost, da naredite isto: pritisnite tipke Windows + R in vnesite okno "Izvedite" NCPA.Cpl (Nato pritisnite V redu ali Enter), nato pa kliknite aktivno povezavo "brezžičnega omrežja" z desnim gumbom in izberite "Status". Nato - uporabite tretjo od zgoraj opisanih korakov, da si ogledate shranjeno geslo brezžičnega omrežja.
Poiščite geslo v Wi-Fi v sistemu Windows 7
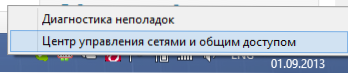
- V računalniku, ki se poveže z usmerjevalnikom Wi-Fi prek brezžičnega omrežja, pojdite v center za nadzor omrežja in Total Access. Če želite to narediti, lahko kliknete ikono Connecting na desni strani namizja Windows in izberete potreben gumb za namizje kontekstualnega menija ali ga poiščete v »Nadzorna plošča« - »Network«.
- V meniju na levi izberite postavko »Brezžična omrežja« in na seznamu shranjenih omrežij, ki se prikaže, kliknite zahtevano povezavo.
- Odprite zavihek Varnost in postavite preverjanje "Prikaži vnesene znake".
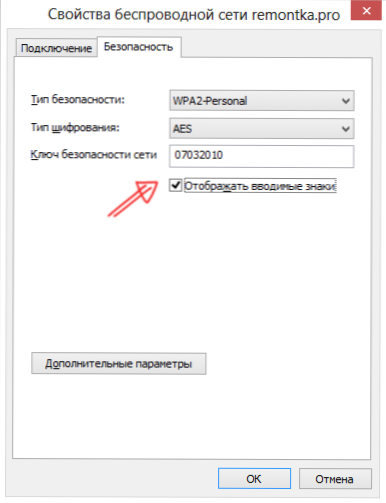
To je vse, zdaj poznate geslo.
Oglejte si geslo brezžičnega omrežja v sistemu Windows 8
Opomba: v sistemu Windows 8.1 Spodaj opisana metoda ne deluje, preberite tukaj (ali višje, v prvem razdelku tega priročnika): Kako najti geslo v Wi-Fi v sistemu Windows 8.1

- Pojdite na namizje Windows 8 v računalniku ali prenosnem računalniku, ki je povezan z omrežjem Wi-Fi, in kliknite levi (standardni) gumb miške na brezžično ikono na dnu.
- Na seznamu povezav, ki se prikažejo, izberite zahtevano in kliknite z desnim gumbom miške, nato pa izberite "Ogled lastnosti povezave".
- V oknu, ki se odpre, odprite zavihek Varnost in postavite preverjanje "Prikaži vnesene znake". Pripravljen!
Kako videti geslo Wi-Fi za neaktivno brezžično omrežje v sistemu Windows
Zgoraj opisane metode kažejo, da ste v trenutku, ko ste povezani z brezžičnim omrežjem, geslom, iz katerega morate izvedeti. Vendar to ni vedno tako. Če morate shranjeno geslo Wi-Fi videti iz drugega omrežja, lahko to storite s pomočjo ukazne vrstice:
- V imenu skrbnika zaženite ukazno vrstico in vnesite ukaz
- Netsh wlan kažejo profile
- Kot rezultat izvedbe prejšnjega ukaza boste videli seznam vseh omrežij, za katere je geslo shranjeno v računalniku. V naslednjem ukazu uporabite ime želenega omrežja.
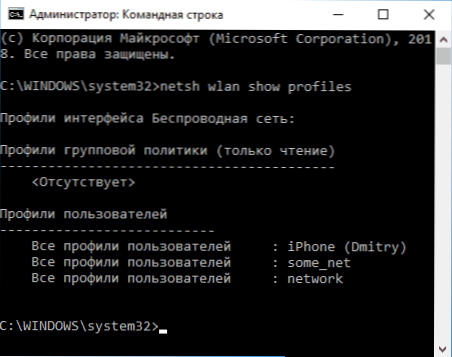
- Netsh wlan prikazuje ime profila = ime_set tipko = jasno (Če ime omrežja vsebuje vrzeli, ga vzemite v narekovaje).
- Prikazani bodo podatki izbranega brezžičnega omrežja. V točki "vsebina ključa" boste videli geslo iz njega.
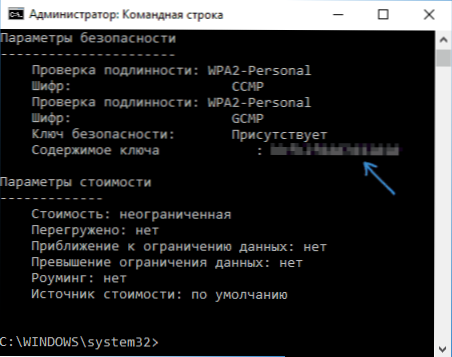
To in zgoraj opisane metode si lahko ogledate v video navodilih:
Kako ugotoviti geslo, če ni shranjeno v računalniku, vendar obstaja neposredna povezava z usmerjevalnikom
Druga možna možnost dogodkov je, če po kakršnem koli odpovedi, obnovitvi ali ponovni namestitvi oken ni shranjeno geslo za omrežje Wi-Fi, kjer koli ostane kjer koli. V tem primeru bo pomagala žična povezava z usmerjevalnikom. Priključite konektor LAN reže na priključek računalniške omrežne kartice in pojdite v nastavitve usmerjevalnika.
Parametri za vnos usmerjevalnika, kot so naslovi IP, standardna prijava in geslo, so običajno na zadaj napisani na nalepki z različnimi uradnimi informacijami. Če ne veste, kako uporabljati te podatke, preberite članek, kako iti v nastavitve usmerjevalnika, ki opisuje dejanja za večino priljubljenih blagovnih znamk brezžičnih usmerjevalnikov.
Ne glede na blagovno znamko in model vašega brezžičnega usmerjevalnika, naj bo to D-Link, TP-Link, Asus, Zyxel ali kaj drugega, lahko vidite geslo na skoraj istem mestu. Na primer (še več, s tem navodilom ne morete samo namestiti, ampak tudi ogledati geslo): kako v Wi-Fi v D-Link DIR-300 vstaviti geslo.
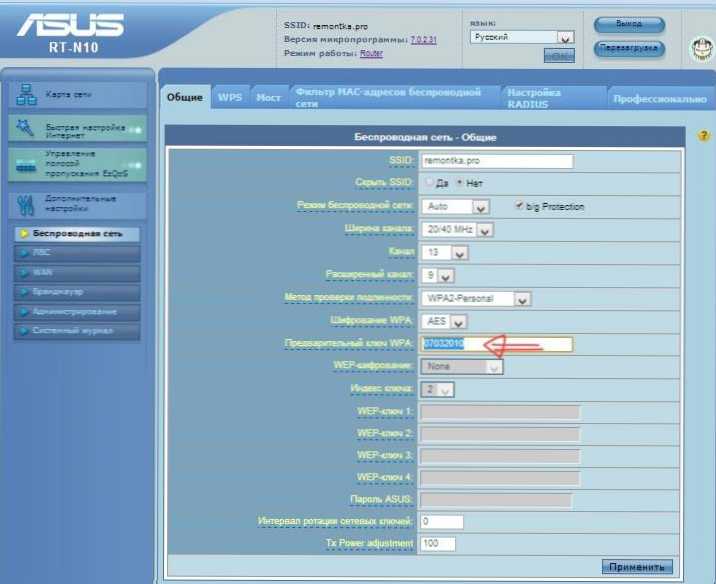
Če vam je uspelo, potem z odhodom na stran brezžičnega omrežja usmerjevalnika (nastavitve Wi-Fi, Wireless), lahko popolnoma prosto vidite nameščeno geslo za brezžično omrežje. Vendar se lahko pojavi ena težava na vhodu v spletni vmesnik usmerjevalnika: če je bilo geslo za vnos v upravno ploščo spremenjeno, potem ne boste mogli priti tja in si zato ogledati geslo. V tem primeru ostaja možnost, da usmerjevalnik ponastavi na tovarniške nastavitve in ga ponovno odpravi. Številna navodila na tem spletnem mestu, ki jih boste našli tukaj.
Kako videti shranjeno geslo Wi-Fi na Androidu
Če želite izvedeti geslo Wi-Fi na tabličnem računalniku ali telefonu Android, morate imeti koreninski dostop do naprave. Če je na voljo, lahko nadaljnja dejanja izgledajo na naslednji način (dve možnosti):- Prek ES Dirigent, Root Explorerja ali drugega upravitelja datotek (glej. Najboljši upravljavci datotek Android), pojdite v mapo Podatki/ misc/ wifi in odprite besedilno datoteko WPA_Supplicant.Konf - V njem so v preprosti razumljivi obliki zabeleženi podatki shranjenih brezžičnih omrežij, ki kažejo parameter PSK, ki je geslo Wi-Fi.
- Namestite z Google Play Aplikacijo, kot je WiFi geslo (Root), ki prikazuje gesla shranjenih omrežij.
Ogled vseh shranjenih gesel v Wi-Fi Windows z uporabo WirelessKeyView
Prej opisani načini, kako ugotoviti geslo na Wi-Fi-ju, so primerni samo za brezžično omrežje, ki je trenutno aktivno pravočasno. Vendar pa obstaja način, kako si ogledati seznam vseh shranjenih gesel Wi-Fi v računalniku. To lahko storite s programom BREZPLAČEN. Utility deluje v sistemu Windows 10, 8 in Windows 7.
Utility ne zahteva namestitve v računalniku in je ena izvedljiva velikost datoteke 80 kb (ugotavljam, da na to datoteko prek Virustotala na to datoteko reagira kot potencialno nevarno, vendar očitno gre le za dostop do podatkov shranjenih WI -Fi Networks).
Takoj po zagonu WirelessKeyView (lansiranje v imenu skrbnika je potrebno), boste videli seznam vseh brezžičnih Wi-Fi Wi-Fi Wi-Fi omrežij omrežni ključ v šestnajstični predstavitvi in v običajnem besedilnem obrazcu bo prikazan.
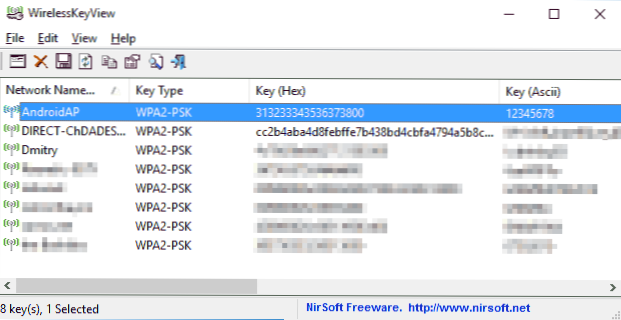
Brezplačni program za ogled gesel Wi-Fi lahko prenesete v računalniku z uradnega spletnega mesta https: // www.Nirsoft.Net/Utils/Wireless_key.Html (nalaganje datotek so na samem koncu strani, ločeno za sisteme X86 in X64).
Če iz kakršnega koli razloga opisane metode gledanja informacij o shranjenih brezžičnih omrežjih v vaši situaciji niso dovolj, vprašajte v komentarjih, odgovorim.

