Kako ugotoviti temperaturo procesorja

- 2486
- 479
- Pablo Johnson
V teh navodilih - nekaj preprostih načinov, kako ugotoviti temperaturo procesorja v sistemu Windows 10, 8 in Windows 7 (kot tudi metodo, ne da bi odvisno od OS) uporabili brezplačne programe in brez njihove uporabe. Na koncu članka bodo podane tudi splošne informacije o tem, kakšna bi morala biti običajna temperatura računalnika ali prenosnega procesorja.
Razlog, zakaj bo uporabnik morda moral videti temperaturo CPU -ja, je sum, da je zaradi pregrevanja ali drugih razlogov, da verjame, da ni normalno, izklopljen. Morda je koristno tudi pri tej temi: kako ugotoviti temperaturo video kartice (vendar mnogi spodaj predstavljeni tudi prikazani temperaturi GPU).
Oglejte si temperaturo procesorja brez programov
Prvi način, da ugotovite temperaturo procesorja brez uporabe programske opreme tretje osebe - si oglejte v BIOS (UEFI) računalnika ali prenosnika. Na skoraj kateri koli napravi so takšne informacije prisotne tam (z izjemo nekaterih prenosnikov).
Vse, kar potrebujete, je, da se odpravite na BIOS ali UEFI in nato poiščete prave informacije (temperatura CPU, CPU TEMP), ki jih lahko nahajate v naslednjih razdelkih, odvisno od vaše matične plošče
- Zdravstveno stanje osebnega računalnika (ali samo stanje)
- Monitor strojne opreme (H/W monitor, samo monitor)
- Moč
- Na številnih matičnih deskah z UEFI in grafičnim vmesnikom so informacije o temperaturi procesorja na voljo neposredno na prvem zaslonu zaslona.
Slabost te metode - ne morete dobiti informacij o tem, kakšna temperatura procesorja med obremenitvami in delovanjem sistema (ker v prostem teku v BIOS -u), prikazane informacije kažejo na temperaturo brez obremenitve.

Opomba: Obstaja tudi način, kako videti informacije o temperaturi z uporabo Windows PowerShell ali ukazne vrstice, t.e. Tudi brez programov tretjih strank bo obravnavano na koncu vodstva (ker je malo na tem, na kateri opremi pravilno deluje).
Jedrna temp
Core TEMP je preprost brezplačen program v ruščini za pridobivanje informacij o temperaturi procesorja, deluje v vseh zadnjih različicah OS, vključno z Windows 7 in Windows 10.
Program ločeno prikazuje temperature vseh jeder procesorja, te informacije pa so prikazane tudi na nalogah Windows (program lahko vstavite v avtomobilsko obremenitev, tako da so te informacije vedno v opravilni vrstici).
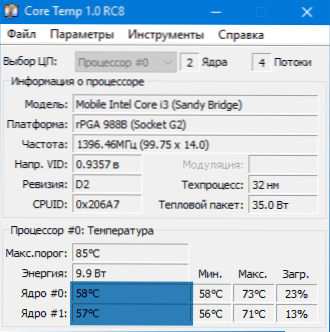
Poleg tega je Core TEMP prikaže osnovne informacije o vašem procesorju in ga je mogoče uporabiti kot dobavitelj temperature procesorja za priljubljeni pripomoček delovne tabele ves merilnik CPU -ja (omenjen bo pozneje v članku).
Obstaja tudi vaš pripomoček za pripomoček za pripomoček za temp. Še en uporaben dodatek k programu, ki je na voljo na uradnem spletnem mestu - Core TEMP Grafer, za prikaz grafov in temperature nalaganja in temperature procesorja.
Jedro temp lahko prenesete z uradnega spletnega mesta http: // www.Alcpu.Com/ coretemp/ (ibid, v razdelku Add ONS obstajajo dodatki k programu).
Informacije o temperaturi procesorja v CPUID HWMonitor
CPUID HWMonitor je eden najbolj priljubljenih podatkov o brezplačnem gledanju na statusu strojnih komponent računalnika ali prenosnika, ki prikazuje, vključno s podrobnimi informacijami o temperaturi procesorja (paketa) in za vsako jedro posebej. Če imate na seznamu tudi element CPU -ja, prikaže informacije o temperaturi vtičnice (podatki, pomembni v trenutnem času, so prikazani v stolpcu vrednosti).
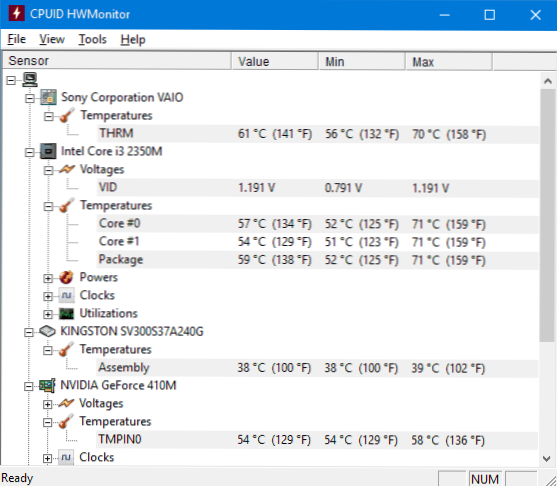
Poleg tega vam HWMonitor omogoča, da ugotovite:
- Temperatura video kartice, diske, matična plošča.
- Hitrost vrtenja ventilatorja.
- Informacije o napetosti na komponentah in obremenitvi na jedru procesorja.
Uradna spletna stran hwmonitor - http: // www.Cpuid.Com/Softwares/HWMonitor.Html
Speccy
Za uporabnike novincev bo morda najlažji način za ogled temperature procesorja program Speccy (v ruščini), zasnovan za pridobivanje informacij o značilnostih računalnika.
Poleg različnih informacij o vašem sistemu Specip prikazuje tudi vse najpomembnejše temperature senzorjev računalnika ali prenosnika, lahko vidite temperaturo procesorja v razdelku CPU.

Program prikazuje tudi temperaturo video kartice, matične plošče in diskov za trdi disk in HDD in SSD (če obstajajo ustrezni senzorji).
Preberite več o programu in kje ga prenesti v ločenem pregledu programa, če želite izvedeti značilnosti računalnika.
Speedfan
Program Speedfan se običajno uporablja za nadzor hitrosti ventilatorjev računalniškega hladilnega sistema ali prenosnika. Toda hkrati odlično prikazuje tudi informacije o temperaturah vseh pomembnih komponent: procesor, jedra, video kartica, trdi disk.
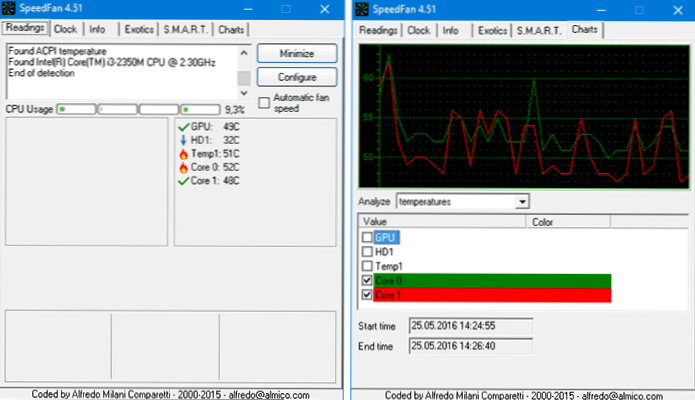
Hkrati Speedfan redno posodablja in podpira skoraj vse sodobne matične plošče in ustrezno deluje v sistemu Windows 10, 8 (8.1) in Windows 7 (čeprav teoretično lahko povzroči težave pri uporabi funkcij prilagajanja vrtenja hladilnika - bodite previdni).
Med dodatnimi značilnostmi je vgrajena -vgradnja temperaturnih sprememb, ki so lahko koristne, na primer, da razumejo, kakšna je temperatura procesorja računalnika med igro.
Uradna stran programa http: // www.Almico.Com/Speedfan.Php
Hwinfo
HWINFO brezplačen pripomoček, zasnovan za pridobitev informacij o značilnostih računalnika in stanju strojne komponent je tudi priročno orodje za ogled informacij iz temperaturnih senzorjev.
Če si želite ogledati te podatke, v oknu glavnega programa kliknite gumb "Senzors", v razdelku CPU bodo predstavljeni potrebni podatki o temperaturi procesorja. Tam boste po potrebi našli informacije o temperaturi video čipa.

HWINFO32 in HWINFO64 lahko prenesete s uradne spletne strani http: // www.Hwinfo.Com/ (hkrati različica HWINFO32 deluje tudi v 64-bitnih sistemih).
Druge pripomočke za ogled temperature računalniškega procesorja ali prenosnika
Če se je izkazalo, da so ti programi, ki so bili opisani, malo, je tukaj še nekaj odličnih orodij, ki berejo temperature iz senzorjev procesorja, video kartic, SSD ali trdega diska, matična plošča:
- Odprti monitor strojne opreme je preprost odprtokodni pripomoček, ki vam omogoča ogled informacij o glavnih komponentah strojne opreme. Do zdaj v beta različici, vendar deluje pravilno.

- Ves merilnik CPU -ja je pripomoček za namizje Windows 7, ki, če je v računalniškem računalniku temeljni program temp, lahko prikaže podatke o temperaturi procesorja. Ta pripomoček za temperaturo procesorja lahko nastavite in v Windows CM. Windows 10 namiznih pripomočkov.
- OCCT je program testiranja obremenitve v ruščini, ki prikazuje tudi informacije o temperaturah CPU in GPU v obliki grafa. Podatki se privzeto vzamejo iz vgrajenega modula HWMonitor, vgrajenega v OCC. Opisano v članku, kako ugotoviti temperaturo računalnika.

- AIDA64 - Plačani program (30 dni je brezplačna različica) za pridobitev informacij o sistemu (tako strojne in programske komponente). Močan pripomoček, pomanjkljivost navadnega uporabnika - potreba po nakupu licence.
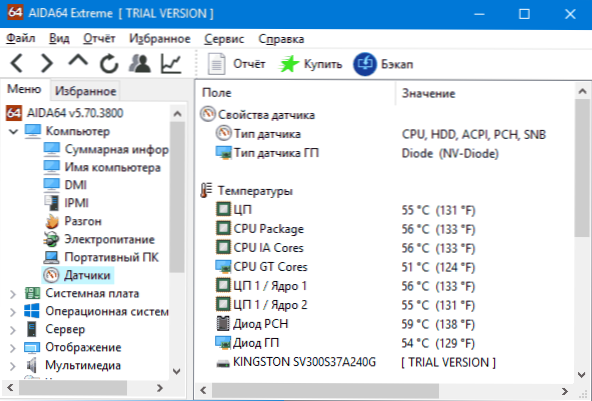
Temperaturo procesorja se naučimo s pomočjo Windows PowerShell ali ukazne vrstice
In še ena metoda, ki deluje samo v nekaterih sistemih in vam omogoča, da vidite temperaturo procesorja z vgrajenimi orodji Windows, in sicer z uporabo PowerShell (obstaja izvedba te metode z uporabo ukazne vrstice in WMIC.exe).
Odprite PowerShell v imenu skrbnika in vnesite ukaz:
Pridobite -wMiObject MSACPI_THERMALZONETEMPERATURA -NameSpace "Root/WMI"
V ukazni vrstici (tudi v imenu administratorja) bo ekipa videti tako:
WMIC /IMESPACE: \\ root \ WMI poti mSACPI_TRALZONETEMPERATURE Pridobite trenutno temperaturo
Kot rezultat ukaza boste prejeli eno ali več temperatur v poljih trenutnih temperatur (za metodo z PowerShell), ki je temperatura procesorja (ali jeder) v celičnih celicah, pomnoženih z 10. Za prenos Celzija na stopinje delimo vrednost trenutne temperature za 10 in iz nje odvzamemo 273.15.

Če je pri izvajanju ukaza v računalniku, je vrednost trenutne temperature vedno enaka, potem ta metoda ne deluje za vas.
Običajna temperatura procesorja
In zdaj o vprašanju, ki jo uporabniki začetnikov najpogosteje sprašujejo - in kakšna je običajna temperatura za delo na računalniku, prenosniku, Intel ali AMD procesorji.
Meje normalnih temperatur za Intel Core i3, i5 in i7 Skylake, Haswell, Ivy Bridge in procesorji Sandy Bridge so naslednje (veljavne vrednosti):
- 28 - 38 (30–41) stopinj Celzija - v izpadu (namizje Windows se zažene, operacije storitev v ozadju se ne izvajajo). Zmerni za procesorje z indeksom k so podani v oklepajih.
- 40 - 62 (50-65, do 70 za i7-6700K) - v načinu obremenitve, med igro, upodabljanje, virtualizacijo, arhiviranje nalog itd.Str.
- 67 - 72 - Najvišja temperatura Priporočena Intel.
Običajne temperature za procesorje AMD se skoraj nič ne razlikujejo, razen nekaterih od njih, kot so FX-4300, FX-6300, FX-8350 (Piledriver), kot tudi FX-8150 (buldozer), najvišja priporočena temperatura je 61 stopinj Celzija.
Pri temperaturah 95-105 stopinj Celzija večina procesorjev vključuje karoserje (mimo ure), z nadaljnjim zvišanjem temperature pa izklopijo.
Hkrati je vredno upoštevati, da je temperatura v načinu obremenitve z veliko verjetnostjo zelo višja, kot je navedeno zgoraj, še posebej, če ni samo pridobljen računalnik ali prenosnik. Manjša odstopanja - ni strašljiva.
Za zaključek je malo dodatnih informacij:
- Povišanje okoliške temperature (v sobi) za 1 stopnjo Celzija vodi do zvišanja temperature procesorja za približno eno in pol stopinj.
- Količina prostega prostora v računalniškem ohišju lahko vpliva na temperaturo procesorja v 5-15 stopinj Celzija. Enako (samo številke so lahko višje) velja za ohišje računalnika v računalniški tabeli, ko so lesene stene mize blizu stranskih sten računalnika, zadnja plošča računalnika pa "pogleda" v steno in včasih v ogrevalni radiator (baterija). No, ne pozabite na prah - enega glavnih motenj toplote.
- Eno najpogostejših vprašanj, ki jih moram spoznati na temo pregrevanja računalnika: PC -jev sem očistil iz prahu, zamenjal toplotno maščobo in začel se je še bolj segrevati ali se celo nehati vklopiti. Če se odločite, da boste to storili sami, jih ne naredite na edinem videoposnetku YouTube ali enem navodilu. Pazljivo preučite več materiala in bodite pozorni na nianse.
Gradivo zaključim s tem in upam, da bo za nekatere bralce koristno.

