Kako onemogočiti aplikacije za ozadje v sistemu Windows 11

- 1681
- 359
- Ralph Price IV
Ko govorimo o načinu ozadja, je treba to razumeti na naslednji način: program ali aplikacija se zažene in deluje, vendar ne vidite rezultatov tega dela, skrit je pred vašimi očmi. Strogo gledano, vse glavne storitve operacijskega sistema delujejo v ozadju, pa tudi številne nesistemične aplikacije, zlasti naložene iz Microsoft Store, lahko delujejo tudi v ozadju. Tipičen primer je slediti pojavu novih različic na uradni spletni strani, obveščanje o pojavu dohodnih sporočil in tako naprej.

Precej pogosto so prednosti delovanja takšnih aplikacij dvomljive, glede na to, da so se ukvarjali z malenkostim delom, izberite malo ovna in naložili procesor, z njim pa baterijo, če govorimo o prenosniku. Boj proti temu lahko in bi moral. Glavna stvar je, da lahko določite število virov, ki jih porabijo, in se prepričajte, da ko bodo izklopljeni, ne boste izgubili ničesar.
Kako ugotoviti, katere aplikacije v ozadju uporabljajo veliko RAM -a
Windows 11 ima redno orodje, ki vam omogoča oceno porabe aplikacij, ki delujejo v ozadju, viri računalnikov, vključno z RAM -om.
Če ga želite uporabiti, morate storiti naslednje:
- Zaženite dispečer za naloge s kombinacijo Ctrl+Shift+ESC ali katerega koli drugega priročnega načina;
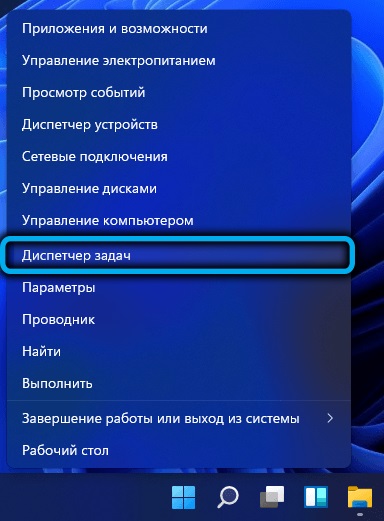
- Če je okno dispečerja zakovičeno (samo aplikacije, ki zaženejo uporabnika brez podrobnih informacij), kliknite povezavo "Preberite več", ki se nahaja spodaj;

- Gremo na zavihek "procesi";
- Filtriramo procese in programe v stolpcu "pomnilnik" in kliknemo nanj.

Kot rezultat, bodo na začetku seznama aplikacije, ki zasedajo največjo količino RAM -a, postavljene v pomnilnik. Med njimi bodo potrebni in ne zelo dobro znani in neznani. V zvezi s slednjim boste morali Google, kakšni so ti procesi, ali so sistemski in kritični za delovanje operacijskega sistema. Spominjamo se tistih aplikacij za ozadje, ki niso potrebne in jih je mogoče onemogočiti.
Kako ugotoviti, katere aplikacije v ozadju porabijo veliko energije (posadite baterijo)
Za te namene ima Windows 11 tudi ločeno orodje, ki bo koristno vsem lastnikom prenosnikov. Če želite dobiti seznam najbolj intenzivnih aplikacij za ozadje, kliknemo ikono baterije, ki se nahaja v bližini ure v drevesu, nato pa v okno, ki se je odprl v razdelku "Baterija" - na "Uporaba baterije" zavihek ".
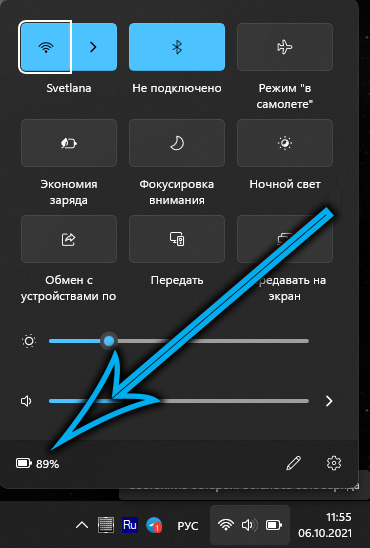
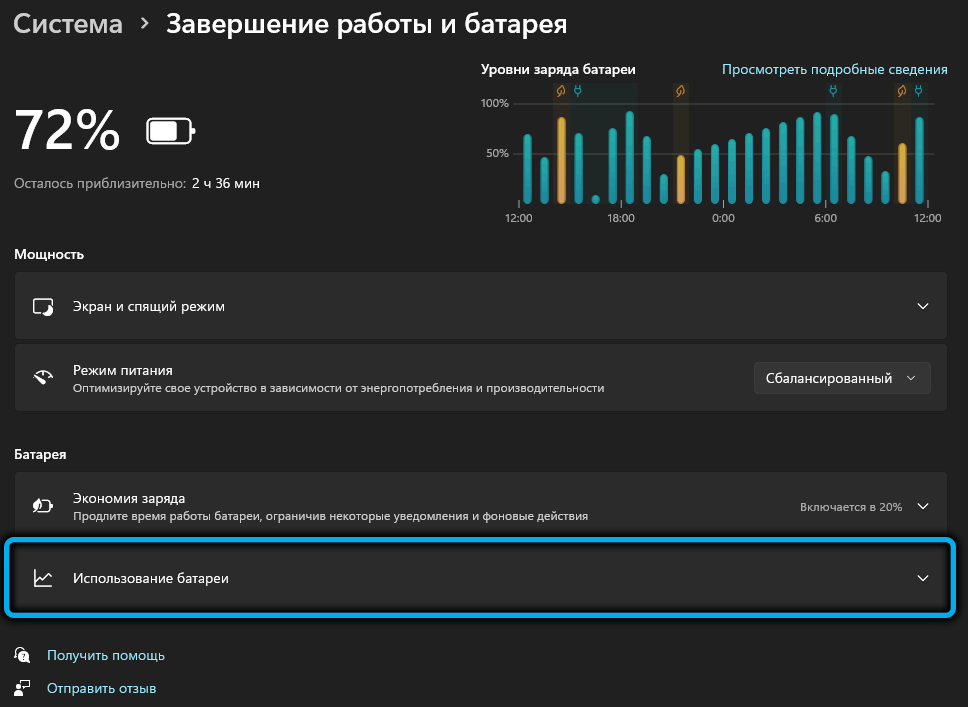
Odpre se seznam aplikacij, v katerih bodo informacije navedene, koliko časa v zadnjem dnevu deluje zakonito in koliko v ozadju, kar kaže na število odstotkov baterije baterije. Tu morate storiti, kot v prejšnjem primeru - za izdelavo potrdil o aplikacijah, da onemogočite nepotrebno.
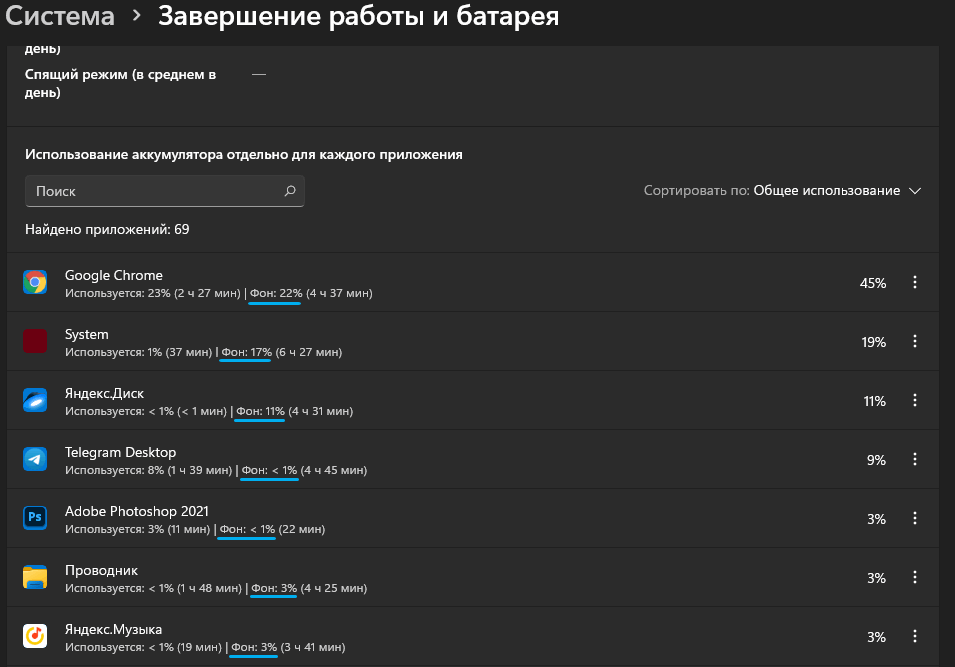
Kako onemogočiti aplikacije za ozadje v sistemu Windows 11
Obstaja več načinov za izklop predstavitev aplikacij, ki kažejo prekomerno dejavnost v ozadju. Na primer, da to storite s pomočjo parametrov (gre samo za aplikacije, nameščene iz trgovine), ločeno in vse naenkrat. Enak rezultat je mogoče doseči z urednikom skupinskih pravilnikov, vendar le za lastnike podjetniških in pro različic sistema Windows 11. Končno lahko izklopite aplikacije za ozadje v sistemskem registru. Ta metoda je najtežja, a univerzalna. Podrobneje upoštevajte vse tri možnosti.
Izklop v parametrih
Najbolj zakonit in preprost način za onemogočanje aplikacij za ozadje je uporaba zmogljivosti za polni čas Windows 11:
- Kombinacija Win+I ali v kateri koli drugi znani metodi odprite aplikacijo "parametri";

- Na levi plošči kliknite zavihek "Dodatek";
- V oknu, ki se je odprlo na desni, izberite zavihek »Dodatek in priložnost«;
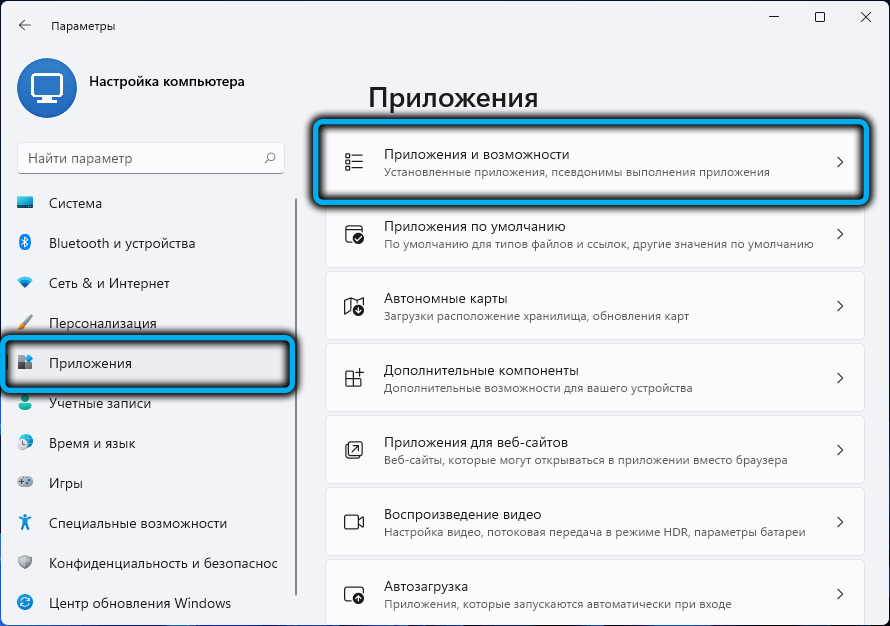
- Iščemo aplikacijo na seznamu, ki se prikaže, ki jo je treba izključiti iz obremenitve in delati v ozadju. Uporabljamo vnaprej pripravljen seznam tistih programov, ki porabijo veliko virov in jih prekinitev ne bo privedlo do težav. Kliknite tri navpične točke in v majhnem kontekstnem meniju izberite element "Dodatni parametri";

- Iščemo blok "Ločljivost aplikacij v ozadju" in spremenimo parameter v želeni. Privzeta vrednost je način optimizacije porabe energije, ki ne vpliva na delovanje aplikacije v ozadju v običajnem načinu, vendar jo odklopi, če se računalnik pretvori v način varčevanja z energijo, da se prihrani baterijo;
- Če želite, da program ne bo deloval v ozadju, izberite parameter "Nikoli";

- Če ste prepričani, da v ozadju aplikacija ne naredi ničesar, lahko vklopite možnost "vedno";
- Enako je treba storiti z drugimi aplikacijami.
Edina pomembna pomanjkljivost te metode je nezmožnost hitrega in preprosto izklopiti delo v ozadju za vse programe, čeprav je bila v sistemu Windows 10 ta možnost prisotna. Toda izkušeni uporabniki lahko to storijo z manipulacijami z registrom.
Kako odstraniti vse naloge v ozadju prek registra
Ta metoda je preprosta, vendar pri uporabi zahteva veliko natančnost, saj je vsaka napaka pokvarjena z velikimi težavami:
- Zaženemo urejevalnik registra s pomočjo konzole "Execute" (Win+R), v kateri uvajamo ukaz Regedit in potrjujemo vnos OK ali Enter;

- Gremo v podružnico
Hkey_current_user \ Software \ Microsoft \ Windows \ currentversion \ backrundAccessaplications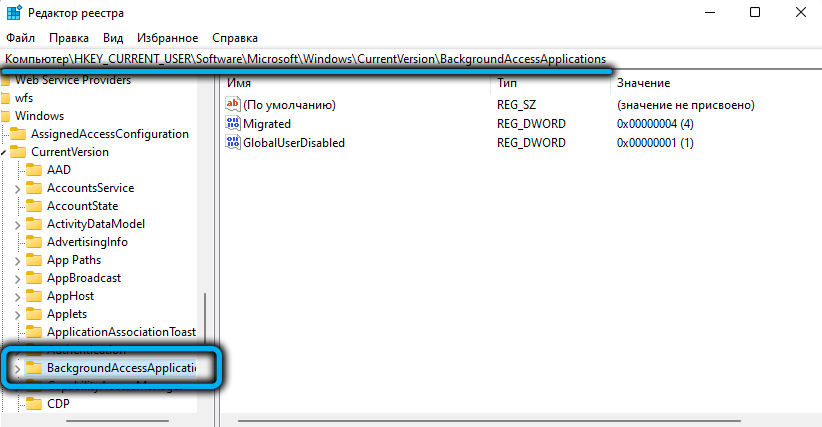
- Če je parameter GlobalUserDiSased prisoten na desni, spremenimo njegovo vrednost za 1, kar ustreza prepovedi predstavitev vseh nalog v ozadju. Če je parameter odsoten, ga ustvarite (mora imeti tip DWORD 32-bit) in dodeliti vrednost 1;


- Zaprite register.
Da bi spremembe začele veljati, je treba znova zagnati računalnik ali spremeniti račun (izstopiti iz toka in vstopiti znova).
Če je treba vrniti delo nalog v ozadju, morate iste manipulacije opraviti tako.
https: // www.YouTube.Com/Watch?V = 1Z3S0R21FAA
Če želite olajšati nalogo, lahko uporabite posebno regi -file, v katerem so že prisotni vsi potrebni ukazi - le kliknite nanjo, da bodo potrebni zapisi vnesli v register. To datoteko lahko prenesete na tej povezavi, jo razpakirate in zaženete z imenom z imenom Disable-Background-Apps-Windows-11.Reg, dvakrat kliknete.
Prekliči spremembe prav tako preproste - iz arhiva morate začeti drugo reg -file.
Upoštevajte, da ta metoda omogoča onemogočanje aplikacij za ozadje za tekoči račun, če želite spremeniti globalne spremembe, morate iti v drugo vejo sistemskega registra -
HKEY_LOCAL_MACHINE \ Software \ Politike \ Microsoft \ Windows \ Potrjevanje
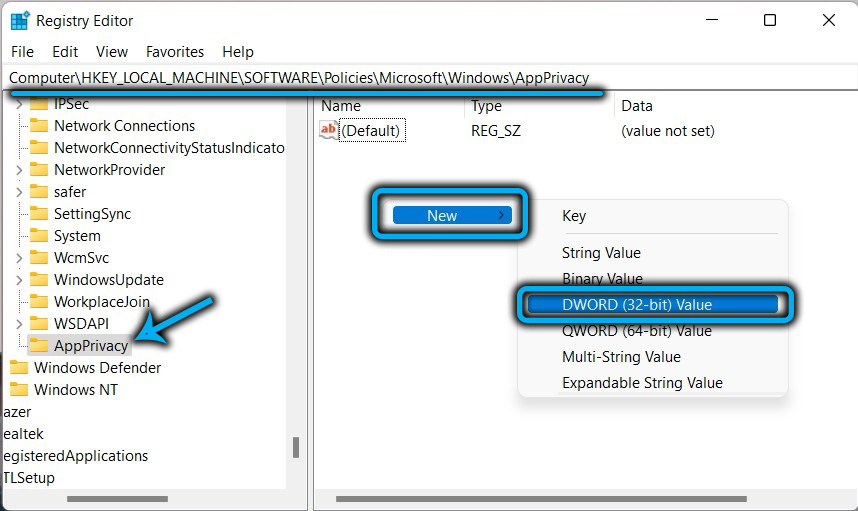
Če je razdelek o odobritvi odsoten, ga morate ustvariti ročno. Nato na desni plošči ustvarimo 32-bitni parameter LetappsruninBlackground in ga dodelimo vrednosti 2. Po ponovnem zagonu Windows 11 bodo vse aplikacije v ozadju onemogočene za vse račune.

Tako kot v prejšnjem primeru lahko uporabite že pripravljeno datoteko Regi, ki jo lahko prenesete z zgornjo povezavo. Prav tako ga je treba razpakirati, za izklop programov ozadja je odgovoren disble-background-za-za vse uporabnike.Reg, Če morate preklicati prepoved delovanja v ozadju vseh aplikacij prek registra, dvakrat kliknite drugo datoteko, privzeto-postavitve-background-Apps.Reg.
Upoštevajte, da so spremembe registra prednost pred nastavitvami v parametrih. Slednje bo delovalo le, če izklopite prepoved registra.
Odklop aplikacij za ozadje prek urednika skupinskih pravilnikov
Tretji cenovno ugoden način za konfiguriranje vedenja delovnih aplikacij je uporaba urejevalnika skupinskih pravil. Njegova glavna omejitev je, da te metode ne morete uporabljati v domači izdaji Windows 11 - tukaj preprosto ni tega tega orodja. Druga pomanjkljivost (ali prednost, katero stran za ogled) - metoda je uporabna za vse program ozadja.
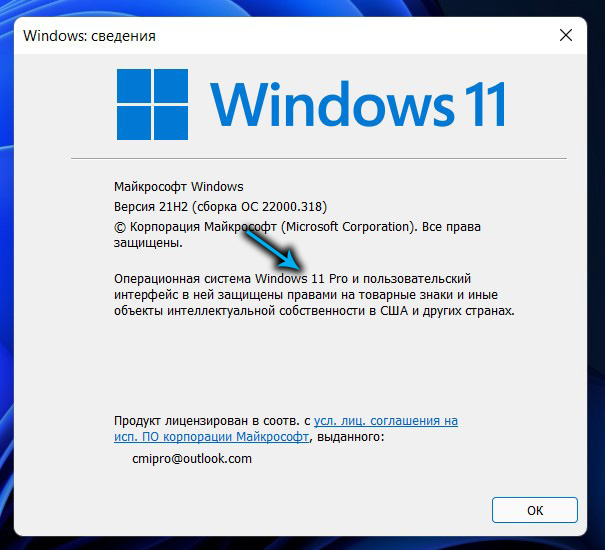
Algoritem dejanj:
- V konzoli "Perform" (Win+R) pokličemo ukaz gpedit.MSC, potrdite s pritiskom v OK ali Enter;
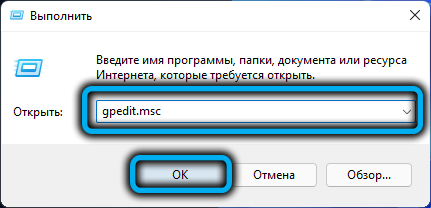
- V levem meniju uvodnega okna odprite vejo
Konfiguracija računalnika \ Upravne predloge \ komponente Windows \ Dodatek zasebnost - V desnem oknu iščemo parameter "Dovoli aplikacije, da Windows delujejo v ozadju" in ga odpremo z dvojnim klikom miške;

- V novem oknu nastavite stikalo na "vključujoč" položaj;
- V bloku »Parametri« za privzeto možnost aktiviramo možnost »Prepovedana« za vse aplikacije;
- Kliknite gumbe "Uporabi" in v redu.

Home Windows 11 bo moral uporabiti urejanje registra.
Zaključek
Zmanjšanje obremenitve RAM -a in baterije stane opisana prizadevanja, vendar je pomembno, da tega ne pretiravamo - raztovarjanje iz RAM -a sistemskih procesov lahko negativno vpliva na stabilnost delovanja operacijskega sistema.
- « Kako se znebiti različice napisa Trive v sistemu Windows 11
- Načini za spremembo svetlosti monitorja prenosnika v sistemu Windows 11 »

