Kako postaviti opravilno vrstico na katerem koli mestu na zaslonu monitorja v sistemu Windows 11

- 3193
- 170
- Reginald Farrell
Ocene zadnjega sistema Windows 11 iz Microsofta se razlikujejo odlično. Pomemben del uporabnikov, ki so se preselili iz sistema Windows 10, ni vse, kot je v bistveno obdelanem vmesniku vodilnega operacijskega sistema. Največ pritožb je povezanih z lokacijo in rezanjem funkcionalnosti plošče opravilne vrstice. Če je bilo v "Top Ten" mogoče nastaviti številne parametre plošče, potem so bile v 11 različicah takšne priložnosti zelo razrezane, vsaj z rednimi sredstvi. Toda to ne pomeni, da jih sploh ni: nekatere je mogoče izvesti prek sistemskega registra, nekatere s pomočjo tretje osebe. Danes bomo razmislili, kako lahko spremenite lokacijo opravilne vrstice, saj je zdaj nameščena samo od spodaj in brez posebne vednosti ne bo delovala na drugo mesto.

Načini premikanja opravilne plošče v sistemu Windows 11
Za večino je standardna lokacija opravilne vrstice znana, vendar obstaja kategorija uporabnikov, za katere je bolj priročno premik na straneh ali navzgor. V operacijskem sistemu Windows 10 ni bilo težav - opravilna vrstica bi lahko postavila na levo, na desni in še bolj na vrhu. Po prehodu so se morali soočiti z neprijetnim dejstvom - pomanjkanje ustreznih nastavitev. Zdaj, če želite preusmeriti ploščo, se morate zateči k različnim trikom. Če pa ga resnično potrebujete, zakaj ne?
Kako premakniti opravilno vrstico v sistemu Windows 11 zgoraj
Od vseh alternativnih načinov postavitve opravilne vrstice na zgornji zaslon monitorja, najbolj priljubljeni. Tukaj je celotna stvar v navadi: nekateri raje postavijo pogled navzdol, drugi bolj priročen je pregled zgornjega dela monitorja. Ker v sistemu Windows 11 ni rednih načinov za izvajanje takšne nastavitve, boste morali v registru bodisi pokukati ali uporabiti programsko opremo tretjih strank.
Preko registra se ta operacija izvaja na naslednji način:
- Kombinacija Win+R pokličite konzolo "izvedite", vnesite ukaz Regedit, potrdite Enter s pritiskom;
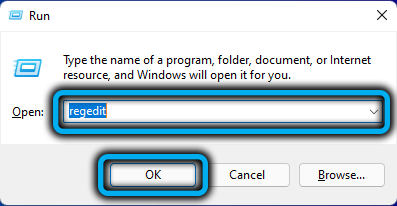
- Popolnoma odpremo podružnico
Hkey_current_user/Software/Microsoft/Windows/CurrentVersion/Explorer/StuckRects3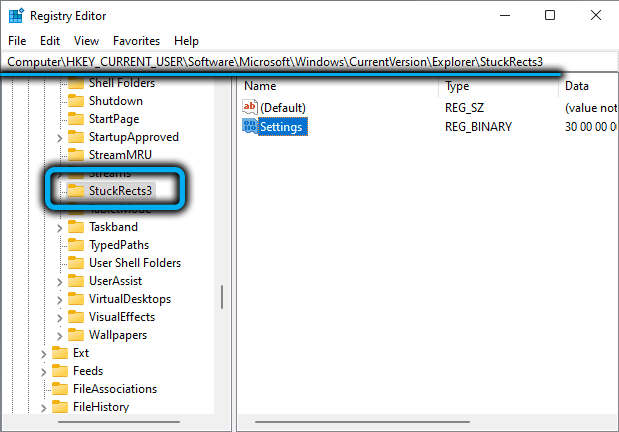
- V desnem bloku naredimo dvojni klik v skladu s parametrom nastavitev;
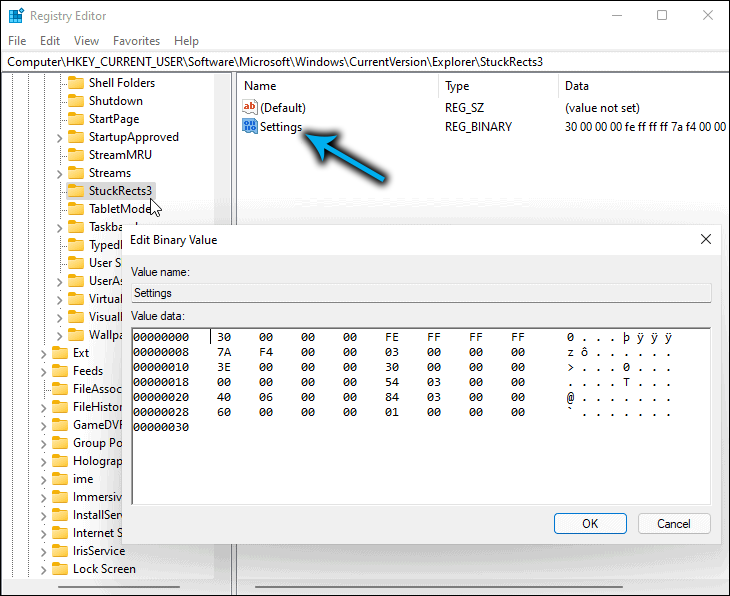
- Ker ima binarno obliko, se bo odprl urejevalnik v obliki tabele. Zanima nas linija, ki se začne z 00000008 in FE stolpec;
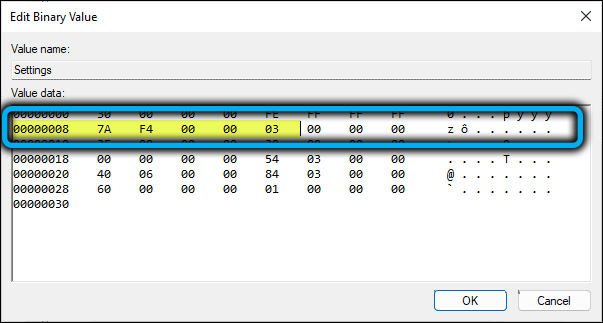
- Na njihovem križišču bi morala biti številka "03", spremeniti ga je treba v "01" in kliknite V redu;
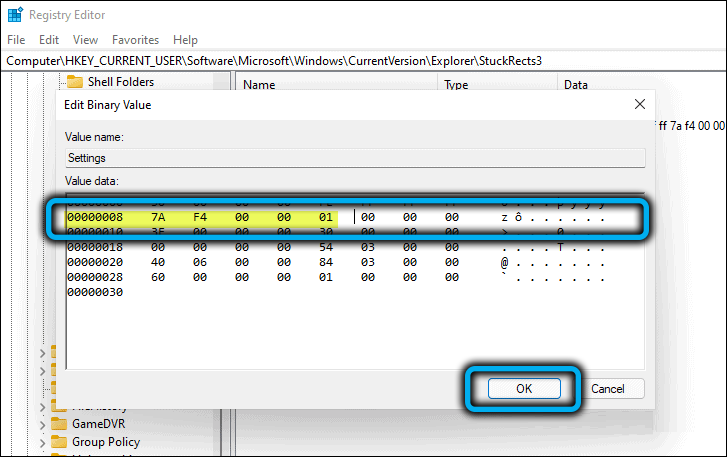
- Zaprite urednika registra.
Če se bo opravilna plošča premaknila, boste morali znova zagnati računalnik.
Tisti, ki resnično ne marajo urejati registra in to je resnično tvegano operacijo, ki grozi nepredvidljive posledice z napačnimi dejanji, lahko svetujemo, da uporabite pripomoček TaskBar11, katerega najnovejšo različico lahko prenesete na spletni strani GitHub portala.
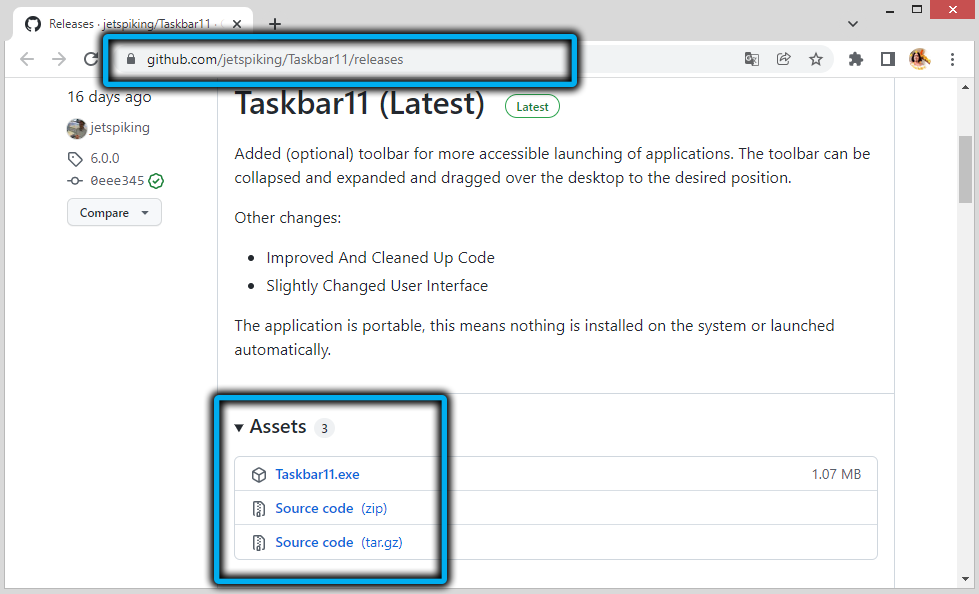
Upoštevajte, da lahko pri uporabi brskalnika Microsoft Edge dobite opozorilo iz inteligentnega filtra pametnega zaslona (morda zaradi dejstva, da je pripomoček malo znan), zato je bolje uporabiti drug brskalnik.
Po namestitvi programa boste dobili priložnost, da spremenite naslednje parametre:
- Položaj: Možnost zanimanja za nas, ki omogoča premikanje opravilne vrstice navzgor ali v prvotnem položaju, navzdol.
- Velikost: parameter, s katerim lahko prilagodite velikost (majhne ikone, standardne, velike, v slednjem primeru lahko uro odrežete).
- Ikone: Operacije na posameznih ikonah (vključitev/deaktivacija).
- Indiacija: namestitev gumba za zagon (kot v prejšnjih različicah Windows, na levi ali na sredini).
- Kotne ikone: sistem za upravljanje sistema Trey.
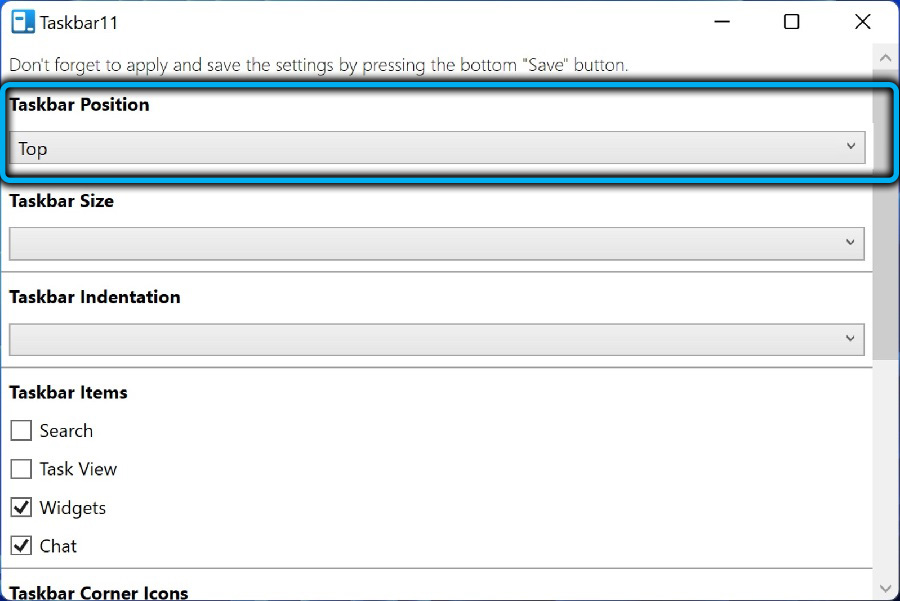
Pri popravljanju katerega koli parametra za odpravo sprememb morate pritiskati gumb za shranjevanje, medtem ko se bo pripomoček samostojno znova zagnal, kar bo omogočilo takojšnje ogled rezultatov, ne da bi bilo treba znova zagnati operacijski sistem.
Kako premakniti opravilno vrstico na levo
Z uporabo TaskBar11 ne bo mogoče odstraniti plošče na levi strani - ta pripomoček ponuja možnost, da jo premaknete navzgor/navzdol. Toda tisti uporabniki, ki so navajeni, ko je opravilna vrstica na levi strani, ne bi smeli biti posebej zaskrbljeni, saj lahko želeno operacijo izvajate tako prek registra kot z rednimi sredstvi. To je edina situacija, razen privzetega, ki jo je mogoče izvesti prek nastavitev operacijskega sistema.
Torej, da bi opravilno vrstico postavili v Windows 11 na levi strani, morate izvesti naslednje korake:
- Gremo na "nastavitve" (prek začetnega menija ali na hitrejši način s pritiskom na kombinacijo tipk Win+I);
- V levem bloku izberite zavihek "personalizacija";
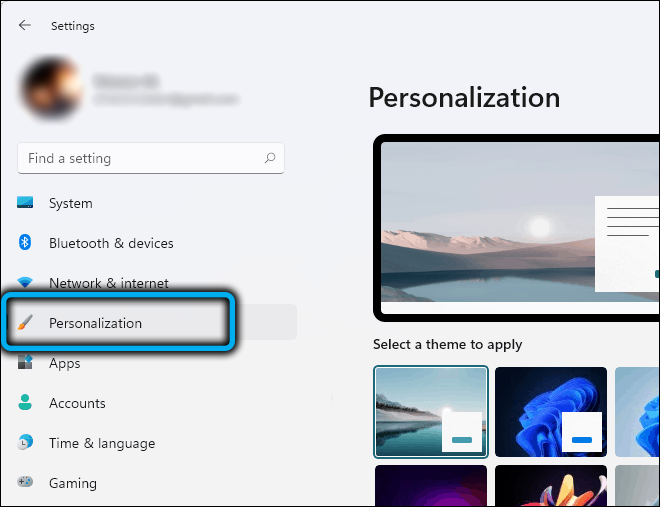
- V desnem oknu kliknemo zavihek "Posebna plošča";
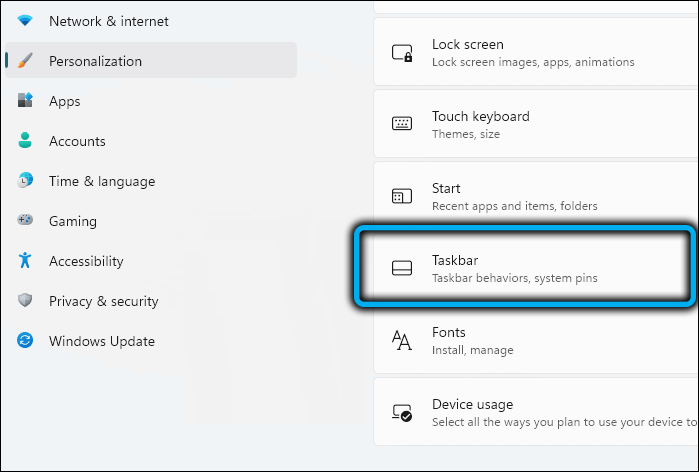
- Najdemo blok "vedenje opravilne vrstice" in za parameter "poravnava ..." označuje vrednost "levo";
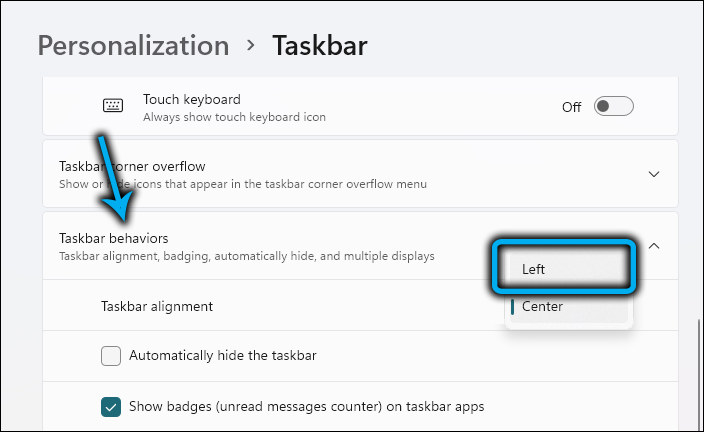
- Zaprite okna nastavitev (ni treba potrditi), prepričani smo, da je opravilna vrstica zdaj na strani.
Tisti, ki raje urejajo register plezanja v okni, lahko svetujejo naslednji algoritem:
- Urejevalnik registra zaženemo z ukazom Regedit, ki se zaposli v konzoli "Execute" (Win+R);
- Prečkamo pot hkey_current_user/Software/Microsoft/Windows/CurrentVersion/Explorer/Advanced;
- Če je na voljo parameter TaskBaral, spremenimo njeno vrednost z 1 na 0, če odsoten, ustvarimo (parameter tipa DWORD32) in ji dodelimo vrednost "0";
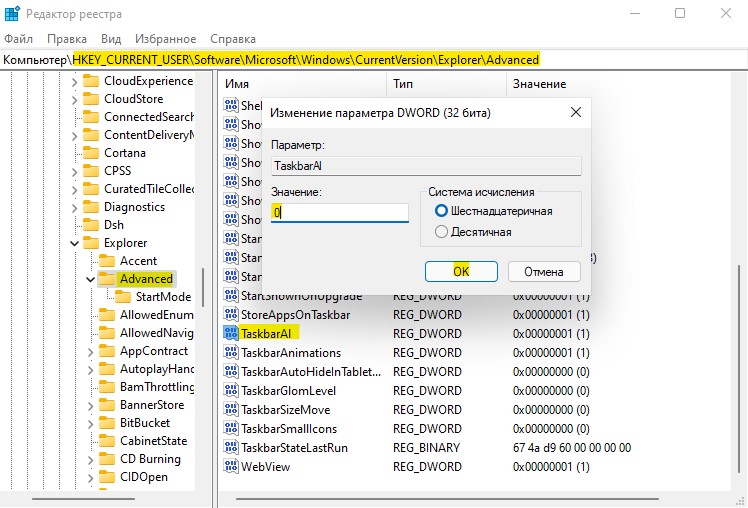
- Zaprite okno urejevalnika.
Praviloma je treba po urejanju registra računalnik ponovno naložiti tako, da spremembe začnejo veljati.
Kako postaviti delovno vrstico na desno
Ljubitelji takšne lokacije opravilne vrstice imajo samo eno priložnost za izvedbo, kar je želeno - urejanje sistemskega registra. Izvaja se na enak način kot za namestitev opravilne vrstice na vrh, le vrednost parametra nastavitev v določenem položaju se spremeni v "02". Če izberete "00", bo plošča nameščena na levi strani, to je najbolj univerzalni način od vseh obravnavanih.
Mimogrede, po zaprtju urejevalnika registra lahko namesto ponovnega zagona računalnika znova zaženete dirigent:
- Zaženemo "upravitelj opravil" (najlažji način - v meniju "Start");
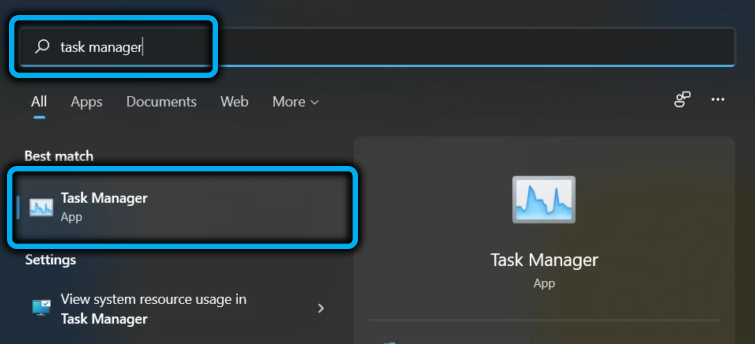
- Gremo na zavihek "procesi";
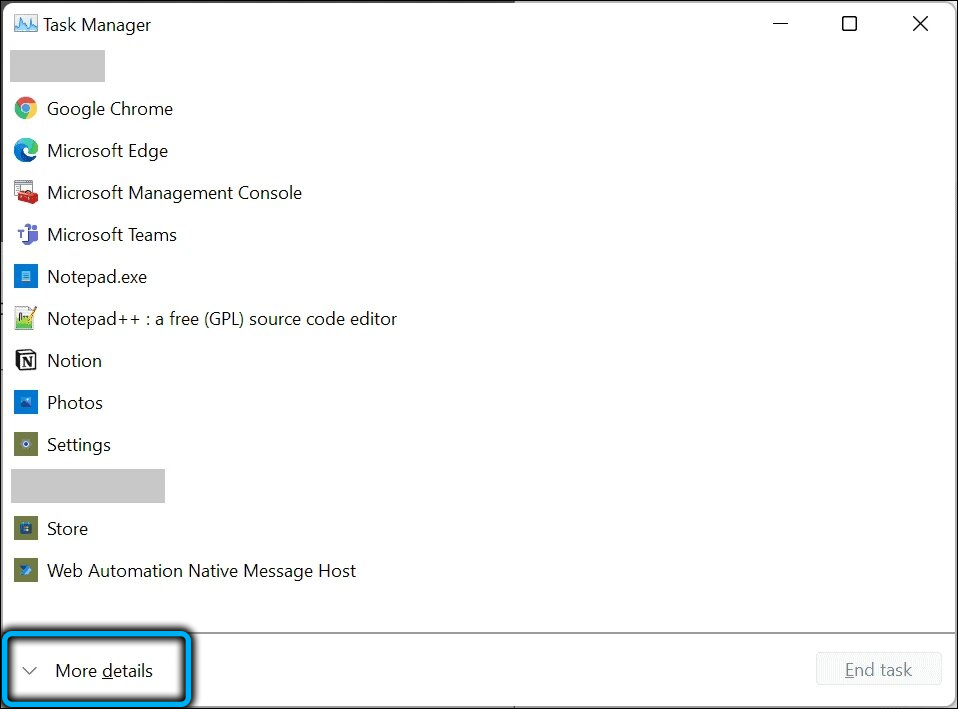
- Kazalec postavimo na vrstico Windows Explorer;
- Kliknite gumb "Ponovno naloži".
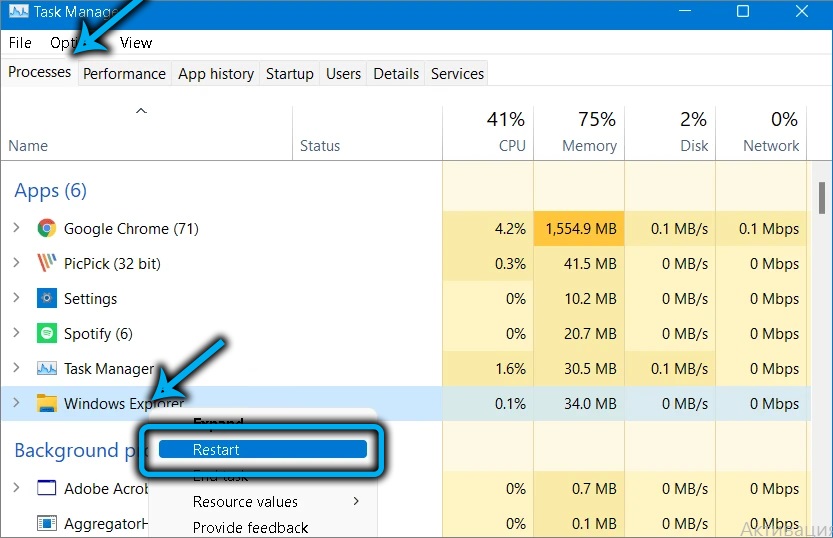
Bo veliko hitreje kot ponovni zagon računalnika.
Kako vrniti delovno ploščo po zaslonu
Ker je to lokacija privzete opravilne plošče, če jo morate vrniti na pravilno mesto, lahko uporabite katero koli od opisanih metod, vključno z dvema alternativnima možnostma za urejanje registra. V zadnjem primeru je potreben ponovni zagon oken prevodnika - izhod z računa z naslednjim vhodom ne bo deloval. Zdaj veste, kaj storiti, da premaknete napravo Windows 11 na pravi položaj. Upamo, da bodo razvijalci ta postopek poenostavili z dodajanjem manjkajočih možnosti v nastavitve.
Kako popraviti opravilno vrstico v sistemu Windows 11
Za številne uporabnike je ta težava precej pomembna - naključno gibanje plošče je problematično - ni vedno samo vrniti se na svoje mesto. V "deset" lahko opravilno vrstico popravite s "parametri" tako, da nastavite zastavo v bližini ustrezne možnosti. V sistemu Windows 11 ni takšne nastavitve. Po drugi strani pa ni bilo težko premakniti plošče kot primer, zato se zdi, da je posebna potreba po njegovem popravljanju. Vendar pa so v novem OS na voljo številne druge funkcije v zvezi z nastavitvijo plošče opravilne vrstice: to so tudi fiksne aplikacije in možnost spreminjanja barve opravilne vrstice, lokacije gumbov ali samodejnih informacij.
Zaključek
Nevšečnosti, povezane z nastavitvami opravilne vrstice v sistemu Windows 11, so sistemske narave. Očitno se bo novim uporabnikom veliko lažje prilagoditi novemu vmesniku. Toda za večino uporabnikov, ki so se v novi OS podpirali iz "desetine", odsotnost številnih nastavitev ustvarja očitne neprijetnosti, ki jih je treba rešiti s pomočjo bolj zapletenih metod. Morda bodo množične pritožbe pomagale vrniti večino okrašenih nastavitev, vendar ne smete upati.
- « Več načinov za prekinitev vgrajenega protivirusa v sistemu Windows 11
- Kako omogočiti ali onemogočiti neposredno predvajanje v sistemu Windows 10 »

