Kako izklopiti zaslon s tipkovnice v sistemu Windows
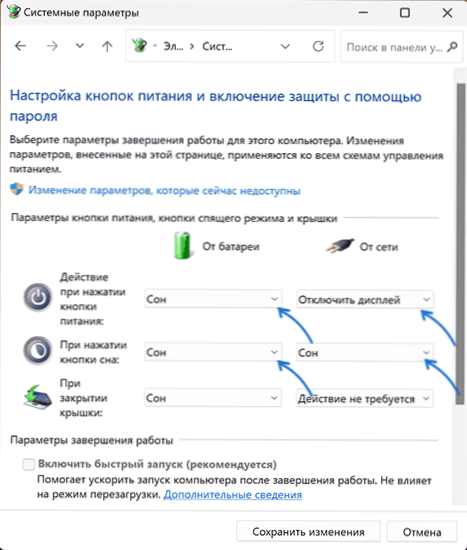
- 4561
- 1260
- Omar Watsica
Če morate redno odklopiti monitor računalnika ali prenosnika, ne da bi izklopili računalnik, lahko konfigurirate delovanje tega dejanja s tipkovnice na več načinov.
V tem preprostem navodilu podrobno o načinih izklopa računalniškega zaslona s tipkami tipkovnice v sistemu Windows 11 ali Windows 10: Prva metoda ni primerna za noben računalnik in uporabnik, ostali so univerzalni.
- Načini za izklop monitorja s tipkovnice
- Pregled gumbov za napajanje
- BAT datoteka in bližnjica
- DisplayOff
Pregled gumba za napajanje ali spanje
Prva metoda je predvsem za prenosnike: Če za dokončanje dela ne uporabljate gumbov za napajanje ali če imate ločen gumb za spanje (ali kombinacijo FN-Clavish za to), lahko ta gumb naredite samo obrniti zunaj zaslona.
Če želite to narediti, samo izvedite naslednje korake:
- Odprite nadzorno ploščo - napajanje ali pritisnite tipke Win+r, Vstopite Powercfg.Cpl In kliknite Enter.
- Na plošči na levi izberite "Dejanje prehranskih gumbov".
- Ko pritisnete gumb za vklop.
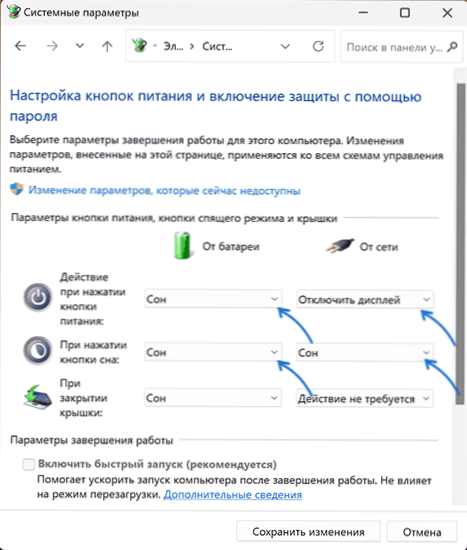
- Uporabite nastavitve, ki ste jih naredili.
Pripravljen, ko pritisnete ustrezen gumb, se bo zaslon preprosto izklopil. Da se lahko spet vklopi, je običajno dovolj, da pritisnete katero koli tipko na tipkovnici.
BAT datoteka zaslona zaslona
Na priročni lokaciji (bolje ne na namizju) ustvarite datoteko .Netopir z naslednjo kodo:
PowerShell (add-type '[dllimport (\ "uporabnik32.Dll \ ")]^Pulic Static Outder v postmessage (int hwnd, Intersg, intram, inthramm);" -Name a -pas) :: postmessage (-1,0x0112,0xf170.2)
Potem:
- Ustvari bližnjico te datoteke (to lahko storite prek elementa kontekstnega menija - namizje) - to bo potrebno za klic ključa.
- Odprite lastnosti nalepke na zavihku »Oznaka«, izberite polje »Hitri klic« in nato s pritiskom na zaslon kliknite kombinacijo tipk, naj se izklopite.
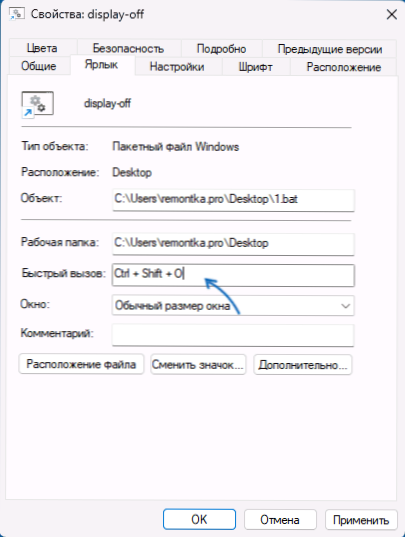
- Uporabite narejene nastavitve. Če želite tam, v lastnostih etikete lahko ikono spremenite v bolj primerno.
Če pritisnete kombinacijo tipk, nastavljeno na 2. koraku, se zaslon izklopi in vklopi znova, ko pritisnete katero koli tipko na tipkovnici.
Utility DisplationOff
Brezplačni pripomoček za prikaz (ali prikaz izklopa), ko začnete brez parametrov, preprosto izklopi zaslon, vendar so druga dejanja na voljo pri prenašanju parametrov:
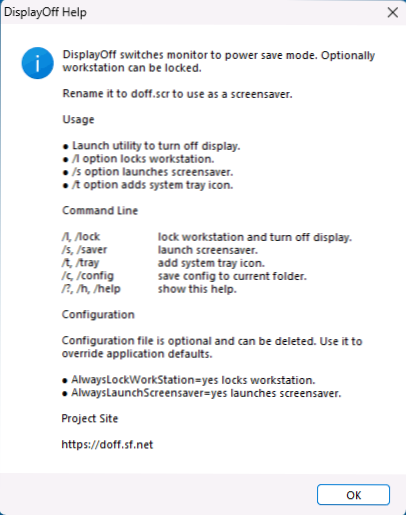
V okviru zaustavitve monitorja s tipkovnice bodo koraki naslednji:
- Prenesite pripomoček za izklop zaslona https: // Sourceforge.Net/projekti/doff/v računalnik.
- Ustvari bližnjico za ta pripomoček.
- V lastnostih bližnjice na zavihku »Oznaka« na zavihku »Hitri klic« nastavite želeno kombinacijo tipk (kot je opisano v prejšnji metodi) in uporabite nastavitve.
Končano je, zdaj lahko izklopite zaslon s pritiskom na ustrezno kombinacijo tipk na tipkovnici.
Morda vas bodo zanimali članki o tesnih temah:
- Kako izklopiti ali vstaviti računalnik v način spanja s tipkovnice
- Kako izklopiti ali znova zagnati računalnik s tipkovnice
- Kako onemogočiti zaključek iz načina spanja z miško ali tipkovnico

