Kako prikazati zaslon pametnih telefonov Android na metodi delovnega računalnika 4

- 2173
- 78
- Clinton Boehm
Sposobnost gledanja filmov in igranja igrač na mobilnih napravah močno polepša dolgočasno jesensko vsakdanje življenje, vendar ima eno pomanjkljivost - biti morate zadovoljni z majhnim zaslonom. Žal, s tem ni treba storiti ničesar, če se zabavate v lekciji in skrijete telefon pod mizo. Ko pa ste doma, ni razloga, da bi zdržali omejitve.

Na oči neznosnega pogleda na pet -palčni zaslon? Naj pogledajo velike! Današnja zgodba je, kako prikazati zaslon Android v računalniku.
Zadovoljstvo
- Miracast
- Postopek povezave
- TeamViewer
- Postopek povezave
- Airdroid
- Kako ustvariti povezavo
- MyphoneExplorer
- Kot znak za znak Android zaslona na računalniku
Miracast
Miracast - tehnologija večpredstavnostnega prenosa med pametnimi telefoni, računalnikom, pametnimi televizorji itd. D., ki vam omogoča, da signal oddajate iz ene naprave na zaslon druge brez žic in tretjih skupin.
Za sliko od Android telefona do računalnika je treba izpolniti le dva pogoja s pomočjo čudeža:
- Obe napravi imata podporo Miracastu. V Androidu se izvaja v različicah 4.2 in novejši, v Windows - v različicah 8.1 in 10.
- Obe napravi sta povezani z eno omrežje Wi-Fi. Hkrati bi morali dostopna točka in Wi-Fi-Adapters obeh naprav delovati v skladu s standardom IEEE 802.11N ali IEEE 802.11ac.
Pomanjkanje podpore tej tehnologiji na računalniku lahko nadomestimo z adapterjem Miracast na pristanišče HDMI.
Postopek povezave
V računalniku z operacijskim sistemom Windows 10:
- Kliknite ikono obvestil (skrajnost na desni strani na opravilni vrstici).
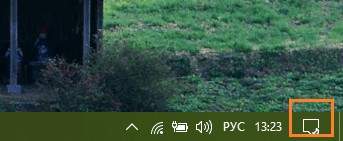
- Kliknite na kvadrat "Povezava"ali"Povezati".

- V spodnjem delu plošče, ki se odpre po tem, kliknite "Projekcija v tem računalniku". To vas bo preneslo v razdelek nastavitev zaslona v aplikaciji "Opcije".
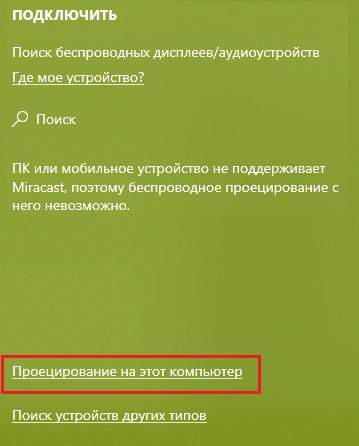
- S seznama Drop -Down "Nekatere naprave s Windows in Android lahko sliko v tem računalniku projicirata... "Izberite"Na voljo povsod", in spodaj - s seznama"Vprašanje projekcije na ta računalnik"Izberite"Vsakič je potrebna povezava".
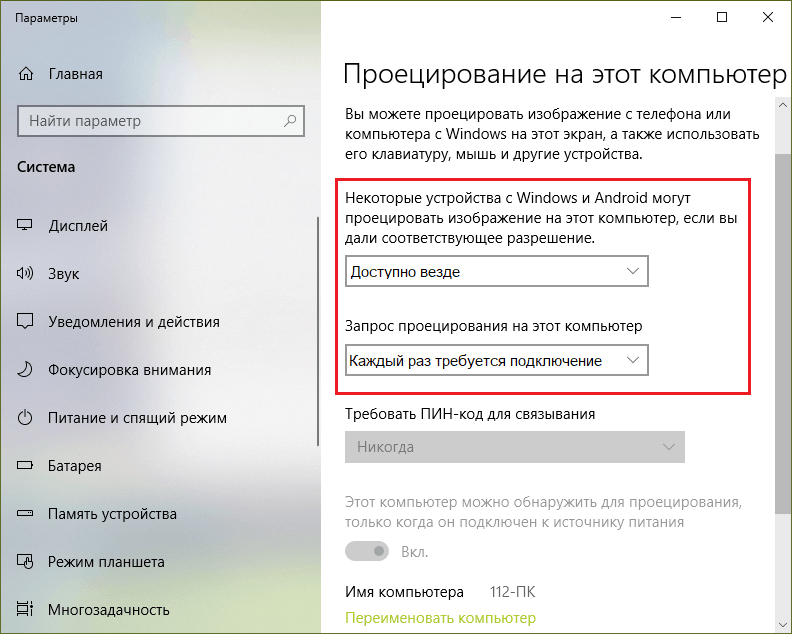
Na pametnem telefonu:
- Odprite nastavitve brezžičnih omrežij in vnesite pododdelek. "Več". Bodisi v "Zaslon"(Na različnih napravah je lahko želena možnost v različnih razdelkih pripomočka za nastavitve) in točko zalepite."Brezžični monitor"ali"Brezžični zaslon".
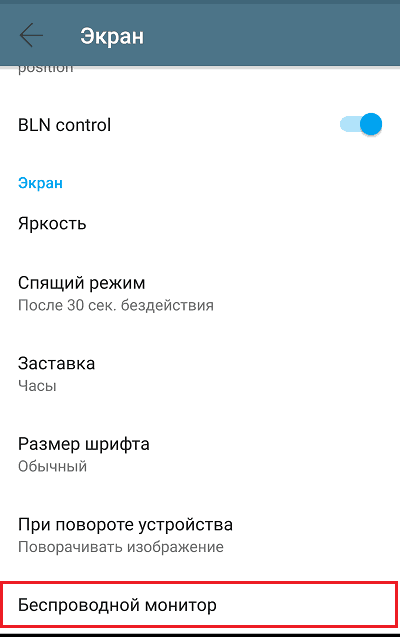
- Vklopite funkcijo "Brezžični monitor"In na seznamu naprav, ki bodo prikazane spodaj, izberite ime računalnika.
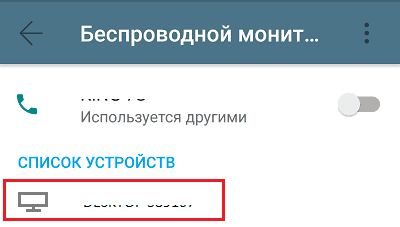
- Pred namestitvijo povezave se bo v osebnem računalniku odprlo okno z zahtevo za projekcijsko soglasje. Pritisnite gumb "DA". V procesu povezovanja bo namizje Windows skrito in na zaslonu se prikaže slika zaslona telefona. Približno 5-30 sekund od začetka povezave do izhoda slike.
Miracast vam omogoča, da na drugo napravo predvajate samo sliko, zvok pa bo še vedno odšel iz zvočnikov telefona!
Izhod slike iz pametnega telefona na računalniku z uporabo Miracast je hiter in preprost, vendar metoda ni brez pomanjkljivosti. Na primer, telefona ne boste mogli nadzorovati z računalniško miško in video vsebine ultra -visoke ločljivosti (Ultrahd) na računalniškem zaslonu opazno izgubi kot. Poleg tega nekateri hlapi naprav ne morejo vzpostaviti povezave med seboj, kljub popolni podpori tehnologije in natančni izvedbi navodil.
TeamViewer
Priljubljena aplikacija TeamViewer Uporablja se lahko ne samo za upravljanje oddaljenih računalnikov, ampak tudi za predvajanje zaslona pametnega telefona Android na računalniku. Ta možnost deluje na skoraj vseh napravah, ni odvisna od načine povezovanja z omrežjem in podpornih tehnologij, kot je Miracast. Edini pogoj je namestitev odjemalca TeamViewer na obe povezani napravi in do njih do interneta.
Mobilna različica TeamViewer podpira Android 4.3 in novejše. Če za nadzor računalnika ne nameravate uporabljati pametnega telefona, lahko namestite samo možnost lahke aplikacije TeamViewer QuickSupport, ki sprejema dohodne povezave, vendar ne ustvarja odhodne.
Povezava prek TeamViewerja, za razliko od Miracasta, zapusti namizje in vse druge računalniške funkcije, ki so na voljo uporabniku. In omogoča tudi na daljavo upravljanje mobilne naprave z miško (ki je ne podpirajo vsi pripomočki).
Poleg tega lahko s pomočjo TeamViewerja lahko:
- Prenos datotek iz pametnega telefona na računalnik in obratno.
- Skatenje okna z oddaljenim zaslonom naprave spremenite ločljivost in kakovost slike.
- Oglejte si glavne parametre pametnega telefona - ime modela, serijske številke, imei, različico in jezik sistema, MAC naslov in parametre omrežne povezave, delavnice in glasnost pomnilnika, glasnost prostega prostora pogona nivo baterije.
- Posnetki zaslona in snemanje videoposnetkov z oddaljenega zaslona.
- Oglejte si seznam aplikacij ter različico, velikost in datum namestitve vsakega od njih.
- Izbrišite aplikacije.
- Ogled in urejanje brezžičnih omrežij.
- Izvedite z oddaljenim uporabnikom prek vgrajenega klepeta.
Postopek povezave
- Zaženite aplikacije TeamViewer na obeh napravah, na telefonu - različica QuickSupport.
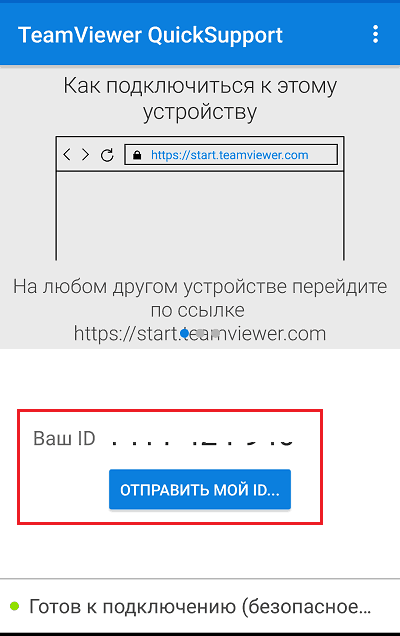
- V aplikaciji v računalniku vnesite polje v bližini gumba "Povezati"ID številka iz QuickSupport (identifikator naprave v TeamViewerju). Na seznamu Drop -Down (odpre se desno od gumba za povezavo) izberite "Daljinec".
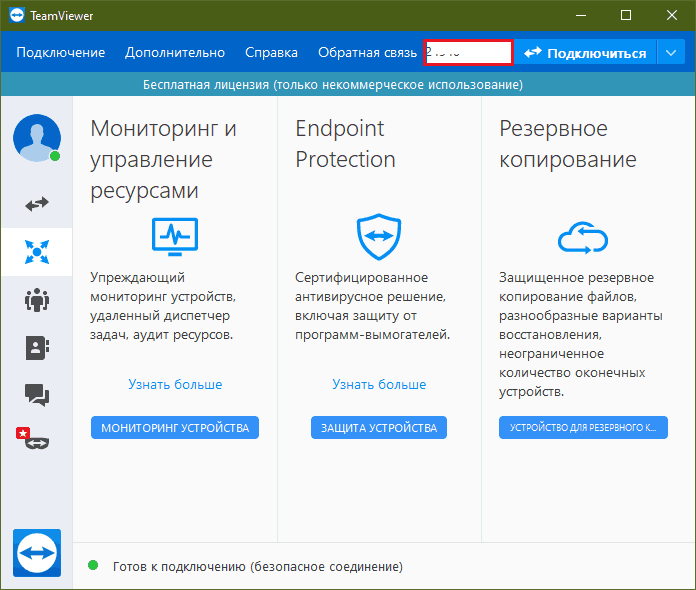
- Potrdite v soglasju za oddaljeno podporo. Po tem bo v oknu TeamViewer zaslon na računalniku prikazan.
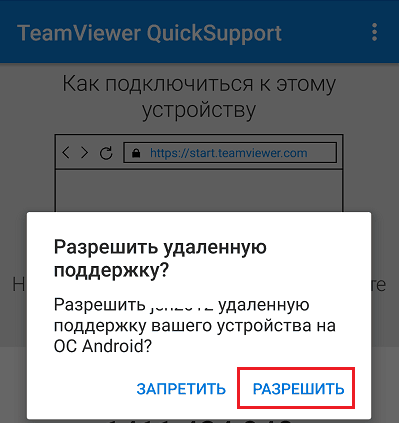
- Za ogled nameščenih aplikacij, nastavitev mobilne naprave itd. D. Uporabite gumbe na zgornji plošči okna programa. Če želite razširiti sliko s telefona na celotnem zaslonu in pridobiti dostop do nadzora kakovosti grafike, kliknite gumb za prehod (obkrožen z rdečim okvirjem v spodnjem posnetku zaslona).
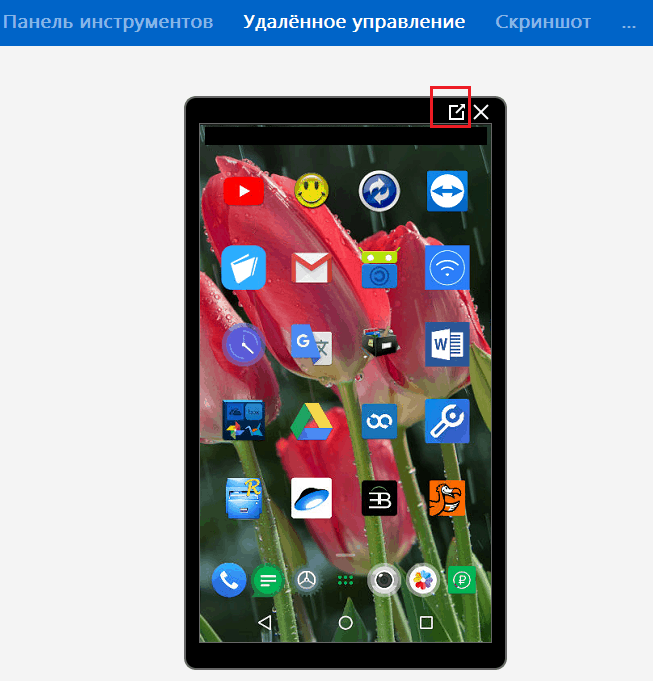
Če želite dokončati sejo, zapirajte TeamViewer na kateri koli od naprav.
TeamViewer kot sredstvo za izhod oddaljenega zaslona v računalniku je veliko bolj funkcionalen s strani Miracast, vendar ima tudi pomanjkanje - omejuje trajanje seje in število povezav, če se zdi program, ki ga uporabljate za komercialno namene. Dejstvo je, da je brezplačna licenca Teamviewer na voljo samo za neprofitno uporabo doma in za komercialno morate plačati.
Airdroid
Postrežba Airdroid Namenjeno tudi oddaljenemu dostopu do naprav Android iz računalnika ali drugega mobilnega pripomočka. Za to je, tako kot v TeamViewerju, dovolj, da namestite aplikacijo na obeh napravah in jih na kakršen koli način povežete z internetom. Če pa ustvarite povezavo, ne da bi registrirali račun Airdroid, je način dostopa.
Vendar uporaba storitve brez registracije ni preveč priročna in povezava je precej nestabilna. Lažje in zanesljivejše je ustvariti račun Airdroid ali uporabiti obstoječe račune Googla, Twitterja ali Facebooka za avtorizacijo.
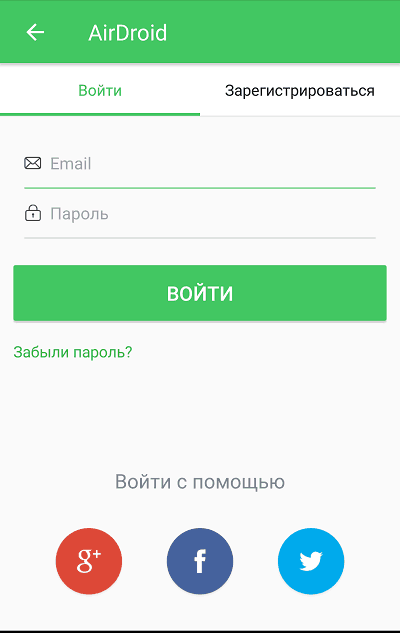
Z airdroidom ne morete samo prikazati slike z zaslona pametnih telefonov na zaslonu računalnika, ampak tudi:
- Posnetki zaslona in posnemite video z zaslona.
- Nadzorujte stike in si oglejte zgodovino klicev.
- Pošljite in prejemajte sporočila SMS.
- Ogled obvestil o sistemu.
- Vklopite kamero, naredite fotografije in video posnetke.
- Nadzorne datoteke in aplikacije.
- Uporaba funkcije "Poiščite telefon".
- Ustvarite podatke o varnostni kopiji.
- Daljinski nadzor naprave.
Po želji lahko uporabnik prek jedilnika dovoli ali blokira katero koli od teh možnosti "Meni" -"Varnostne in oddaljene funkcije"V mobilni različici aplikacije.
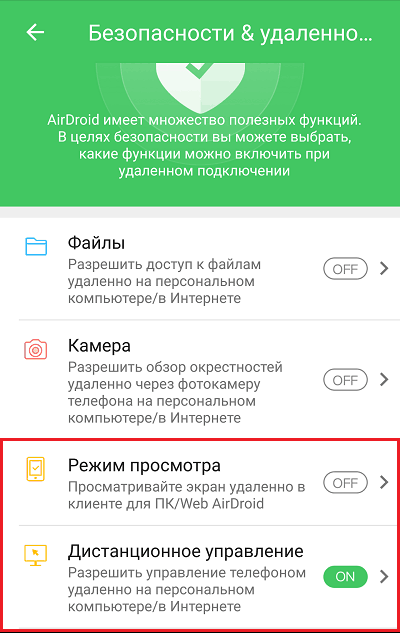
Kako ustvariti povezavo
- Namestite aplikacijo v računalnik in mobilno napravo. Zgradite ali ustvarite nov račun Airdroid.
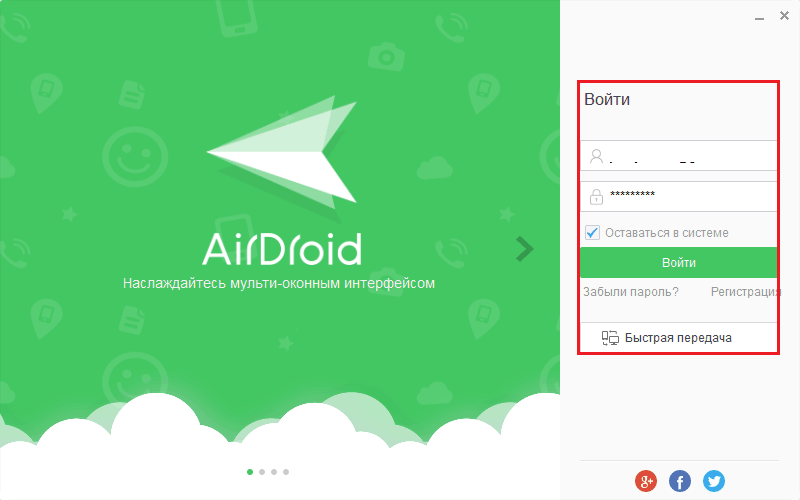
- Na seznamu "Moje naprave"AirDroid Desktop odjemalec, izberite telefon, na katerega se boste povezali. Če je ta seznam prazen, pojdite na razdelek "V bližini"In kliknite gumb za iskanje. Če želite namestiti povezavo, kliknite izbrano napravo na seznamu.
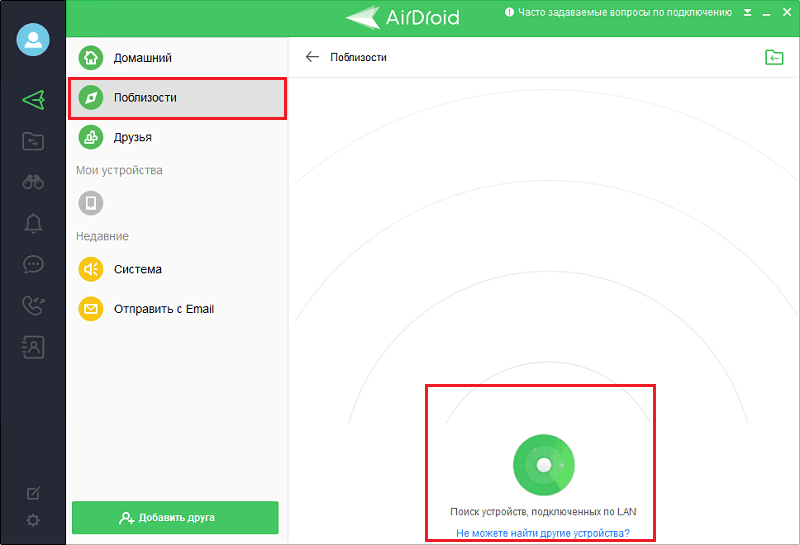
- Kliknite daljnogled na plošči na levi in izberite "Način pogleda" - prikaže zaslon telefona v programu z možnostjo nadzora miške, vendar brez dostopa do korenskega kataloga ali"Airmiroror" - daljinec.
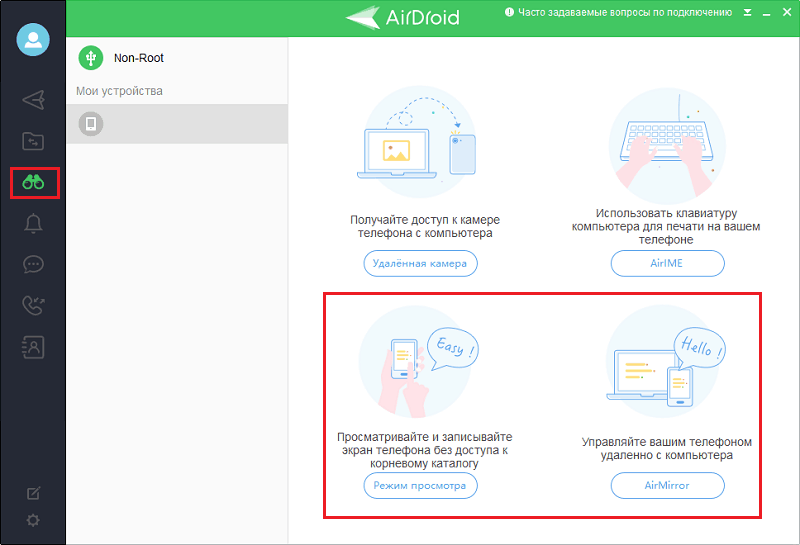
- Če želite namestiti povezavo, v aplikaciji Airdroid kliknite na telefon "Začeti". Če povezava ni ustvarjena, se prepričajte, da je v razdelku "Varnostne in oddaljene funkcije"Dovoljeno"Način pogleda"In"Daljinec".
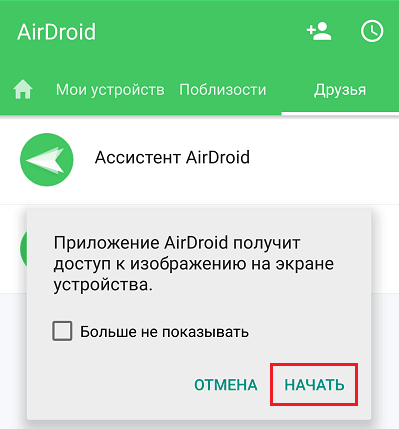
- Uživajte v sliki zaslona telefona. Pod njim je plošča z gumbi za obračanje v vodoravnem položaju, spremembe kakovosti grafike, snemanje videoposnetkov, posodobitev, ustvarjanje posnetka zaslona in preklop v način celotnega zaslona.
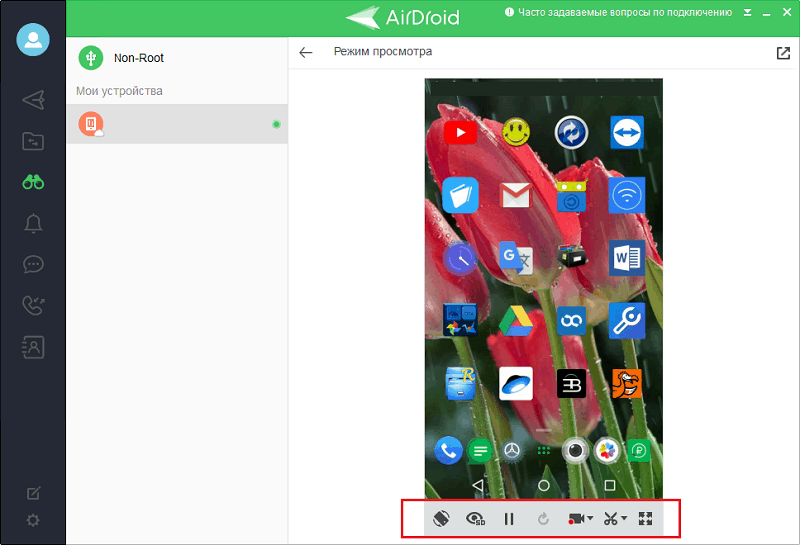
Na žalost ima brezplačna različica Airdroida omejitve glede števila povezanih naprav (2 kosov) in za količino mesečnega prometa - do 200 MB.
MyphoneExplorer
Airdroid je na splošno odlična storitev, vendar poleg hudih omejitev uporabe, ogledov in daljinskih upravljalnikov na nekaterih napravah v njem niso na voljo. Toda ta pomanjkljivost je popolnoma brezplačna MyphoneExplorer, ki deluje približno po istem načelu. In še bolje: za vzpostavitev telefonske povezave in osebnega računalnika se ne potrebuje internetna povezava v All-Fi-Fi, Bluetooth ali USB kablu.
Vsa funkcionalnost MyphoneExplorer je sestavljena v različici odjemalca, ki je nameščena v računalniku. Mobilna aplikacija za pametni telefon vsebuje samo funkcijo izbire metode povezave. Prav tako ustvarja kode PIN za komunikacijo na Wi-Fi in Bluetooth.
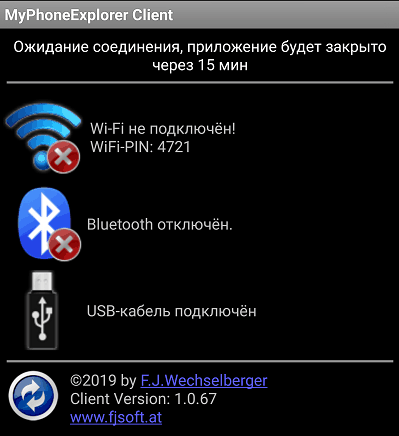
Kakšne priložnosti ponuja MyphoneExplorer, razen izhoda zaslona Android:
- Upravljanje stikov shranjen po telefonu in v Googlovem računu.
- Oglejte si telefonske klice in kličete.
- Ustvarjanje zapiskov in opomnikov na dogodke.
- Upravljanje sporočil SMS - branje, pošiljanje, odstranjevanje.
- Namestitev in odstranitev aplikacij.
- Upravljanje datotek z dostopom do sistemskega pomnilnika (če je naprava pridobljena v napravi).
- Spremljanje virov pametnih telefonov. Oglejte si informacije o modelu, različici vdelane programske opreme, omrežnih parametrih itd. D.
- Obvestila o bralnem sistemu.
- Varnostno kopiranje in obnovitev varnostne kopije.
- Urejanje slik z naknadno nalaganje na pametni telefon in namestitev kontaktnega avatarja kot avatarja.
- Izvoz podatkov v datoteke PC in še veliko več.
In kar je najpomembneje - v mifoneexplorerju ni omejitev niti glede količine prometa, niti po trajanju seje ali po številu povezanih pripomočkov.
Kot znak za znak Android zaslona na računalniku
- Zaženite MyphoneExplorer na pametnem telefonu in izberite način povezave. Če ste izbrali brezžično povezavo, se spomnite kode PIN, ki jo boste morali vnesti v aplikacijo v računalniku.
- Zaženite program v računalniku, odprite meni. "mapa" -"Nastavitve"Ali kliknite F2 na zavihku"Spojina»Meni cetlement Opomba želena možnost povezave. Pri izbiri Wi-Fi se prepričajte, da sta obe napravi povezani z eno dostopno točko.
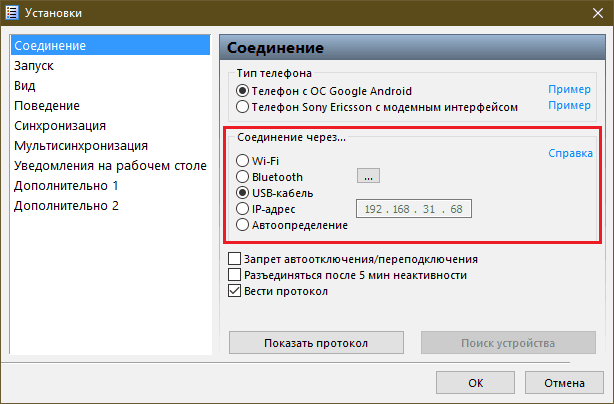
- Ponovno vnesite meni "mapa"In kliknite"Za priključitev"Ali kliknite tipkovnico F1 na zahtevo Vnesite kodo PIN.
- Odprite meni "Razno"In izberite"Telefonska tipkovnica / zaslonsko ogledalo".
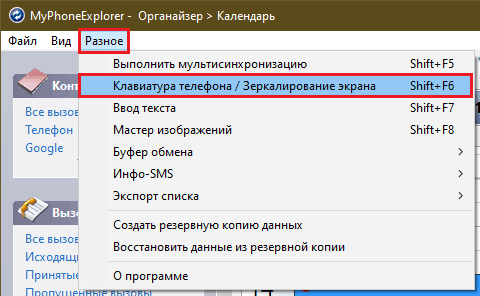
Slika zaslona bo prikazana v ločenem oknu. Na zgornji plošči so gumbi za posodobitev slike, ustvarjanje in ohranjanje posnetka zaslona ("Shrani kot"), prebujanje naprave in prehod na celoten zaslon. Tu je padajoči seznam razpoložljivih lestvic in polja za zastavo "Prikažite kazalec".
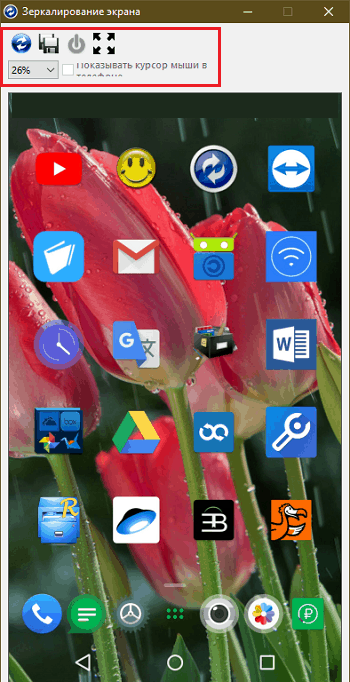
Aplikacija MyphoneExplorer je bila nekoč ustvarjena za daljinski nadzor mobilnih telefonov Sony Ericsson Button. Danes je prilagojen za pametne telefone na Androidu in združljiv s skoraj vsemi napravami, tudi zelo starimi in neimenovanimi.
Uspešna povezava!

