Kako se Windows vklopi in odklopi v sistemu Windows 11

- 885
- 25
- Clarence Cole
Za varno zagon malo znanih aplikacij razvijalci sistema Windows 11 ponujajo posebno virtualno okolje - pesek, ki ne omogoča, da programi testiranja škodijo uporabnikom in operacijskim sistemom. Pravzaprav, ko ga začne, ustvari virtualna kopija sistema Windows 11 v računalniku. Peskop je privzeto onemogočen, zato morate vedeti, kako se vklopi, in odklopite povezavo za varno preizkušanje programske opreme. Članek bo podrobno opisal navodila za njegovo aktivacijo in deaktivacijo.

Kaj je peskovnik v sistemu Windows 11
To je testno virtualno okolje, ki vam omogoča varno zagon in preizkušanje malo znane programske opreme. To vam omogoča, da preverite njegovo uspešnost in prisotnost groženj v njem. Dejansko je peskovnika zelo omejen glede na funkcionalnost s strani virtualnega stroja, potem ko ga zapustimo, se vsi podatki samodejno izbrišejo. To je zelo priročno, saj na računalniku ne more biti zlonamernih datotek.
Prednosti peskovnika:
- Je del Windows 11 Pro, izobraževanje, zato ga ni treba prenesti in namestiti.
- Z vsakim zagonom posnema čisto kopijo sistema Windows.
- Po uporabi v računalniku ni podatkov testirane programske opreme. Po zaprtju programa se samodejno izbrišejo.
- Uporablja strojno virtualizacijo za izolacijo jedra. Zato lahko preizkus v smislu glavnega sistema in osebnega računalnika škodi kakršni koli škodi.
Aktivacija peskovnika v sistemu Windows 11
Za uporabo peskovnika v sistemu Windows 11 ga je treba vklopiti. To je narejeno na naslednji način:
- Najprej se odpre meni "Start" s tipkami Win+R za zagon sistemskega orodja "Izvedite".
- Nato v pogovornem oknu OPOZORILO.Exe in Enter je pritisnjen.
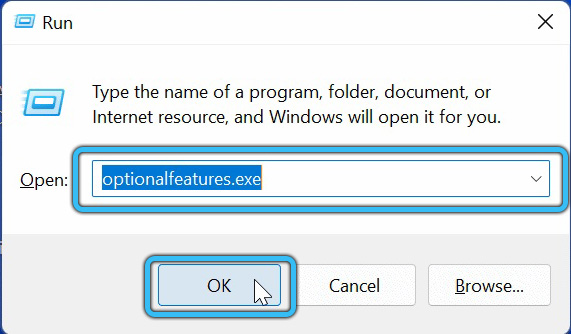
- Nato je na seznamu komponent sistema nasproti mapi "Windows Sandbox" nameščeno potrditveno polje. Nato je pritisnjen gumb OK.
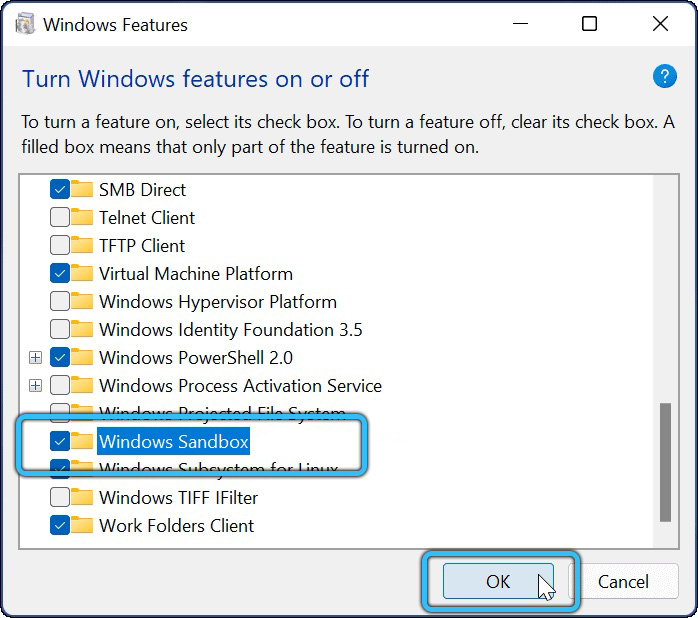
- Po izvedbi teh dejanj morate v pogovornem oknu, ki se je odprlo, kliknili gumb "Ponovni zagon", tako da se pesek aktivira.
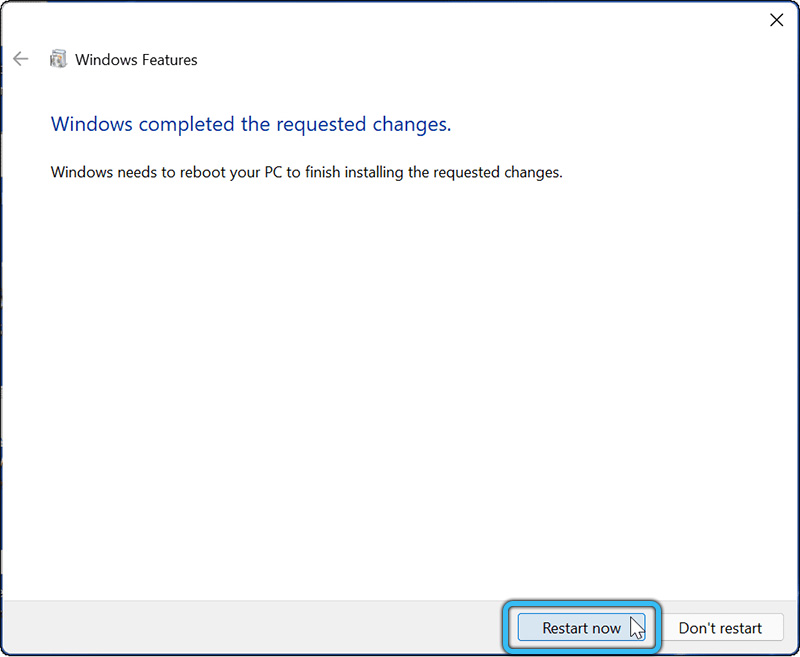
S pomočjo PowerShell lahko vklopite ali onemogočite tudi Windows Sandbell. Za to potrebujete:
- Odprite meni "Start" in izberite "Vse aplikacije".
- Izberite na seznamu orodij za Windows, ki jih odpirajo programi.
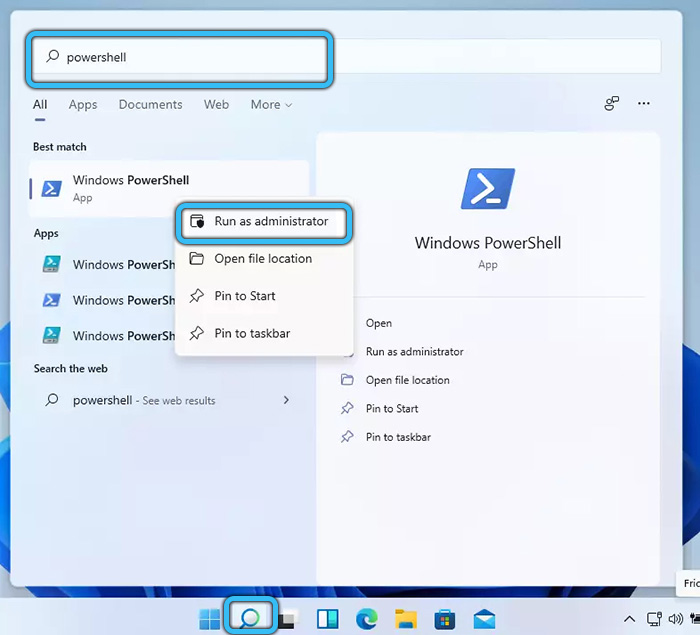
- Nato poiščite v sistemskih orodjih "PowerShell" in ga nato začnite s pravicami skrbnika s pomočjo PKM.
- Nato vklopite peskovnico, morate vnesti Enable-windowoptionalFeature-online -FeatureName "Containers-DisposablecLientVm" -ll v PowerShell in nato pritisnite Enter Enter.
 Če želite odklopiti to orodje, uporabite dinable -windowoptionalFeature -online -FeatureName »Vsebniki -disposableclientVm” -Online.
Če želite odklopiti to orodje, uporabite dinable -windowoptionalFeature -online -FeatureName »Vsebniki -disposableclientVm” -Online. - Nato morate v PowerShell vstopiti v angleško črko Y in pritisnite tudi Enter, da znova zaženete računalnik, da aktivirate to orodje.
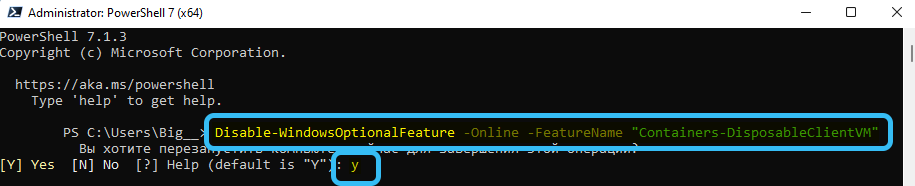
S pomočjo ukazne vrstice lahko omogočite ali onemogočite Sandows Sandbacker. To je narejeno na naslednji način:
- Pritisnite Keys Win in R.
- Vnesite CMD v vrstico "izvedite" OK.
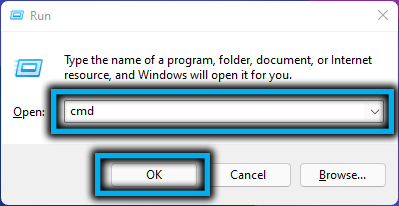
- Nato morate vnesti dism/na spletu/omogoči-FEATURE/FEATURENAME: "Containers-DisposableClientVm" -ll, da aktivirate peskovnico.
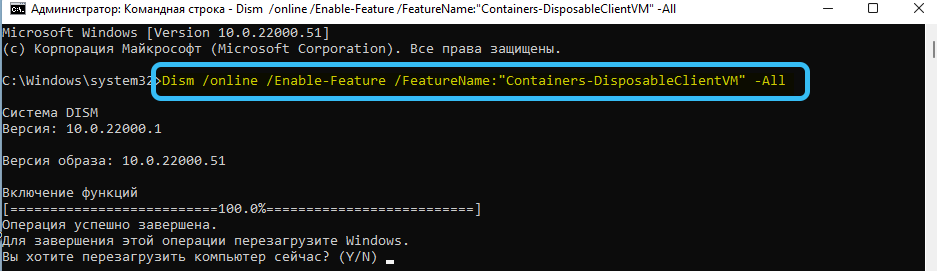 Če ga želite izklopiti, morate uporabiti ukaz dism /na spletu /onemogoči-fauture /featurename: "Zabojniki-disposableclientVm".
Če ga želite izklopiti, morate uporabiti ukaz dism /na spletu /onemogoči-fauture /featurename: "Zabojniki-disposableclientVm".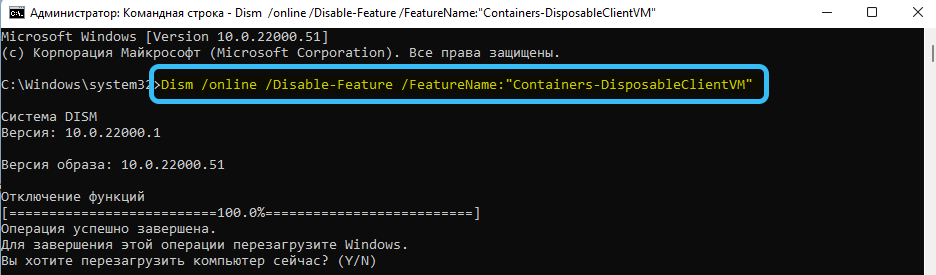
- Po vnosu želenega ukaza morate vnesti angleško črko Y, da ponovno zaženete OS.
Delo s Sandows11
Če želite zagnati to orodje, morate zaporedno odpreti meni Start → Vse aplikacije → Windows SandBox.
- Če morate namestiti in zagnati katero koli aplikacijo v peskovniku, da preizkusite njegovo zmogljivost, je treba kopirati njegovo namestitveno datoteko s tipkami Ctrl+C iz glavnega sistema in jo vstaviti na namizje Sandbox s tipkami Ctrl+V.
- Po preverjanju dela programske opreme je treba zapreti virtualno okolje. Vsi podatki bodo samodejno izbrisani.
Če se pri zagonu peskovnika v sistemu Windows 11 prikaže sporočilo "Hypervisor ne najde", potem morate preveriti, ali je virtualizacija aktivirana v BIOS -u. To se naredi na računalniku z Intelovimi procesorji na ta način:
- Računalnik je ponovno zagnan.
- Med postopkom lansiranja pritisnete tipko F2 - F12 ali DEL. Proizvajalci osebnih računalnikov uporabljajo določeno ključ za zagon BIOS.
- Po zagonu BIOS -a morate najti izdelek "Napredno" ali "integrirano periferno napravo".
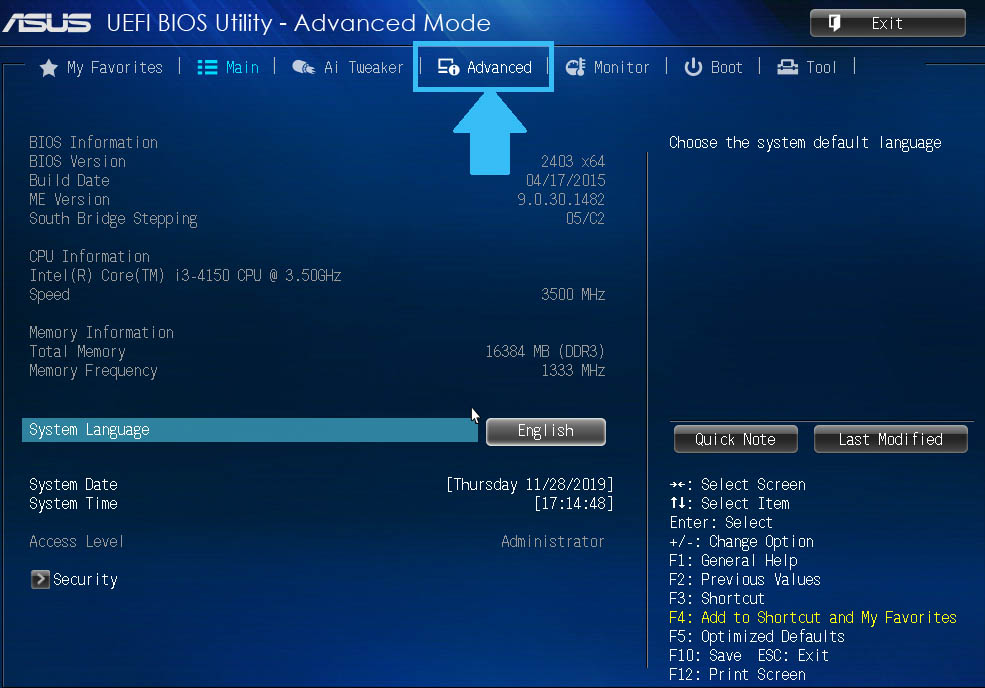
- Nato morate poiskati pododstavek "Intelova tehnologija virtualizacije" (najpogosteje se nahaja spodaj). Na desni strani je treba označiti "Omogoči". Če obstaja vrednost "onemogočeno", jo morate spremeniti.
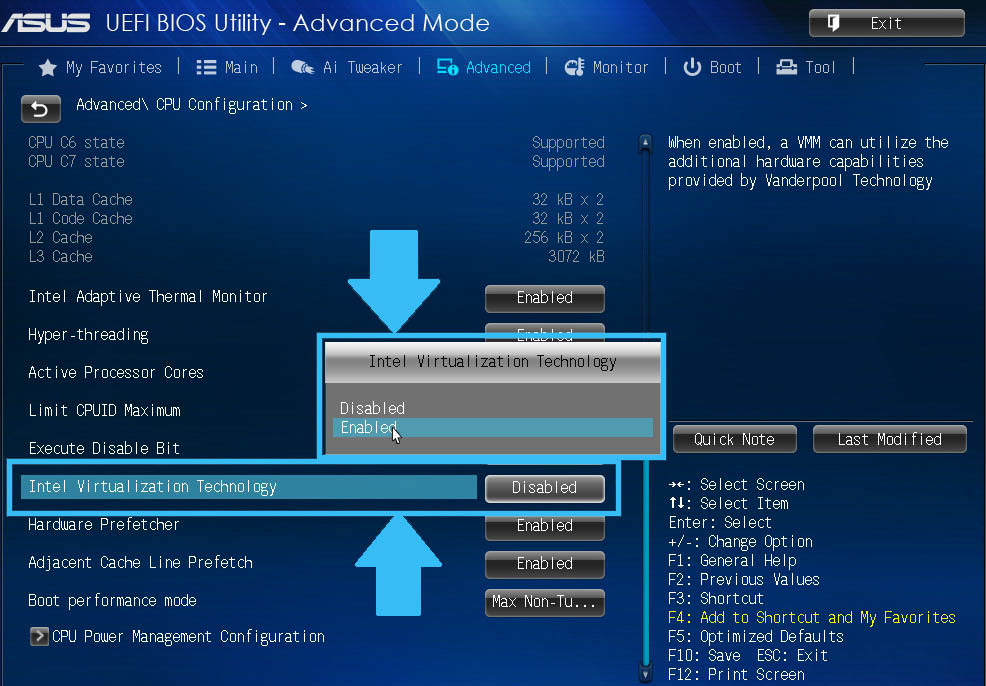
- Potem je treba shraniti nastavitve BIOS s pritiskom na tipko F10.
Ali uporabljate Sands Sandbox Sandbox? Kaj menite, ali je za uporabnika kakšna pomembna korist? Pustite svoje odgovore v komentarjih.

