Kako omogočiti, onemogočiti in konfigurirati 5 GHz na usmerjevalniku Wi-Fi?
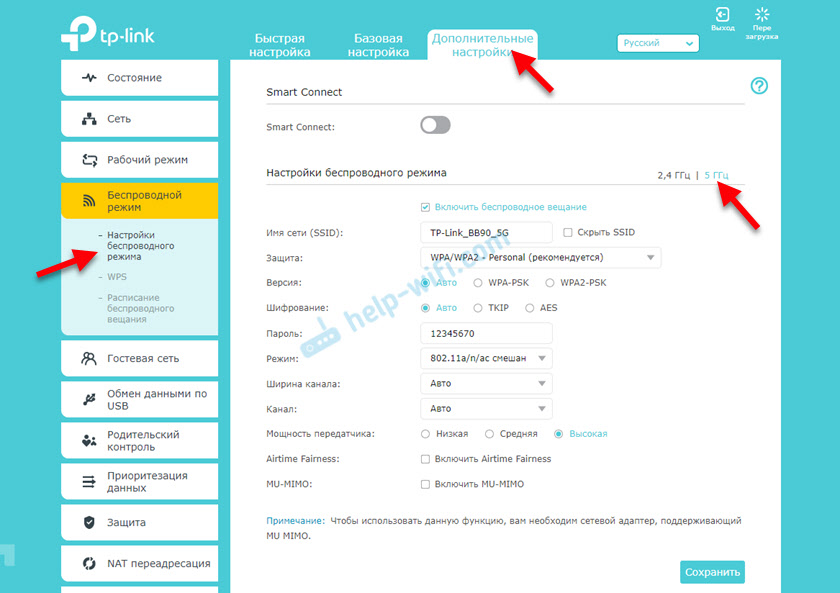
- 4578
- 1187
- Clinton Boehm
Kako omogočiti, onemogočiti in konfigurirati 5 GHz na usmerjevalniku Wi-Fi?
Zelo pogosto izpolnjujem različna vprašanja, povezana z postavitvijo omrežja Wi-Fi v razponu 5 GHz na usmerjevalnikih Wi-Fi. Opazil sem tudi, da se nekateri želijo vklopiti in konfigurirati 5 GHz na teh usmerjevalnikih, kjer načeloma tega ni mogoče, saj usmerjevalnik preprosto ne podpira tega območja. Zato sem se odločil narediti ločen članek o tej temi in povedati, kateri usmerjevalniki lahko vključujejo frekvenco 5 GHz in kako ga pravilno konfigurirati. Pokazal bom tudi, kako onemogočiti Wi-Fi s frekvenco 5 GHz na usmerjevalnikih priljubljenih proizvajalcev.
V tem ni nič zapletenega, ampak o vsem po vrstnem redu. Obstajajo navadni usmerjevalniki, vendar obstajata dva -. Navadni (so enopasovni), distribuirajte samo eno omrežje Wi-Fi v območju 2.4 GHz. Dve pasovi distribuirajo dve mreži Wi-Fi v območju 2.4 GHz in 5 GHz. To je vedno napisano v značilnostih, na polju usmerjevalnika, v navodilih. Če je podpora standard 802.11AC (ali, na primer napisan AC1200) ali 802.11AX, to pomeni, da je usmerjevalnik vsekakor dvopasovna in podpira frekvenco 5 GHz, saj ti Wi-Fi standardi delujejo le na tej frekvenci. Če usmerjevalnik ni dvostranski, podpira samo 2.4 GHz, nato vklop 5 GHz ne bo deloval. To niso nastavitve ali vdelana programska oprema, ampak podpora na ravni strojne opreme. Podpora mora biti tudi iz naprave (odjemalec). O tem sem pisal v članku, kako omogočiti in konfigurirati Wi-Fi 5 GHz na prenosnem računalniku ali računalniku in zakaj prenosni računalnik, pametni telefon ali tablični računalnik ne vidi omrežja Wi-Fi 5 GHz.
Delo, konfiguracija in nadzor Wi-Fi 5 GHz na usmerjevalniku
Če usmerjevalnik podpira 2.4 GHz in 5 GHz, nato v svojem spletnem vmesniku (na strani z nastavitvami ali v aplikaciji v telefonu) obstajajo nastavitve ločeno za vsako ponudbo. Za vsako omrežje lahko nastavite različna imena in gesla. No, nastavitve kanala, širina kanala, omrežni način, varnostne nastavitve itd. D. V nastavitvah vsakega usmerjevalnika je mogoče onemogočiti in vklopiti ločeno vsako območje. Na primer, omrežje Wi-Fi lahko izklopite pri 5 GHz in po potrebi vklopite. Praviloma morate samo odstraniti/preveriti preverjanje in shraniti nastavitve.
Na vseh dveh pasovnih usmerjevalnikih sta privzeto vključena oba območja. Če ponastavite nastavitve usmerjevalnika, bo distribuiralo dve mreži Wi-Fi. Tovarniška imena teh omrežij (SSID) so običajno označena z dna usmerjevalnika na nalepki. Na koncu imena omrežja v razponu 5 GHz je običajno "_5G". Vendar obstajajo usmerjevalniki, na primer keenetični, ki vključuje funkcijo, ki združuje dve omreži Wi-Fi (v različnih območjih) v eno (dve mreži z istim imenom). Naprave si oglejte eno omrežje, se povežete z njim in samodejno izberejo najboljšo ponudbo.
Ker ga lahko izklopite, vklopite, vklopite in konfigurirate brezžično omrežje v razponu 5 GHz na usmerjevalniku na eni strani (v enem razdelku spletnega vmesnika), bom pokazal, kako izvesti vsa ta dejanja s primerom usmerjevalnikov različnih proizvajalcev.
TP-LINK
Najprej morate iti na nastavitve usmerjevalnika TP-Link ali za nadzor iz telefona uporabiti aplikacijo TP-Link (če vaš usmerjevalnik podpira to funkcijo).
Na usmerjevalnikih z novim spletnim vmesnikom nastavitev 5 GHz so v "dodatnih nastavitvah" - "brezžični način" - "Nastavitve brezžičnega režima". Obstaja zavihek "5 GHz", kjer lahko izklopite ali vklopite omrežje Wi-Fi, tako da odstranite/nastavite kljuko v bližini "Omogoči brezžično oddajanje". Lahko spremenite ime omrežja, geslo, nastavite moč oddajnika itd. D. Če omrežje deluje hitro in stabilno, potem ne priporočam spreminjanja tovarniških nastavitev (razen imena in gesla).
Obstajajo lahko tudi nastavitve funkcij Smart Connect. Če je vklopljeno, bodo naprave videli eno omrežje in izbrale obseg za povezovanje. Ime omrežja in geslo bosta nameščena enako za oba območja.
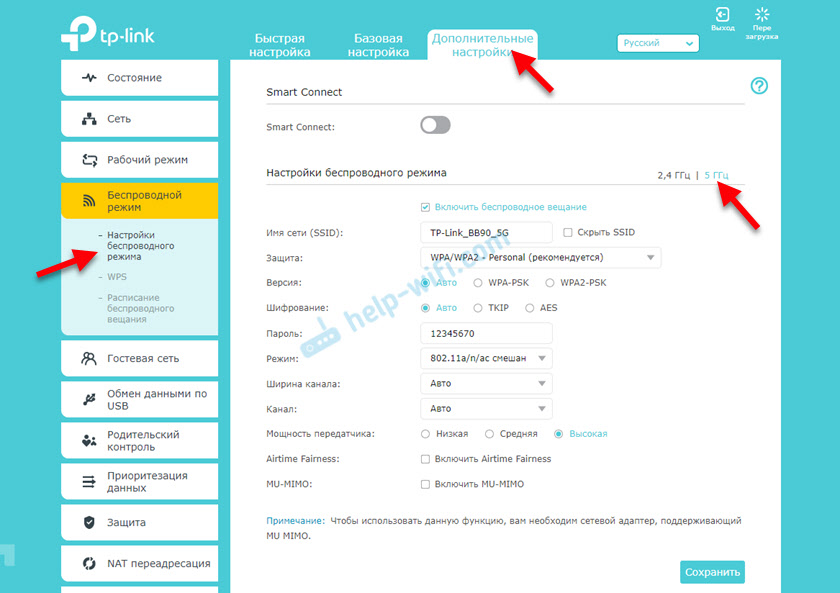
Na nekaterih modelih usmerjevalnikov TP-Link so nastavitve 5 GHz videti tako:
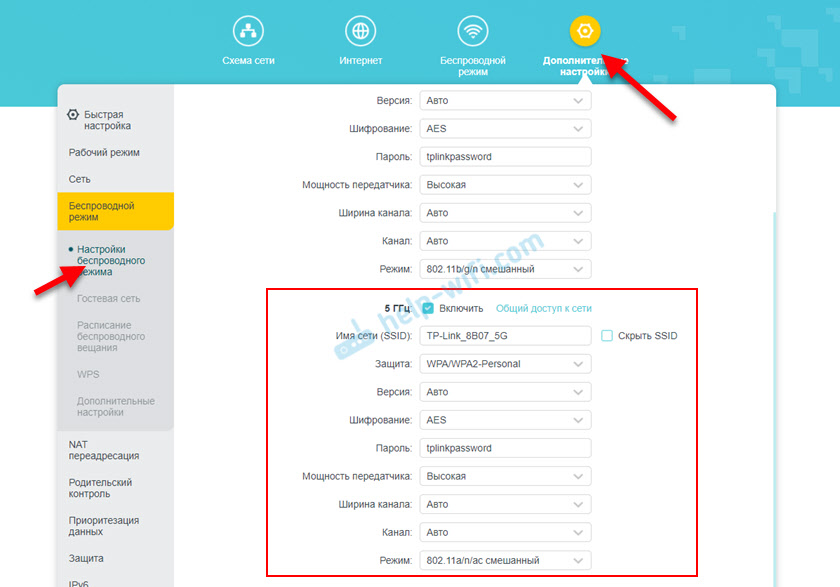
Na usmerjevalnikih s starim spletnim vmesnikom so te nastavitve v razdelku "brezžični način - 5 GHz":
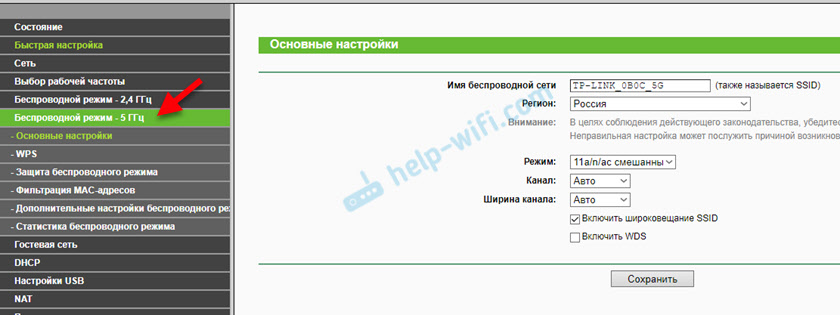
In v razdelku »Izbira izbire izbire« lahko v omrežju izklopite ali vklopite omrežje.
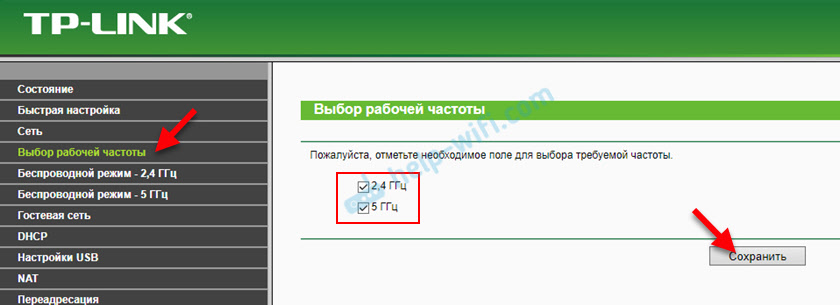
Preprosto odstranite/nastavite potrditveno polje v bližini želene frekvence in shranite nastavitve. Po spremembi parametrov ne pozabite shraniti nastavitev usmerjevalnika!
Asus
V razdelku "Brezžično omrežje" lahko spremenite parametre območja Wi-Fi 5 GHz na usmerjevalniku ASUS v spletnem vmesniku. Tam v meniju Drop -Down izberite frekvenčno območje "5GHz", nastavite želene parametre in shranite nastavitve. Če ne veste, kako iti na nastavitve usmerjevalnika ASUS - glejte ta članek.
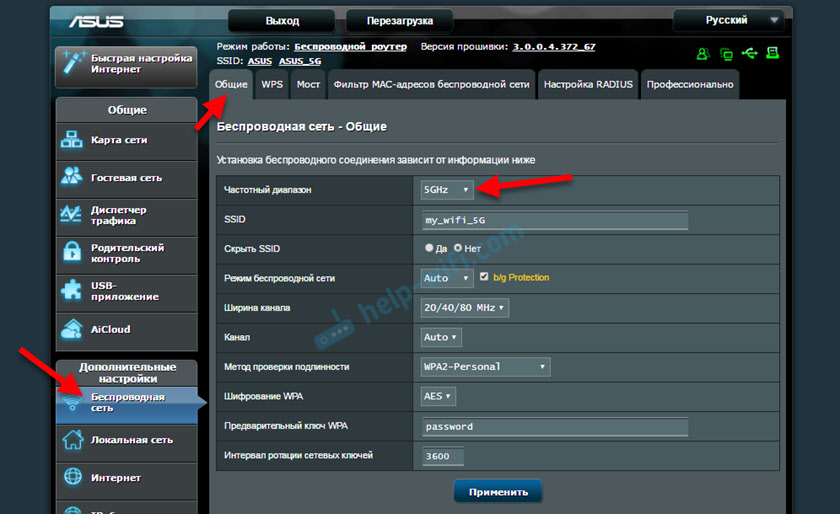
Lahko izklopite ali vklopite 5 GHz na zavihku "Professional". Izberite želeno območje in spodaj v bližini elementa "Vklopite radijski modul" postavite "da" ali "ne".
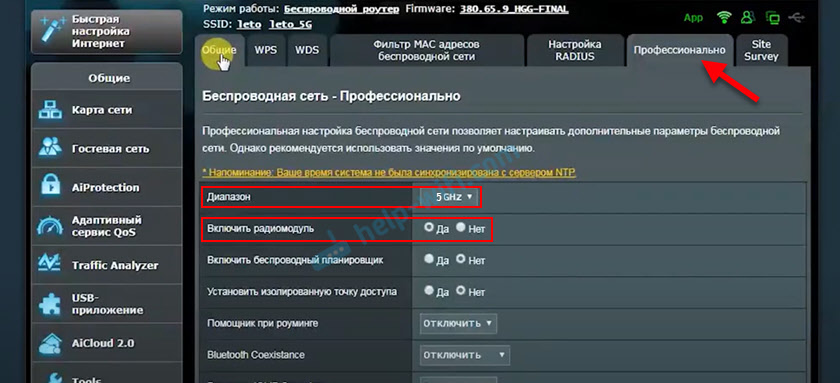
Shranite nastavitve in znova zaženite usmerjevalnik.
Keenetic
Nastavitve Wi-Fi 5 GHz na keenetičnih usmerjevalnikih so v razdelku "My Networks in Wi-Fi"-"Domače omrežje". Morda boste na vhodu v nastavitve keenetičnih usmerjevalnikov.
Privzeta funkcija krmiljenja pasu je omogočena. Sinhronizira nastavitve Wi-Fi v območju 2.4 in 5 GHz in naprave Oglejte si eno omrežje. Izbira območja je samodejno. Če želite nastaviti različne nastavitve Wi-Fi za 2 omrežje.4 GHz in 5 GHz, potem je treba krmiljenje pasu odklopiti.
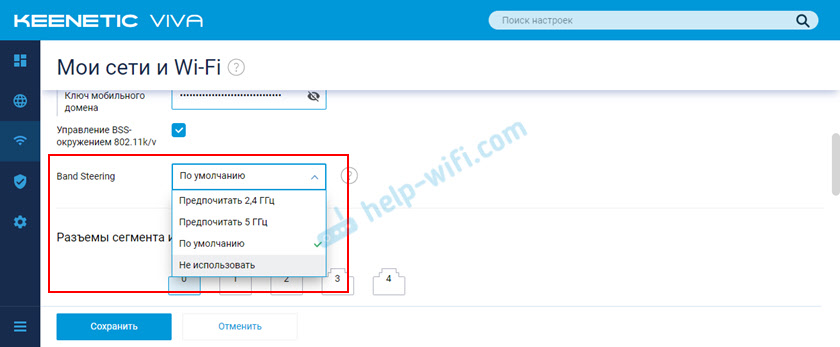
Odklopite in vklopite razpon 5 GHz lahko ločeno stikalo.
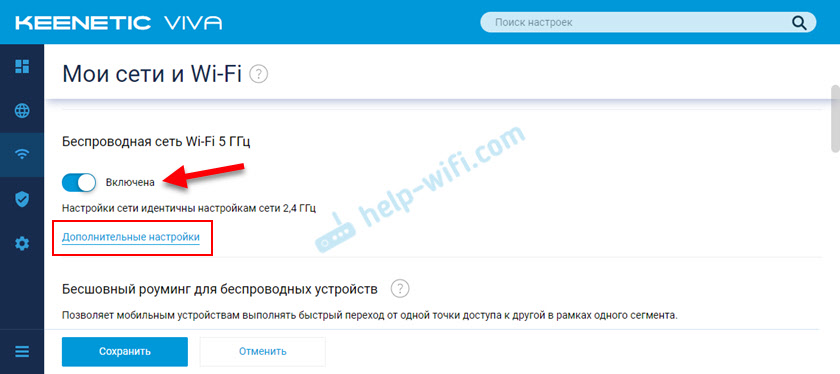
Obstaja tudi povezava do strani z dodatnimi nastavitvami razpona 5 GHz. S klikom nanj dobimo dostop do nastavitev omrežja, gesla, zmogljivosti oddajnika, nastavitev kanala in širine kanala, načina delovanja omrežja itd. D.
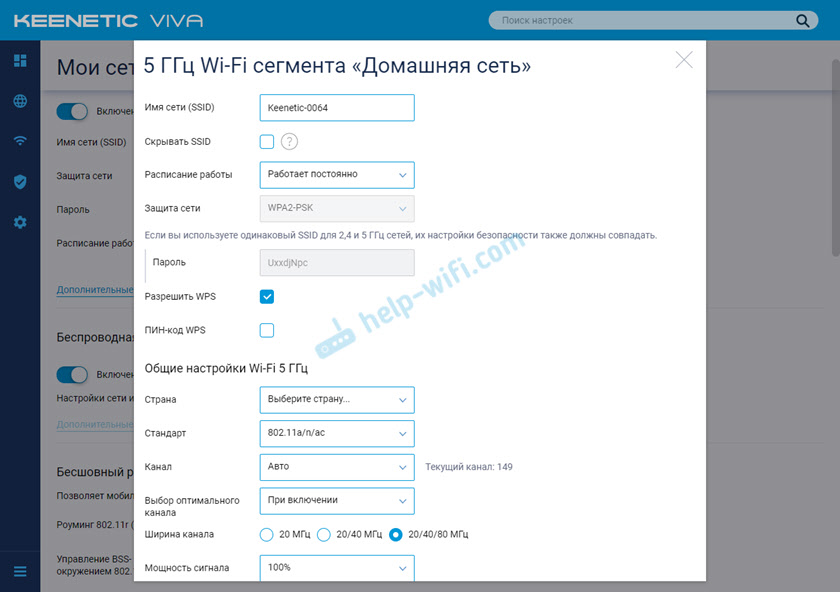
Urnik omrežja Wi-Fi lahko celo konfigurirate v ločenem območju. Po spremembi parametrov ne pozabite shraniti nastavitev.
Postopoma bom dodal informacije o nastavitvah 5 GHz na drugih usmerjevalnikih. Če niste našli navodil za svoj usmerjevalnik ali imate kakršna koli vprašanja, zapišite v komentarje. Vsekakor bom odgovoril vsem in poskusil pomagati.
- « Zakaj telefon ne vidi brezžičnih slušalk na Bluetoothu?
- Kako upravljati LG TV s telefona v Androidu ali iz iPhone? Pametni telefon namesto televizijskega daljinskega upravljanja prek LG TV Plus »

