Kako omogočiti ahci
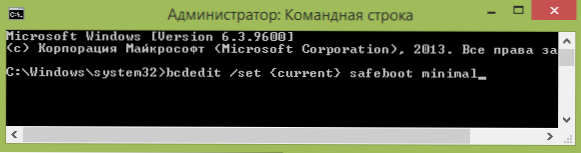
- 2961
- 104
- Ms. Marc Senger
To navodilo opisuje, kako omogočiti način AHCI v računalnikih z Intel Chipset v sistemu Windows 8 (8.1) in Windows 7 po namestitvi operacijskega sistema. Če po namestitvi sistema Windows vklopite način AHCI, boste videli napako 0x0000007B Neprimerno_boot_device in modri zaslon smrti (vendar v sistemu Windows 8 včasih vse deluje, včasih pa se pojavi neskončni ponovni zagon), zato je v večini primerov priporočljivo, da vklopite AHCI pred namestitvijo. Vendar lahko brez tega.
Vključitev načina AHCI za trde diske in SSD vam omogoča uporabo NCQ (Native ukaznih čakalnih vrst), kar bi moralo v teoriji pozitivno vplivati na hitrost diskov. Poleg tega AHCI podpira nekaj dodatnih priložnosti, na primer povezava vroče diske. Cm. Tudi: Kako omogočiti način AHCI v sistemu Windows 10 po namestitvi.
Opomba: Ukrep, opisan v vodstvu, zahteva nekaj spretnosti pri delu z računalnikom in razumevanju, kaj točno počne. V nekaterih primerih postopek morda ne bo uspešen in, vključno z povpraševanjem, ki ponovno namesti okna.
Vključitev AHCI v Windows 8 in 8.1
Eden najlažjih načinov za omogočanje AHCI po namestitvi sistema Windows 8 ali 8.1 - Uporaba varnega načina (ista metoda priporoča spletno mesto uradne podpore Microsoftu).
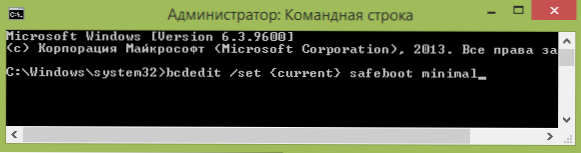
Če želite začeti, če imate napake pri zagonu sistema Windows 8 z načinom AHCI, vrnite način IDE ATA in vklopite računalnik. Nadaljnji koraki so videti takole:
- Zaženite ukazno vrstico v imenu skrbnika (lahko pritisnete tipke Windows + X in izberete želeni element menija).
- Vnesite v ukazno vrstico Bcdedit /set current sebni boot minimalno In kliknite Enter.
- Ponovno naložite računalnik in še preden nalagate računalnik, vklopite AHCI v BIOS ali UEFI (SATA način ali vnesite razdelek Integrated Perifernale), shranite nastavitve. Računalnik se bo naložil v varnem načinu in namestil potrebne gonilnike.
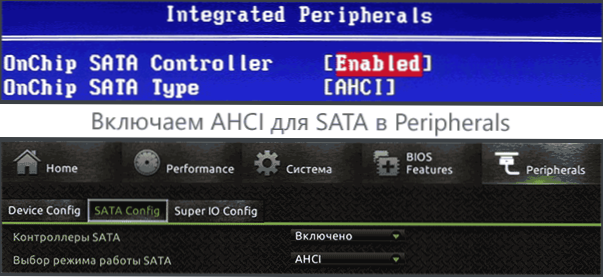
- V imenu skrbnika znova zaženite ukazno vrstico in vnesite Bcdedit /deleteValue current sebni boot
- Po zaključku ukaza znova zaženite računalnik, tokrat bi se moral Windows 8 naložiti brez težav z načinom AHCI na disku.
To ni edini način, čeprav je najpogosteje opisan v različnih virih.
Druga možnost za vklop AHCI (samo za Intel).
- Prenesite gonilnik z uradnega spletnega mesta Intel (F6FLPY X32 ali X64, odvisno od nameščene različice operacijskega sistema, ZIP Archive). https: // downloadCenter.Intel.Com/detajl_desc.ASPX?Dwnldid = 24293 & Lang = rus & prodid = 2101
- Prenesite tudi datoteko seturst.Ex iz istega.
- V upravitelju naprave namestite gonilnik F6 AHCI namesto 5 serije SATA ali drugega gonilnika krmilnika SATA.
- Ponovno naložite računalnik in vklopite način AHCI v BIOS.
- Po ponovnem zagonu začnite namestitev Seturs.Exe.
Če nobena od opisanih možnosti ni pomagala, lahko poskusite tudi prvi način vklopa AHCI iz naslednjega dela tega navodila.
Kako omogočiti AHCI v nameščenem sistemu Windows 7
Najprej razmislite, kako ročno omogočiti AHCI z urejevalnikom Windows 7 registra. Torej, zaženite urejevalnik registra, za to lahko pritisnete tipke Windows + R in vnesete Regedit.
Nadaljnji koraki:
- Pojdite v odsek registra Hkey_local_machine \ sistem \ currentControlset \ storitve \ msahci
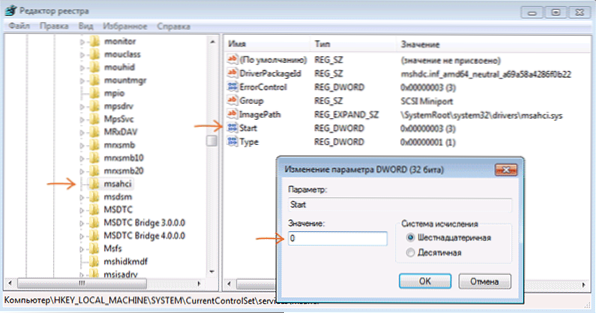
- V tem razdelku spremenite vrednost parametra Start na 0 (privzeto - 3).
- Ponovite to dejanje v razdelku Hkey_local_machine \ sistem \ currentControlset \ storitve \ iastorv
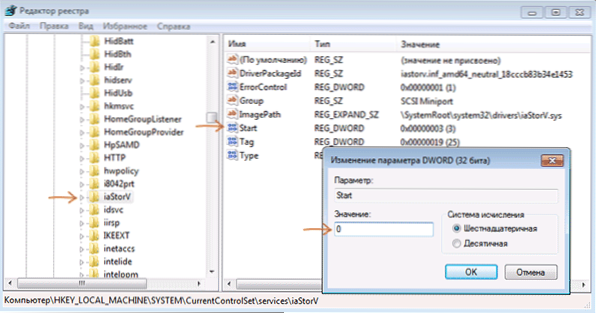
- Zaprite urejevalnik registra.
- Ponovno naložite računalnik in vključite AHCI v BIOS.
- Po naslednjem ponovnem zagonu bo Windows 7 začel nameščanje pogonskih gonilnikov, po katerem bo ponovno potreben ponovni zagon.
Kot vidite, nič zapletenega. Ko vklopite način AHCI v sistemu Windows 7, priporočam, da preverite, ali je predpomnjenje zapisa na disku vklopljeno v njegovih lastnostih in ga vklopite, če ne.
Poleg opisane metode lahko uporabite pripomoček za Microsoft Fix za odstranitev napak po samodejnem spreminjanju načina SATA (vklop AHCI). Utility je mogoče prenesti s uradne strani (Update 2018: Pomožni program za samodejno popravljanje na spletnem mestu ni več na voljo, samo informacije o ročni odpravi problema) http: // podpora.Microsoft.Com/kb/922976/ru.

Po zagonu pripomočka bodo vse potrebne spremembe v sistemu izvedene samodejno, napaka pa bo morala izginiti.
- « Spletni pretvornik fotografija in grafika Popravite sliko
- Kako preveriti nakladalni bliskovni pogon ali ISO »

