Kako omogočiti bitlocker brez TPM
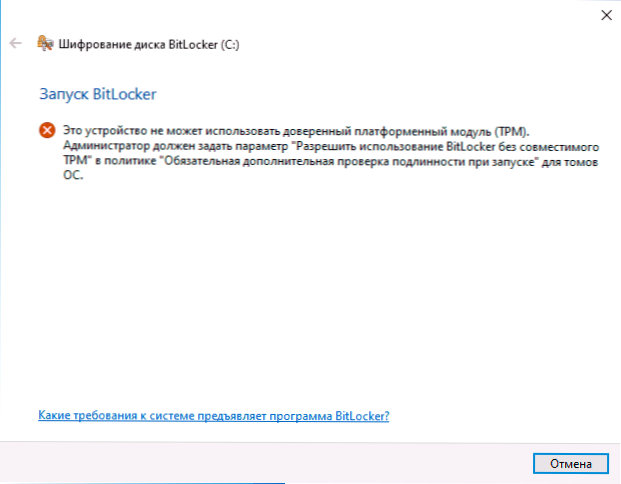
- 3677
- 177
- Johnny Berge
BitLocker - funkcija šifriranja vgrajenih -in diskov v sistemu Windows 7, 8 in Windows 10, začenši s profesionalnimi različicami, ki omogoča zanesljivo šifriranje podatkov tako v sistemu HDD kot SSD - in ni odstranljivih pogonov.
Ko pa je vklopljeno šifriranje bitlockerja za sistemski razdelek trdega diska, se večina uporabnikov sooči s sporočilom, da "ta naprava ne more uporabiti zaupanja vrednega modula platforme (TPM). Administrator mora nastaviti parameter, da bo omogočil uporabo bitlockerja brez združljivega TPM ". O tem, kako to storiti in šifrirati sistemski disk s pomočjo Bitlockerja brez TPM -a in bo obravnavano v tem kratkem navodilu. Cm. Tudi: Kako postaviti geslo na USB bliskovnik s pomočjo BitLockerja.
Kratka referenca: TPM - poseben kriptografski modul strojne opreme, ki se uporablja za šifrirne naloge, je mogoče vgraditi v matično ploščo ali se povezati z njim. Opomba: Če je vaš računalnik ali prenosni računalnik opremljen z modulom TPM in vidite določeno sporočilo, to lahko pomeni, da se iz nekega razloga TPM odklopi v BIOS -.MSC za nadzor modula).
Dovoli bitlocker brez združljivega TPM v sistemu Windows 10 najnovejše različice
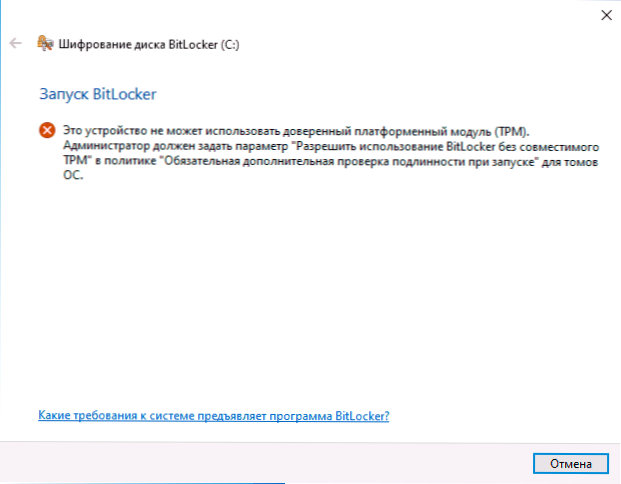
V najnovejši različici Windows 10 (posodobitev 1903 maja 2019) se je lokacija pravilnika, ki je odgovorna za dovoljenje BitLockerja za šifriranje sistemskega odseka diska brez modula TPM, nekoliko spremenila (za prejšnje različice je lokacija opisana v v tem naslednji razdelek).
Če želite v novi različici OS vklopiti šifriranje Bitllocker brez TPM, naredite naslednje korake:
- Pritisnite tipke Win+R na tipkovnici, vnesite Gpedit.MSC In kliknite Enter.
- Odprl se bo urednik lokalne skupinske politike. Pojdite na razdelek: računalniška konfiguracija - administrativne predloge - komponente Windows - Šifriranje diska Bitlocker - diski operacijskega sistema.
- Na pravi plošči urejevalnika lokalne skupinske politike poiščite parameter "Ta parameter pravilnika vam omogoča, da konfigurirate zahtevo po dodatnem preverjanju pristnosti ob zagonu" in dvakrat kliknite nanjo z miško. Upoštevajte, da ima seznam dva parametra s tem imenom, potrebujemo tistega, ki ne da bi navedli Windows Server.
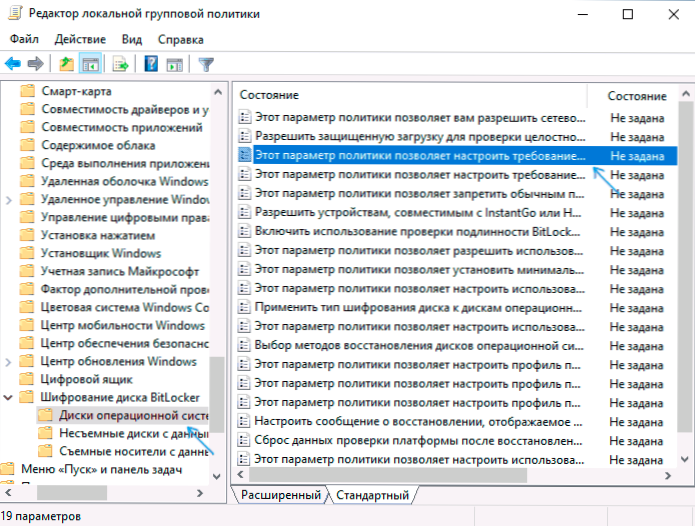
- V oknu, ki se odpre, izberite "vključujoč" element in se prepričajte, da je element "omogočil uporabo bitlockerja brez združljivega TPM". Uporabite narejene nastavitve.
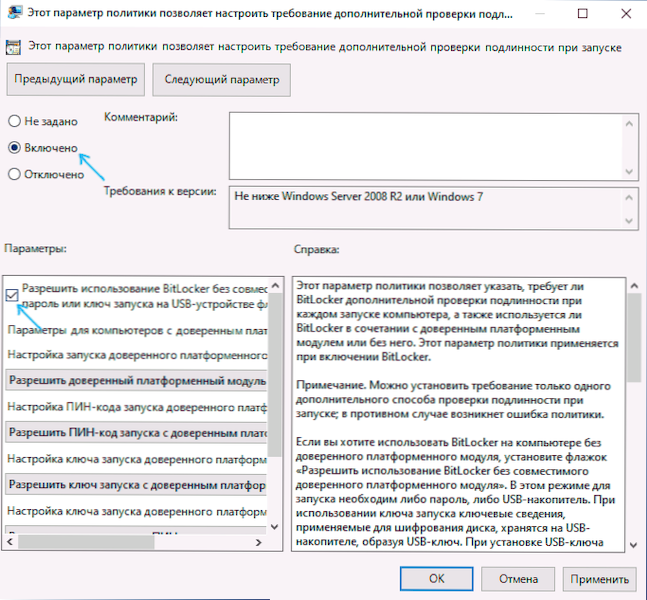
Postopek je končan pri tem in zdaj lahko omogočite šifriranje bitlockerja za razdelek Windows 10 Disk System.
Enako dovoljenje lahko vklopite z urednikom registra: za to v razdelku Hkey_local_machine \ programska \ pravilnika \ Microsoft \ fve Ustvarite parameter DWORD z imenom EnablebdewitHnotpm in nastavite vrednost zanj 1.
Dovoljenje za uporabo BitLockerja brez združljivega TPM v sistemu Windows 10, 8 in Windows 7
Da bi omogočili šifriranje sistemskega diska s pomočjo BitLockerja brez TPM.
- Pritisnite ključe Win+R in vnesite Gpedit.MSC Za začetek urednika lokalne skupinske politike.
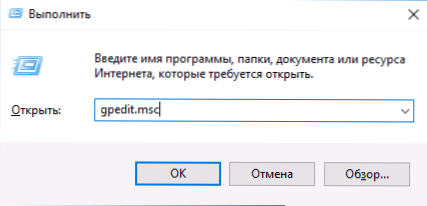
- Odprite razdelek (mape na levi): računalniška konfiguracija - administrativne predloge - komponente Windows - Ta parameter pravilnika vam omogoča, da izberete šifriranje Bitlockerjevega diska - diske operacijskega sistema.
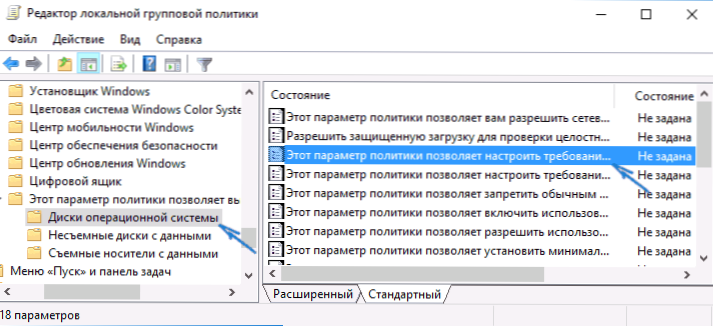
- Na desni strani kliknite parameter "Ta parameter pravilnika vam omogoča, da pri zagonu konfigurirate zahtevo po dodatni overitvi.
- V oknu, ki se odpre, namestite "Inclusive" in se prepričajte, da je vredno oznake "Dovoli bitlocker brez združljivega modula zaupanja vredne platforme" (glej. posnetek zaslona).
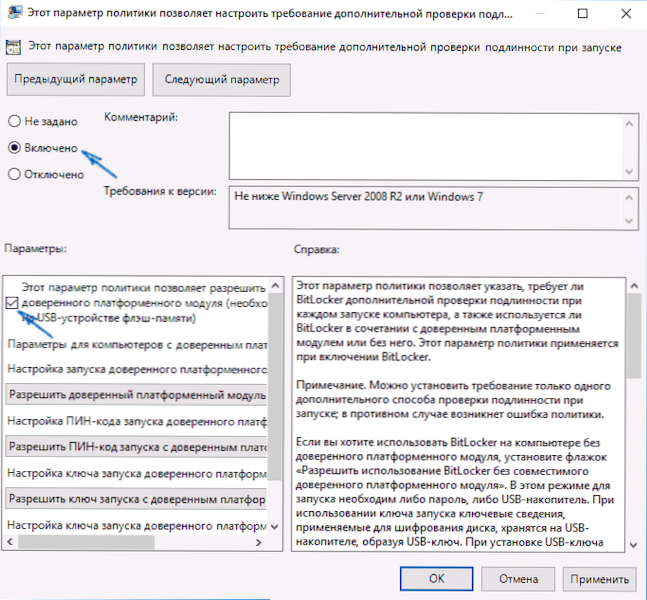
- Uporabite izvedene spremembe.
Po tem lahko uporabite šifriranje diskov brez sporočil o napakah: samo izberite sistemski disk v prevodniku, kliknite nanj z desnim gumbom miške in izberite kontekstni meni »Vklopite bitlocker«, nato pa sledite indikacijam šifrirnega glavnega. To lahko storite tudi v "Nadzorna plošča" - "šifriranje diska Bitlocker".
Lahko nastavite geslo, da dobite dostop do šifriranega diska, ali ustvarite napravo USB (Flash Drive), ki bo uporabljena kot ključ.
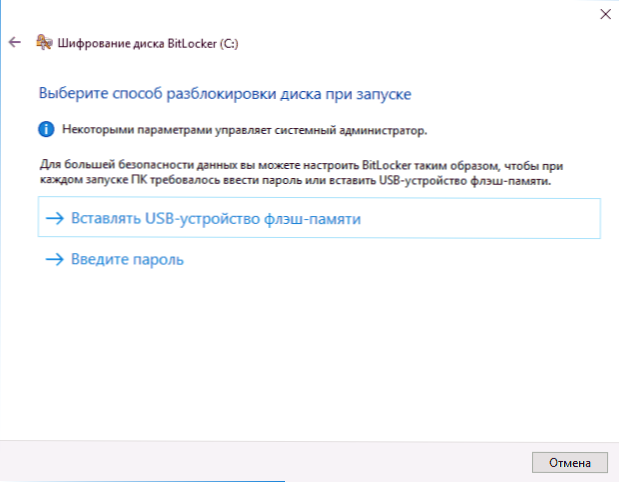
Opomba: Med šifriranjem diska v sistemu Windows 10 in 8 boste povabljeni, da shranite podatke za dekodiranje, tudi v računu Microsoft. Če je za vas pravilno konfiguriran, priporočam, da to storim - iz lastne izkušnje uporabe BitLockerja, koda za obnovo dostopa do diska iz računa v primeru težav morda ni edini način za izgubo svojih podatkov.
- « To omrežje Wi -FI uporablja zastareli varnostni standard v sistemu Windows 10 - zakaj in kaj storiti
- Kako ugotoviti zmogljivost baterije prenosnika v sistemu Windows 10 »

