Kako omogočiti in konfigurirati zmanjšanje hrupa z uporabo RTX Voice

- 4925
- 18
- Van Zulauf
Vsak od nas je naletel na videoposnetke, še posebej amaterske, na katerih so bili glasovi ljudi težko neuporabni zaradi hrupa v ozadju. Takšne situacije niso redke niti na televiziji, ko na primer intervju vzame desno na ulico. Ali obstaja način, kako se spoprijeti s tem pojavom? Seveda ni dvoma o dragi profesionalni opremi - obstaja veliko programskih načinov za reševanje problema. Eden od njih je uporaba glasovnega pripomočka NVIDIA RTX, ki lahko izvede analizo vhodnega zvoka in loči najbolj tuj od glasu. Ta vtičnik je uporabna tako na splošno kot za posamezne aplikacije, vključno z Google Chrome, Discord, Skype in drugimi priljubljenimi programi. RTX Voice je brezplačno distribuiran, vendar so uradno podprte le video kartice najnovejših generacij s prisotnostjo sledenja funkcije.

Vendar je bilo pozneje ugotovljeno, da obdelava vhodnega zvočnega toka ne izvede z uporabo RT-zakonov, ampak na običajnih jedrih CUDA, kjer se zvok filtrira in razdeli na frekvence s svojo nadaljnjo analizo z uporabo tehnologije nevronske mreže. To pomeni, da teoretično lahko vtičnik deluje s starimi video karticami GTX 500. In ta pričakovanja so se srečala, vendar z nekaj zadržki in danes se boste naučili, kako uporabljati RTX glas za lastnike novih in starih video adapterjev iz Nvidia.
Kako zagnati RTX Voice na video karticah Nvidia RTX/GTX
Vtičnik RTX Voice je sestavni del aplikacije za oddajo NVIDIA in se tudi širi v obliki ločene programske enote. Za video kartice nove generacije iz NVIDIA (Titan RTX, Quadro 3000, RTX 2060) je priporočljivo namestiti oddajanje NVIDIA, medtem ko je gonilnik NVIDIA obvezen, začenši z različico 456.38.
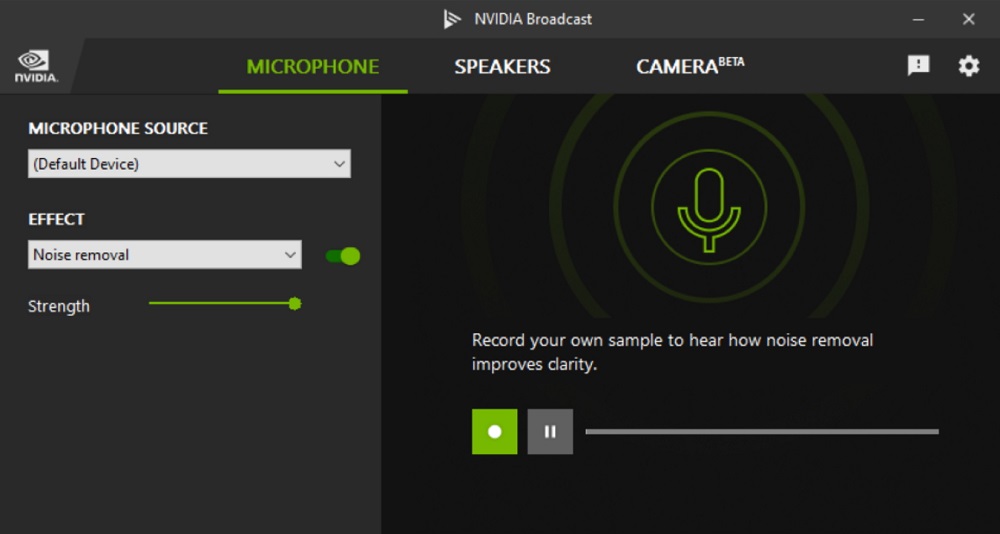
Z vidika operacijskega sistema je vtičnik RTX Voice nova virtualna naprava, ki je zaželena za aktiviranje v določeni aplikaciji. V nasprotnem primeru se bo uporabljal po vsem svetu in utopil vse zvočne tokove v ozadju, vključno z videom, prevedenim z YouTuba, zvoki tekaške igre ali poslušanjem Spotify Music.
Seznam aplikacij, v katerih je mogoče uporabiti to tehnologijo, je precej obsežen. Načeloma gre za vse programe, ki vam omogočajo, da izberete vir zvoka.
Namestitev, nastavitev NVIDIA RTX glas
Za nove video kartice NVIDIA RTX je priporočljivo, da uporabite RTX Voice kot del NVIDIA BRODCAST, ki vam bo omogočilo, da se znebite ne samo zvočnega hrupa, ampak tudi zatirate vizualne zvoke. Utility lahko prenesete na uradni spletni strani: povezava do oddaje NVIDIA, povezava do RTX Voice za video kartice GTX.
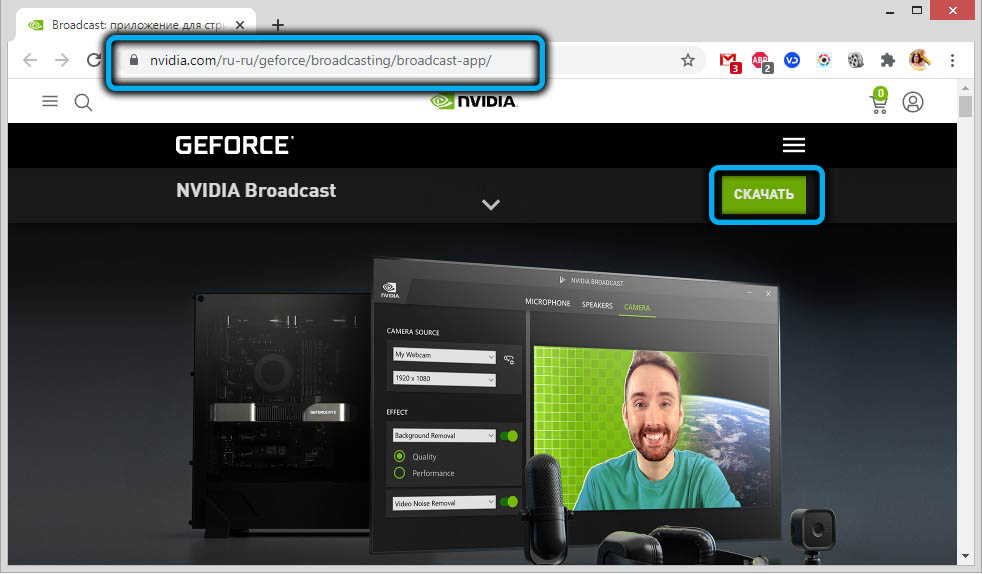
Namestitev RTX Voice na GTX, tako kot pretočna aplikacija, ne bo povzročila težav, le upoštevajte nasvete.
Zdaj o konfiguraciji pripomočka:
- zaženite aplikacijo;
- Kot vhodno napravo izberemo mikrofon kot vikend - vaše stolpce;
- Pred napravo postavimo kontrolne znamke, za katero bo uporabljen način zmanjšanja hrupa.
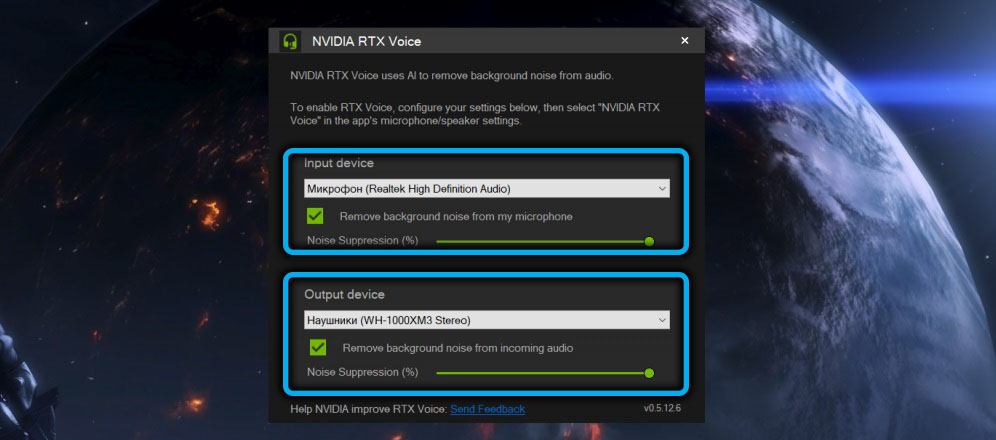
Razmislite, kako je postavljen RTX Voice v nekaterih najbolj priljubljenih programih.
Google Chrome
V najbolj priljubljenem internetnem facetoru je aktiviranje zmanjšanja hrupa, ki bo delovalo pri uporabi mikrofona, doseženo na naslednji način:
- Kliknite miško na treh točkah v zgornjem desnem kotu brskalnika;
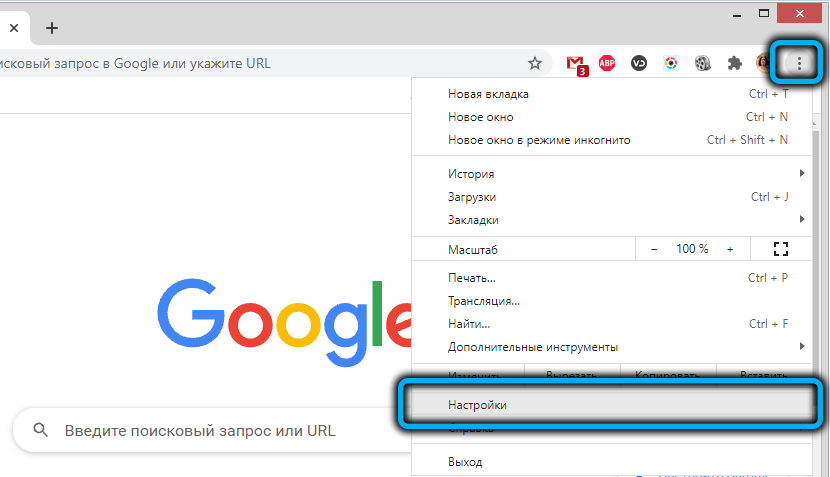
- V novem oknu v levem bloku izberite zavihek "Varnostni preverjanje";
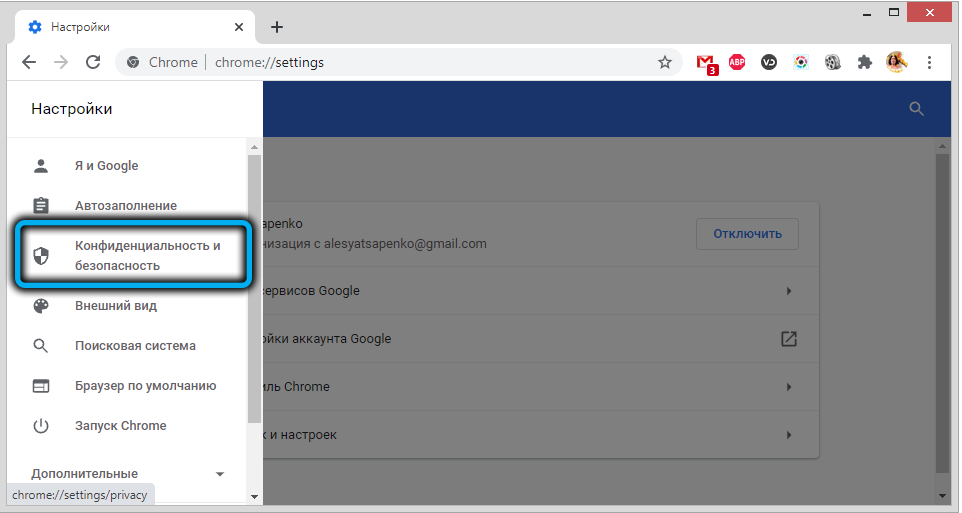
- Sledimo povezavi "Nastavitve spletnega mesta";
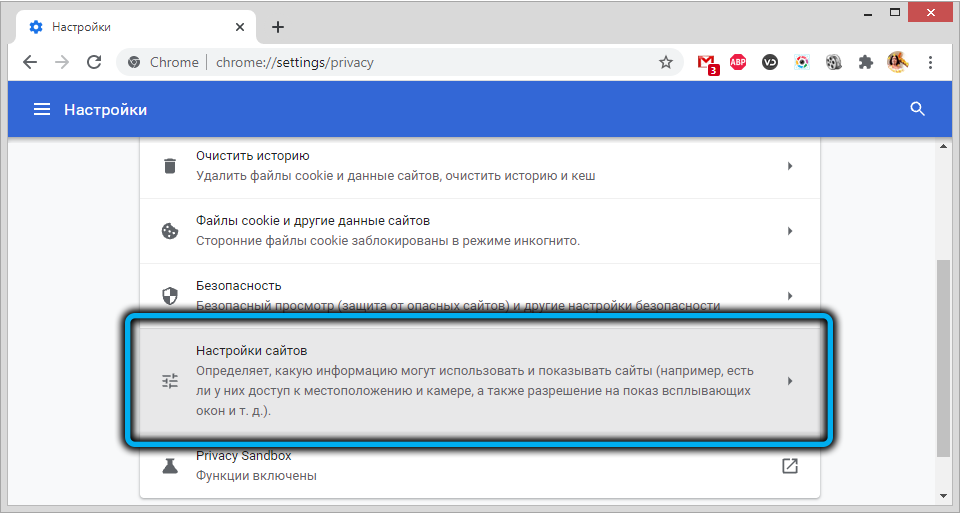
- Pomaknite stran navzdol do enote "mikrofon";
- Kliknite puščico na desno;
- Na strani Mikrofona namesto standardne naprave izberite RTX Voice Mikrofon.
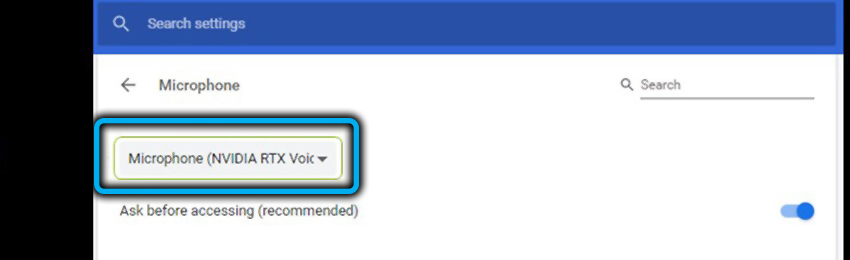
Skype
V enako priljubljeni aplikaciji za video klice in internetno telefonijo se glasovne nastavitve RTX izvajajo na podoben način:
- Kliknite tri vodoravne točke, ki se nahajajo v levem bloku na vrhu;
- V kontekstnem meniju, ki se odpre, izberite element "Nastavitve"
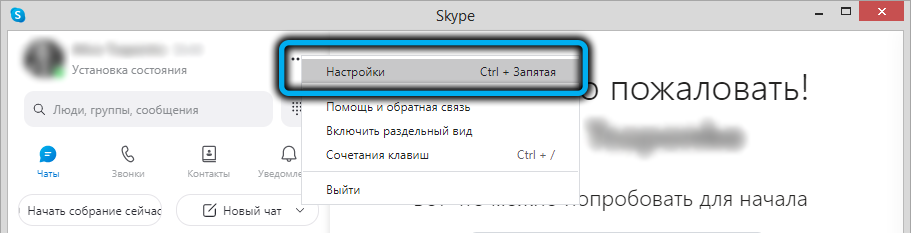
- V novem oknu kliknite na zavihek "Zvok in video";
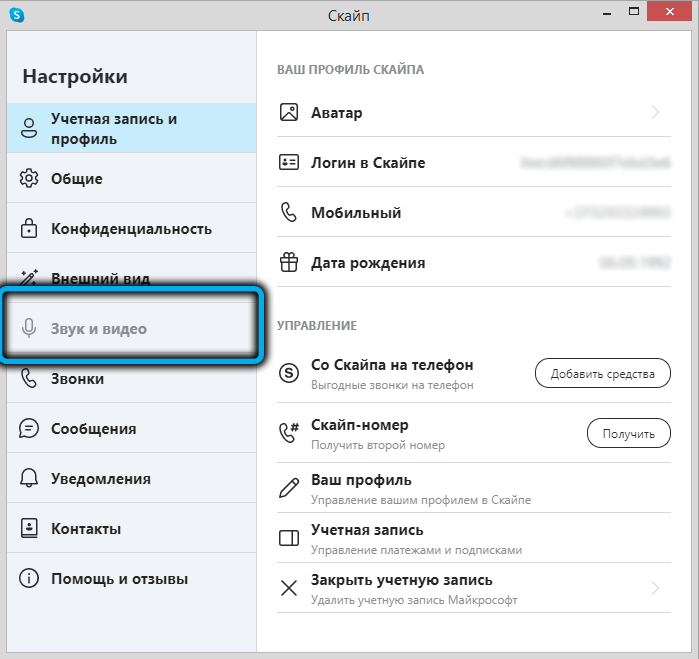
- Izberite glasovno napravo RTX za zvočnike in mikrofon.
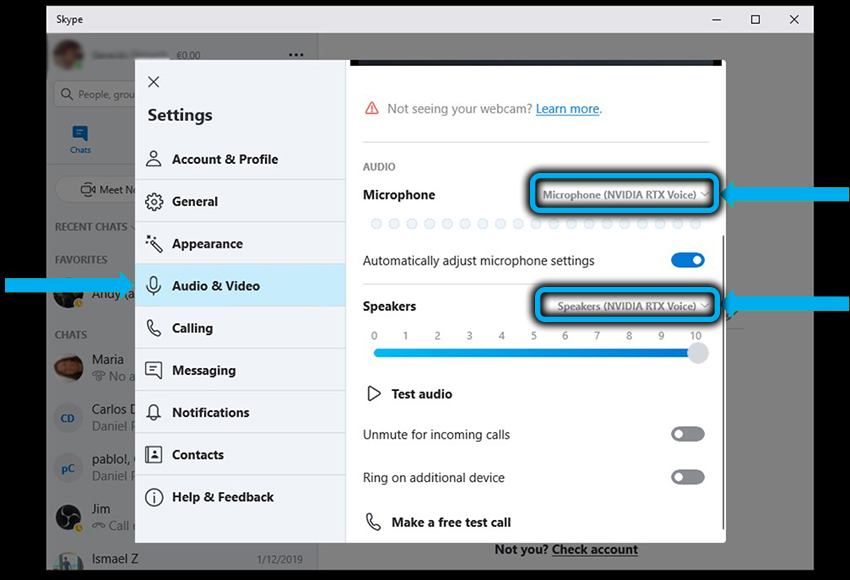
Nekatere aplikacije, vključno s Skypeom, imajo svoje funkcije zvoka. Pri uporabi pripomočka iz NVIDIA je priporočljivo onemogočiti ta način, saj bo na glasu RTX napisan z nepredvidljivimi rezultati. Morda v programih ali gonilnikih za vhodne/izhodne naprave obstajajo podobni učinki, priporočljivo jih je tudi deaktivirati.
Neskladje
V tem primeru, ki je povpraševanje med igralci Messenger, je načelo vklopa RTX glas enako: gremo v nastavitve, kliknemo ikono prestave, izberemo zavihek glas in video , zagotoviti, da so učinki za zatiranje hrupa vgrajeni deaktivirani.
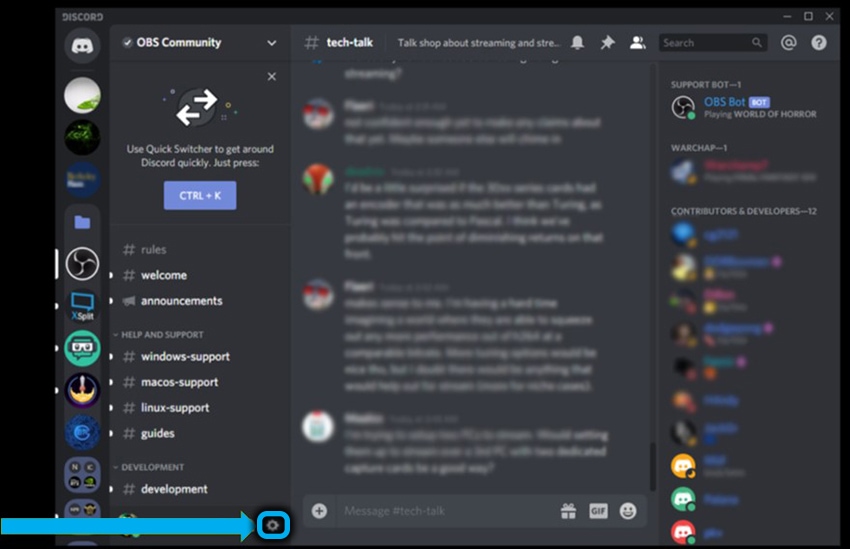
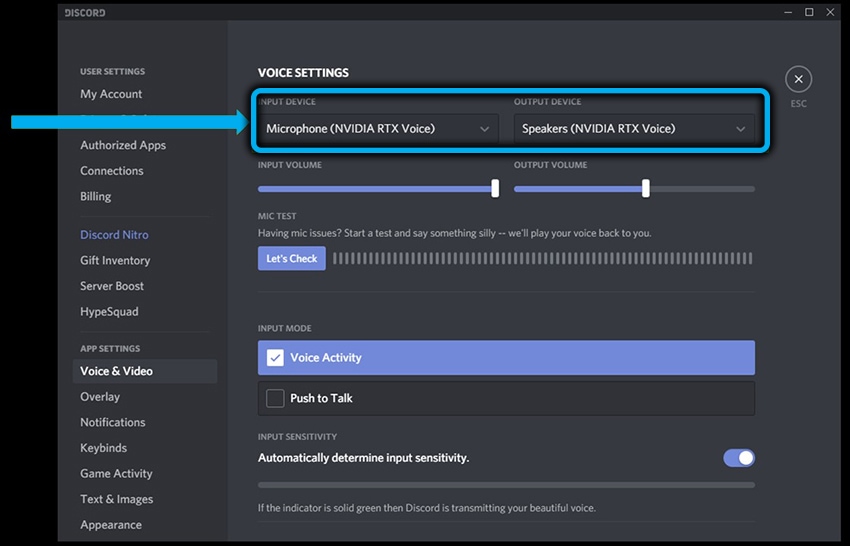
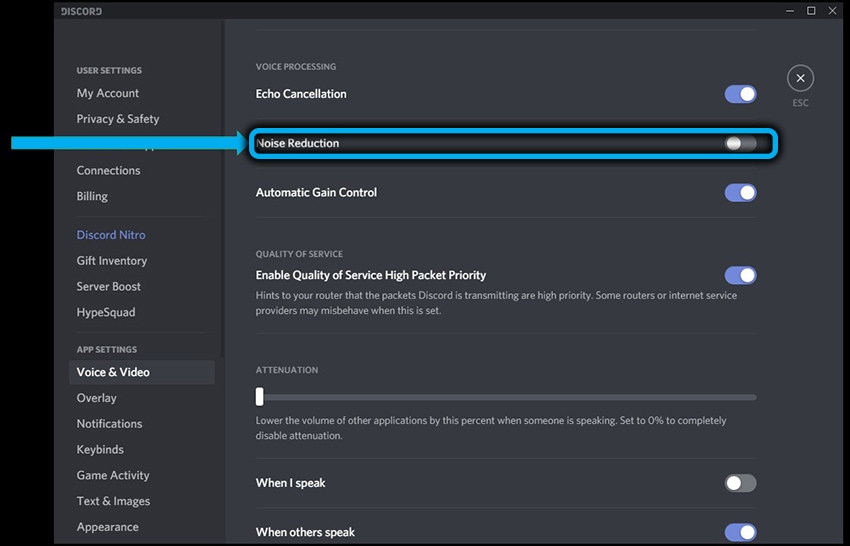
Testiranje
Za natančnejšo prilagajanje učinka zmanjševanja hrupa (za to je drsnik, privzeto prestavljen na desno na postanek, torej nastavljeno na 100%) je priporočljivo preizkusiti zatiranje hrupa v ozadju, pri čemer se držite na Naslednja vrstica korakov:
- Po nastavitvi RTX Voice pojdite na nastavitve zvoka Windows;
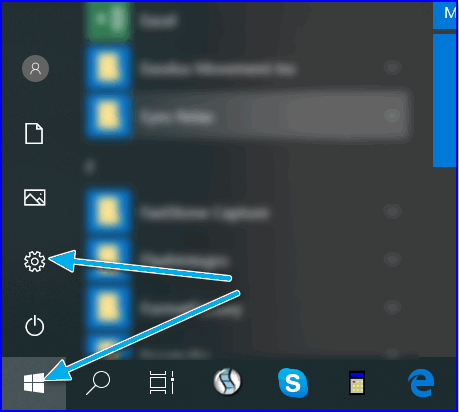
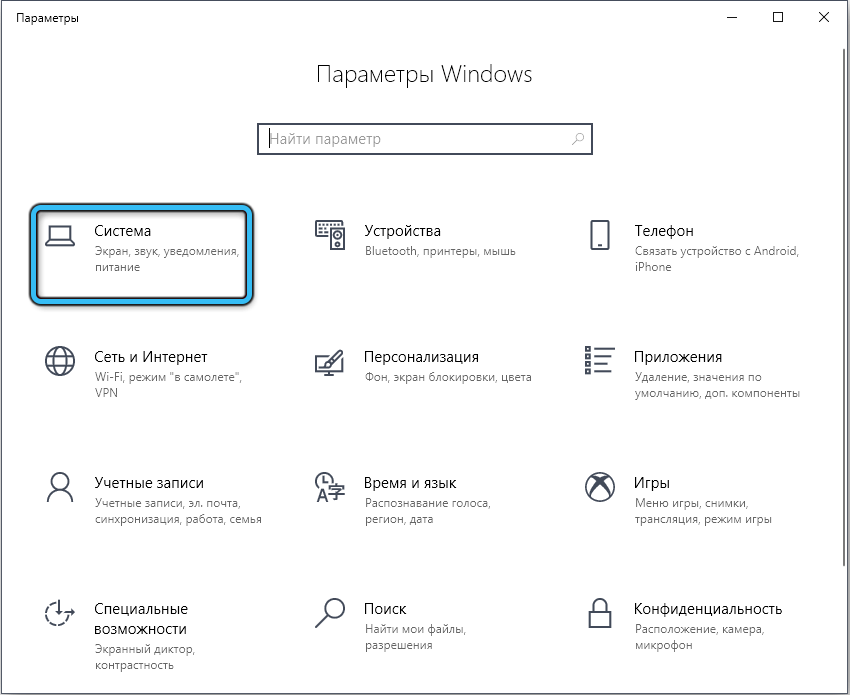
- Izberite kot vir zvoka namesto standardnih zvočnikov dinamike glasu RTX;
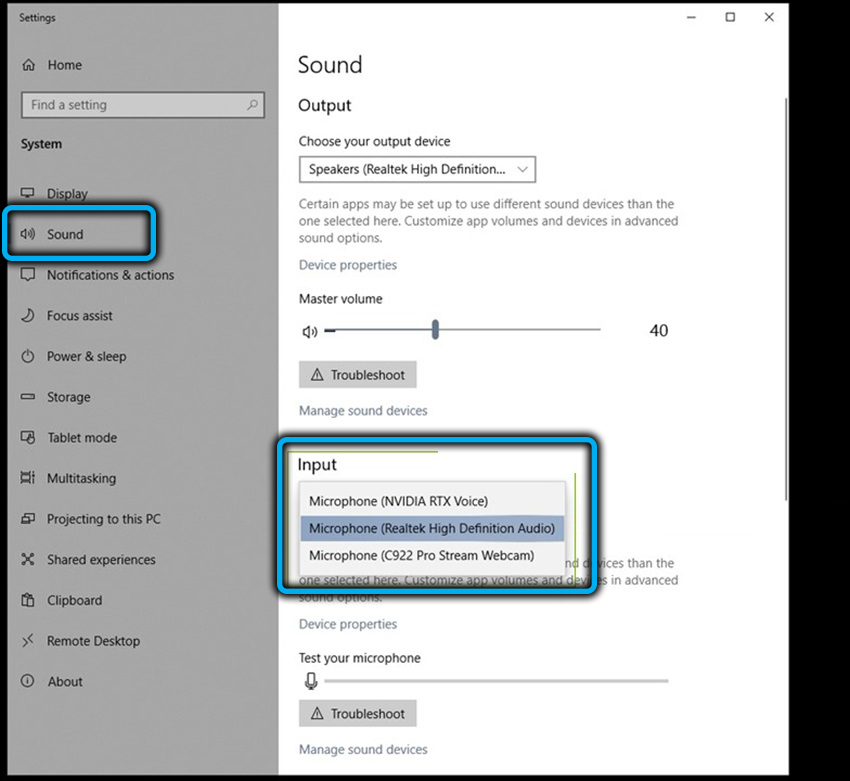
- Zaženite aplikacijo z lažno zvočno potjo (na primer video z YouTubom z glasom, ki ga delno utopijo zvoki ozadja);
- Poskusite izklopiti/vklopiti zmanjšanje hrupa, da primerjate rezultate, predvajajte drsnik in ga premaknite v levo/desno, da določite optimalno raven zatiranja zvokov v ozadju.
Po zaključku testiranja ne pozabite vrniti standardnih zvočnikov kot zvočnega vira zvoka v nastavitvah operacijskega sistema. Če tega ne storite, bo zmanjšanje hrupa delovalo glede na kakršne koli zvoke. Zaželeno je uporabljati funkcijo na ravni aplikacije.
Pozornost. Če uporabljate beta beta beta, potem ne boste imeli priložnosti, da spremenite glasnost zvoka neposredno iz vtičnika. Med testiranjem uporabite nastavitve glasnosti na sami napravi in če to ni mogoče, prek nastavitev Windows.Testiranje mikrofona se izvaja v skladu z isto shemo kot zvočniki: odprite nastavitve zvoka in izberite RTX glasovni mikrofon kot vhodna naprava.
Po tem odpremo kateri koli program za snemanje zvoka (lahko posnamete Windows "Voice Record") in snemate naš govor, po možnosti enak, z hrupom v ozadju in brez njih, nato pa primerjamo obe zapiski in sklepamo o kakovosti zmanjševanja hrupa.
Kako omogočiti RTX glas na starih video karticah
Že smo ugotovili, da lahko vtičnik pred letom dni deluje na video karticah, ob upoštevanju namestitve gonilnika različice 410.18 ali svež.
Res, poskus namestitve bo neposredno privedel do napake, vendar je enostavno odpraviti. Morda bo v Nvidiji ta vrzel v prihodnosti odpravljena, in če predlagana metoda ne bo delovala, boste morali iskati različico 0 na internetu.5.12.6 ali blizu tega, ker se trenutno spopada z nalogo zmanjšanja hrupa.
Seveda ni zagotovila, da bo z vašo opremo delovala, vendar z video karticami NVIDIA GTX 10XX/16XX ni bilo težav, ki jih o seriji 9xx ne morete reči- obstajajo poročila, ki ne Vse instalacije so bile uspešno zaključene. Vsekakor je vredno poskusiti in to morate storiti za to:
- Za začetek - prenesite in poskusite namestiti RTX Voice;
- Namestitev se bo neuspešno končala, vendar vas to ne bi smelo vznemirjati - napako "nadaljevati Nvidia je nemogoče" skočiti na stopnji, ko bodo vse potrebne datoteke razpakirane in kopirane na začasnem katalogu na sistemskem disku (temp \ nvrtxvoice \ Nvafx);
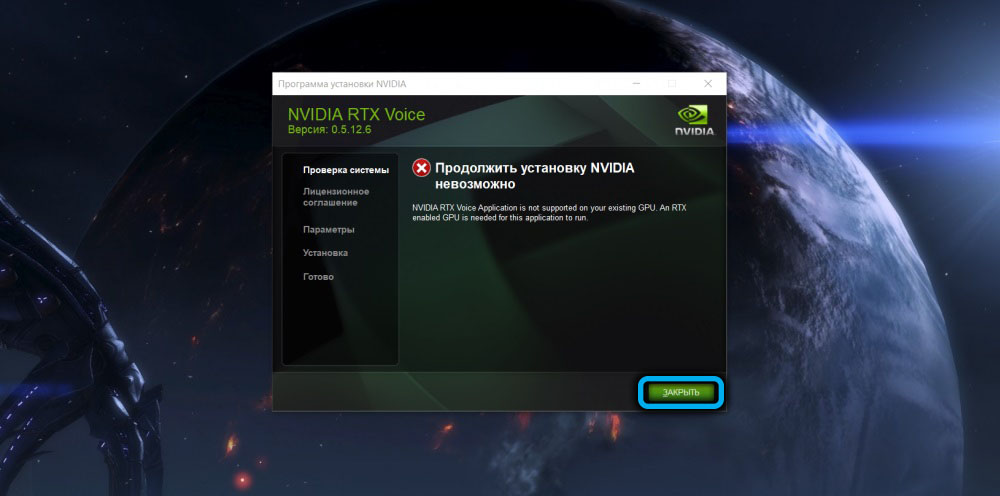
- Morali boste iti skozi dirigent v ta imenik, poiskati datoteko RTXVioce.NVI, kliknite na IT PKM in izberite "Lastnosti";
- Zdaj gremo na zavihek Varnost in iščemo skupino logonsionid in postavimo vse ključne vrednosti zanjo nasproti parametra »Dovoli«;
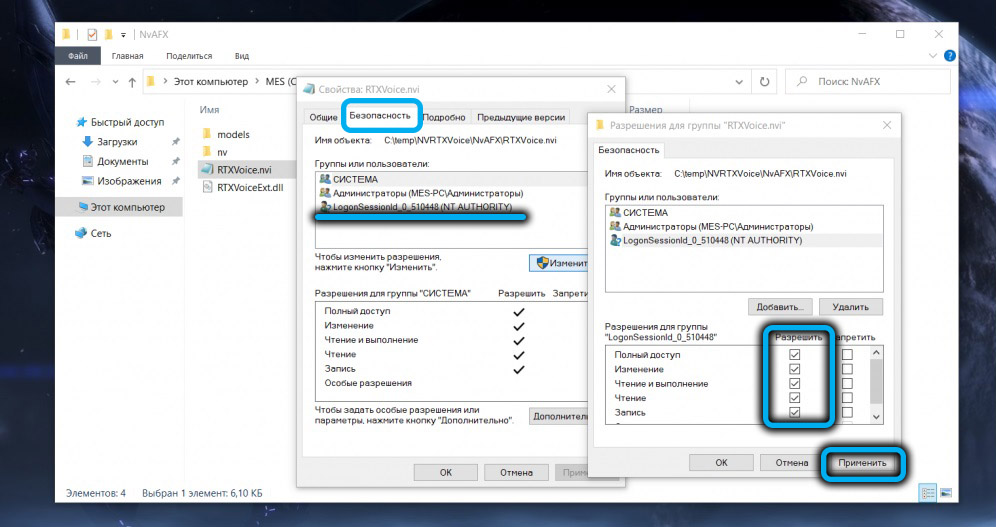
- Zdaj morate odpreti "zvezek s skrbniškimi pravicami (na primer prek" Naloge dispečer ") in v njej odpreti datoteko RTXVioce.Nvi;
- Iz datoteke odstranimo blok, začenši in končamo z oznakami;
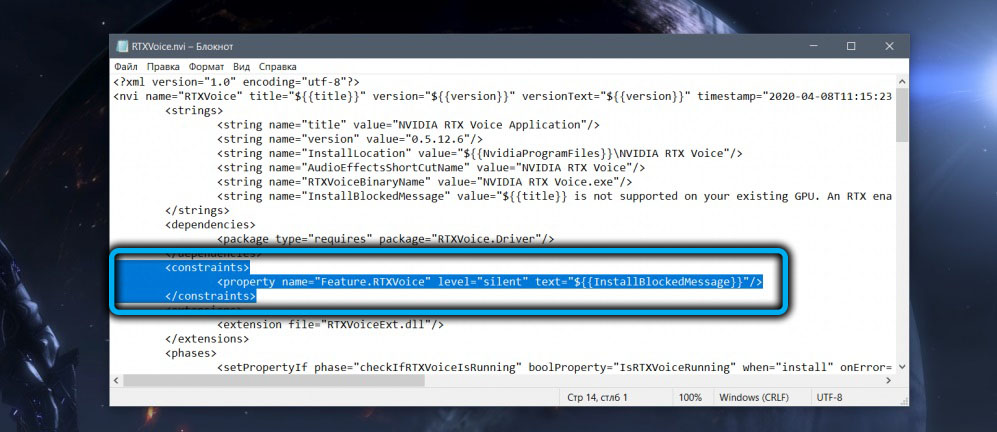
- Datoteko shranimo;
- V istem katalogu odprite datoteko nastavitvene konfiguracije.Cfg;
- Odstranimo črto, začenši s fragmentom
Zavrnetsts = "potrebno"; - Datoteko shranimo;
- Ponovimo poskus namestitve glasu RTX z zagonom datoteke iz kataloga C: \ temp \ nvrtxvoice \.
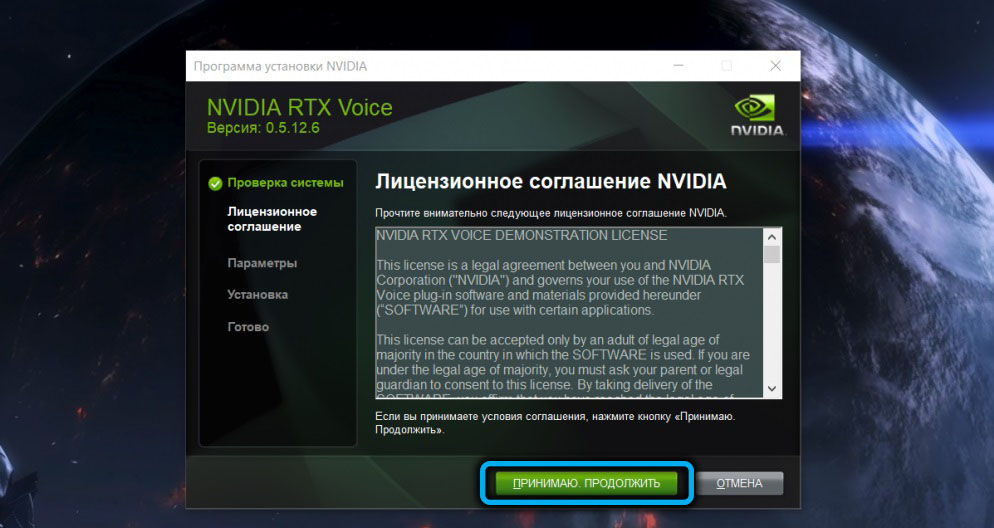
Če je vse narejeno pravilno, se bo postopek uspešno končal in dobili boste priložnost za nadzor zmanjšanja hrupa po vsem svetu ali v okviru posameznih aplikacij.
Zaključek
Če verjamete večini uporabnikov, vam uporaba zmanjšanja hrupa z uporabo glasovne tehnologije RTX omogoča, da dobite res dobre rezultate. Vsaj za tokove in igralce bo ta funkcija zelo koristna, še posebej, če morajo delati v ne najbolj ugodnih pogojih s hrupom. In četudi se vam zdi, da se bo glas slišal nekoliko umetno, je ta pomanjkljivost več kot kompenzirana z odlično kakovostjo filtriranja hrupa.
- « FreeSync tehnologijo za tisto, kar je potrebno, kako omogočiti
- Sindikat se ne zažene v sistemu Windows 10 načinov za rešitev problema »

