Kako vklopiti kamero na prenosnik

- 4322
- 403
- Homer O'Connell
Zadovoljstvo
- Kako hitro preveriti, ali kamera deluje
- Preverite stanje spletne kamere v sistemu
- Vklopite spletno kamero s tipkovnice
- Namestite gonilnik
- Pravilna napaka pri prepoznavanju spletnihci v sistemu
- Programi za delo s spletno kamero
Spletna kamera (spletna kamera) - sestavni del velike večine prenosnikov. Ona, Za razliko od adapterja Bluetooth, Privzeto in po prvem zagonu naprave sem takoj pripravljen za delo. Kaj pa storiti, če poskušate dobiti sliko iz kamere, vendar ni?

Glavna stvar je, da ne panika. Situacije, ko spletna kamera ne deluje na mobilnem računalniku, so pogosteje povezane z dejstvom, da je v operacijskem sistemu preprosto izklopljena ali ni nameščena (razčlenitev te naprave je na srečo redka). O tem, kako vklopiti kamero na prenosnem računalniku in odpraviti povezane težave, preberite spodaj.
Kako hitro preveriti, ali kamera deluje
Če želite izvedeti, ali vaša spletna kamera sploh deluje (morda "ne pluži" samo v enem programu, saj je v nastavitvah onemogočena), pojdite na storitev Spletna kamera in mikrofon in pritisnite "Preverite spletno kamero".
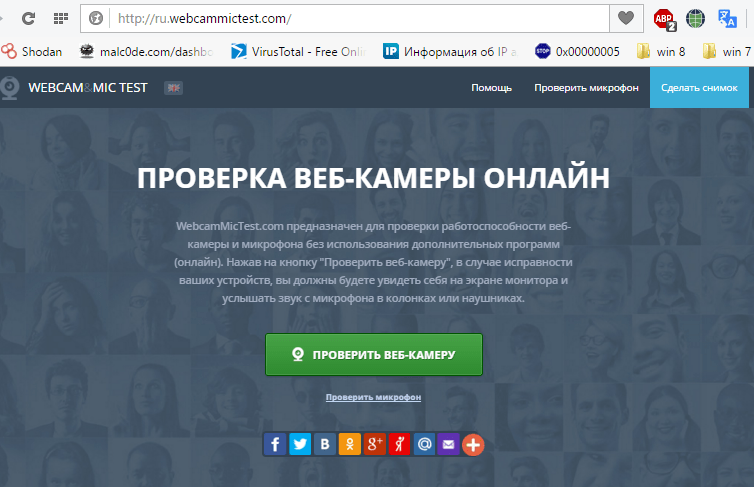
Če vidite zahtevo za dovoljenje za dostop do naprave za Adobe Flash Player, potem je vse v redu: kamera deluje. Oznaka "Dovoli"In preverite, ali se je slika pojavila na zaslonu.
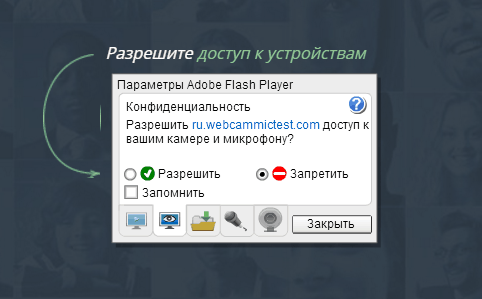
Če sporočilo vidite kot na spodnjem posnetku zaslona, potem kamera res ne deluje. Kaj storiti v tem primeru, bomo ugotovili naprej.

Preverite stanje spletne kamere v sistemu
Diagnoza kakršnih koli okvar z opremo, ki jo začnemo s preverjanjem, kako je prikazana v upravitelju naprav. Če želite odpreti dispečer, kliknite vroče tipke Windows + R (zagnali bomo aplikacijo "razširi") in v polje vnesemo ukaz "Odpri" Devmgmt.MSC in kliknite V redu. Metoda je priročna, ker deluje v vseh različicah Windows.
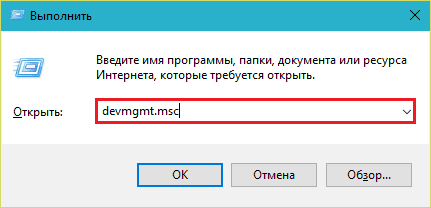
V oknu dispečerja bomo odprli seznam. "Naprave za obdelavo slik"In poglejmo, ali je tam prisotna naša spletna kamera. Naslednje možnosti so možne:
- Na seznamih opreme ni spletne kamere -računalnik je ne vidi. To se zgodi zaradi izklopa strojne opreme ali fizične okvare.
- Ni kamere, vendar obstaja neznana naprava, ki je najverjetneje. To pomeni, da ga računalnik vidi, vendar ga ne more prepoznati. Razlog je pomanjkanje voznika.
- Na seznamu je kamera, v bližini pa je rumeni trikotnik z klicajem ali črno puščico v krogu. Prva označuje okvaro pri delu, drugi - prekiniti povezavo v operacijskem sistemu.
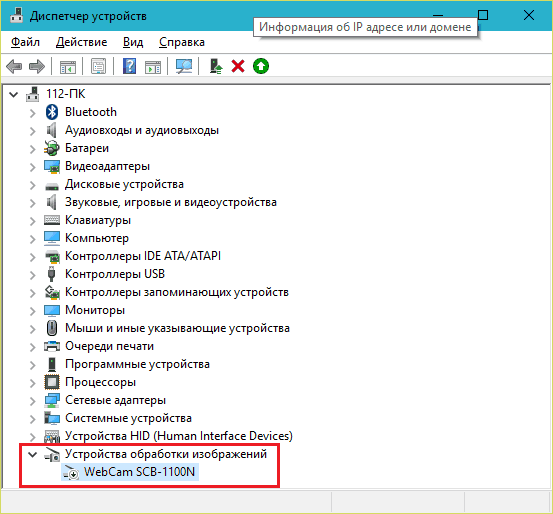
Vklopite spletno kamero s tipkovnice
Funkcija obračanja spletnih kamer s tipkovnice se ne izvaja na vseh modelih prenosnikov. Kjer je, se na eno od tipk uporablja miniaturna slika kamere. Najpogosteje gre za ključ "V", včasih "pobeg" ali drugi iz F1-F12.
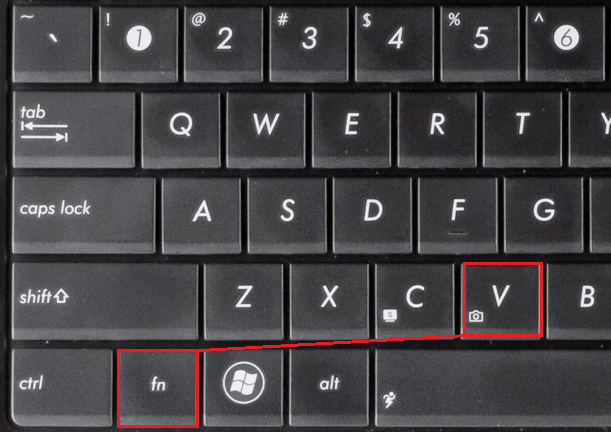
Če želite vklopiti spletno kamero, pritisnite to tipko hkrati z "FN". Po tem bi se morala v upravitelju naprav prikazati spletna kamera. Če še ni, verjetno imate redek primer, ko je fizično napačen ali ni povezan.
Namestite gonilnik
Če je po spletni kameri v dispečerju naprave nekaj neznanega, namestite gonilnik nanj. Najbolj pravilno ga je prenesti s spletnega mesta proizvajalca prenosnikov ali same spletne kamere, če natančno poznate njegov model. Bodisi namestite z diska, če je bil eden vključen v oskrbo z vašim aparatom.
Če ne veste natančnega imena modela prenosnika - ga obrnite. Na spodnjem pokrovu vsakega prenosnika je nalepka, kjer je naveden.
Tako izgleda blagovna znamka prenosnika MSI MS-1757:

Ko določite model, ga poiščite na spletnem mestu proizvajalca in ga naložite v gonilnik "Podpora" za vaš operacijski sistem. Namestite kot navadno aplikacijo po namestitvi znova zaženite stroj.
Mimogrede, Za nekatere različice OS morda ni ločenega gonilnika spletne kamere, saj je del tega Windows (gonilnik video razreda USB). Težave s to skupino gonilnikov se rešujejo z namestitvijo posodobitev ali popravkom napak Okna.
Pravilna napaka pri prepoznavanju spletnihci v sistemu
Če je spletni okvir v dispečerju naprave označen s črno puščico (odklopljeno v sistemu Windows), kliknite z desnim gumbom miške in kliknite "Uživajte".
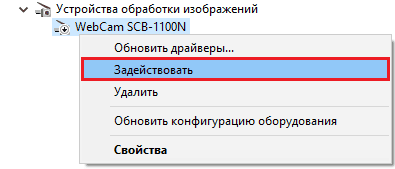
Ko je prekinjen v operacijskem sistemu (uporabnik ali programi), je to dovolj, da lahko deluje.
Če je spletna kamera označena z klicajem na rumenem trikotniku, kar pomeni: "Naprava deluje napačno", kliknite v istem ukazu kontekstnega menija "Izbrisati"In znova zaženite računalnik. Sistem ga ponovno prepozna in samodejno ponovno namesti gonilnik.
Če vam ni pomagano, kliknite element "Posodobite voznike"
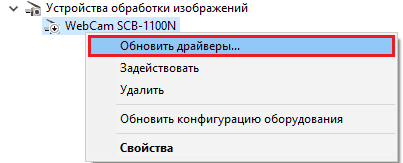
Navedite internet (če niste prepričani, da je v sistemu prisoten pravilen gonilnik) ali ta računalnik (če pred težavo pride do težave, kamera je pravilno delovala s starim gonilnikom ali imate svojo svežo različico).
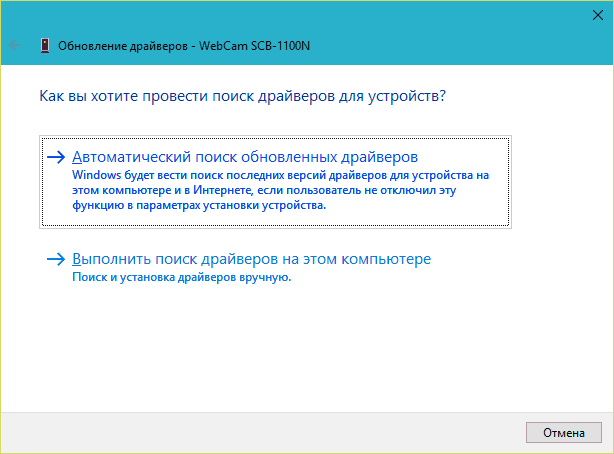
Sledite nadaljnjim navodilom glavnega in po posodobitvi znova zaženite Windows.
Programi za delo s spletno kamero
Številni prenosniki neposredno v tovarni so opremljeni s programsko opremo za nadzor spletnih kamer, ki jo med drugim lahko vklopi in izklopi. Med temi programi:
- Asus ECAM Uporabnost.
- Asus virtualni pripomoček.
- Asus Life Frame3 Utility.
- HP CyberLink Youcam (Nameščeno prek HP Recovery Manager).
- HP Mediasmart (Nameščeno prek HP Recovery Manager).
- Lenovo Easycapture.
- Acer Kristal Oko Spletna kamera (Nameščen proizvajalec).
- Fujitsu fj kamera.
- Aplikacija za spletno kamero Toshiba.
In mnogi drugi. Možno je, da na prenosniku obstaja tudi podoben pripomoček: poglejte na seznam aplikacij in preverite. Vmesnik takšnih programov je zasnovan za začetnike, zato ugotovite, kaj je vklopljeno, in odklopljeno bo enostavno in brez navodil.
Mimogrede, nekateri uporabniki menijo, da bo odstranjevanje programa nadzora spletnih kamer privedlo do nedelovanja zadnjega. Strahovi so zaman: osnovne funkcije, ki vključujejo vključitev in izklop, ne trpijo zaradi tega -preprosto gredo v vzdrževanje operacijskega sistema. In kako jih upravljati z orodji Windows, upam, da že razumete.

