Kako omogočiti komponente Windows 11 in Windows 10

- 1407
- 329
- Mrs. Patrick Kris
Niso vse sistemske komponente in niti vsi standardni programi niso privzeto vključeni v najnovejše različice sistema Windows: za nekatere od njih uporabnik zahteva namestitev. To je lahko "brezžični zaslon", pesek, hiper-v virtualni stroji, .Net Framework ali Telnet, podsistem Windows za Linux in v nekaterih primerih celo takšni programi, kot je "Notepad", ki se zdaj nanašajo tudi na izbirne komponente.
V teh navodilih za začetnike o tem, kako namestiti dodatne, ne nameščene privzeto, komponente Windows 11 in Windows 10 - zdaj se naenkrat izvaja v dveh aranžmajih sistema.
- Namestitev komponent na nadzorno ploščo
- Dodatne komponente v parametrih
- Namestitev ukazne vrstice
- Video navodila
Namestitev komponent na nadzorno ploščo
V sistemu Windows 11 in najnovejših različicah sistema Windows 10 je namestitev dodatnih komponent mogoča na dveh lokacijah hkrati: prek nadzorne plošče in v parametrih. Hkrati se komponente na teh dveh lokacijah ne podvajajo. Najprej o namestitvi komponent v "Nadzorna plošča".
- Pojdite na nadzorno ploščo (iskanje lahko uporabite v opravilni vrstici) in odprite element "programi in komponente". Drugi način, da pridete v desno okno - pritisnite tipke Win+r Na tipkovnici vnesite AppWiz.Cpl In pritisnite Enter.
- V oknu, ki se odpre na levi strani, kliknite "Vklopite ali odklopite komponente Windows".

- Označite komponente, ki jih je treba namestiti, in kliknite "V redu".

- Počakajte na dokončanje namestitve in ko boste zahtevali, da znova zaženete računalnik, izvedite ponovno nalaganje.
Namestitev zahtevanih komponent bo končana na tem in morajo delovati pravilno.
Če je treba odstraniti komponente, določene z opisano metodo, pojdite do istega okna, odstranite oznako iz ustrezne komponente in kliknite V redu: Izbris bo odstranjena za nekatere točke - s potrebo po nadaljnjem ponovnem zagonu.
Kako namestiti dodatne komponente v parametre
Druga lokacija, kjer so nameščene dodatne komponente v najnovejših različicah Windows - "Parametri". Kot smo že omenili, se na seznamu elementov, ki so na voljo za namestitev elementov, se razlikuje od "nadzorne plošče".
Namestitev dodatnih komponent v parametri aplikacij Windows 11
V sistemu Windows 11 za namestitev dodatnih komponent skozi parametre sledite naslednjim korakom:
- Odprite parametre (lahko pritisnete tipke Win+i) in pojdite na razdelek »Prijave«.
- Odprite izdelek "Dodatne komponente".

- V razdelku "Dodajanje dodatne komponente" kliknite "Funkcije pogleda".
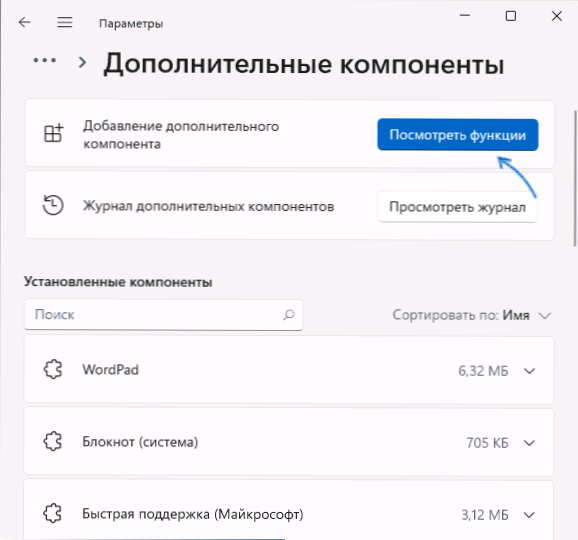
- Označite dodatne komponente, ki jih je treba namestiti, in kliknite "Naprej".
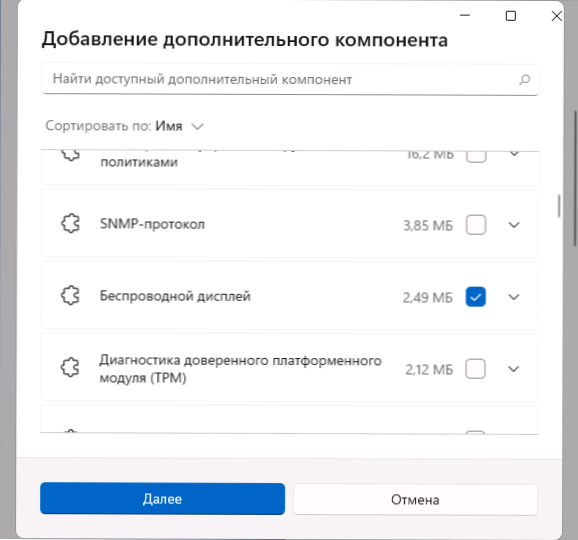
- Kliknite gumb »Namestitev« in počakajte, da namestitev dokončate namestitev.
Neobvezne komponente v parametrih Windows 10
V sistemu Windows 10 so vsa dejanja zelo podobna, na poti do želenih odsekov parametrov so le manjše razlike:
- Odprite parametre in pojdite na razdelek »Applications«.
- V odstavku "Aplikacije in priložnosti" kliknite na povezavo "Dodatne komponente".
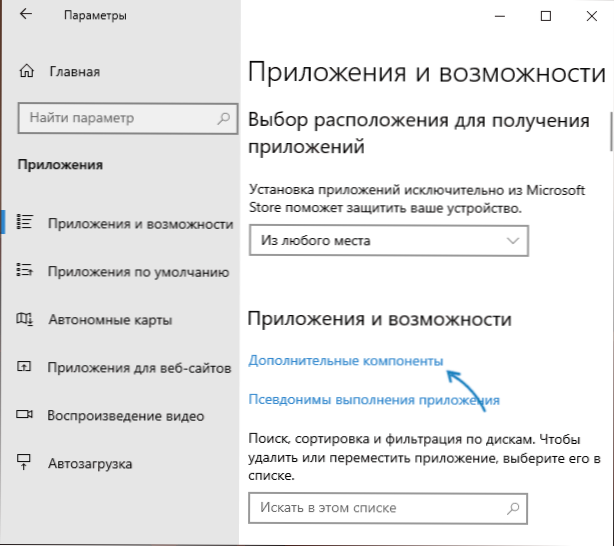
- Na vrhu naslednjega okna kliknite "Dodaj komponento".
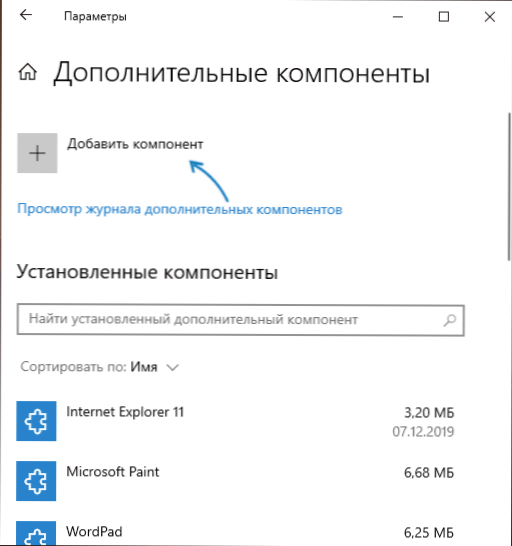
- Označite dodatne komponente, ki jih je treba namestiti, in namestitev zagnati z gumbom na dnu okna izbire.

Namestitev komponent v ukazno vrstico
Obstaja možnost namestitve dodatnih komponent z ukazom ukazne vrstice in dism.Exe. Pridobite seznam komponent, ki so na voljo v vaši različici sistema Windows in njihov status je lahko ukaz Dism /na spletu /dobite-se
Naslednja namestitev se izvede v ukazni vrstici, ki se izvaja v imenu skrbnika z ukazom:
Dism /na spletu /omogoči-Feature /FeatureName: Name_function /All
Več o upravljanju dodatnih komponent lahko preberete z uporabo DISM v uradnem potrdilu na spletnem mestu Microsoft.
Video
- « Kako narediti posnetek zaslona okna Mac OS brez sence
- Unreal Engine izstopa zaradi izgube D3D naprave - kako popraviti napako »

