Kako omogočiti prikaz časa delovnega časa baterije v sistemu Windows 10
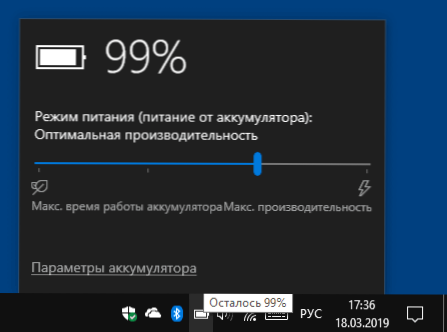
- 4671
- 146
- Van Zulauf
Prejšnje različice sistema Windows so pokazale, koliko dela je ostalo od baterije, v sistemu Windows 10, na kazalcu polnjenja je prikazan le preostali odstotek polnjenja. Kljub temu ostane možnost, da omogočite prikaz pričakovanega delovnega časa iz baterije.
V teh navodilih o tem, kako samostojno poskrbeti, da lahko pri prenašanju indikatorja miške na ikono baterije v polje za obveščanje Windows 10 lahko vidite pričakovani čas življenjske dobe baterije iz baterije. Lahko je tudi koristno: kaj storiti, če indikator akumulatorja v sistemu Windows 10 izgine, kako dobiti poročilo o bateriji za prenosnike v sistemu Windows 10.
Opomba: Preden izvedete pozneje opisane spremembe, preverite, morda vaš prenosnik že prikazuje preostali čas (včasih potrebne nastavitve proizvajalčeve pripomočke) - izklopite prenosnik iz omrežja, delajte nekaj minut (podatki o življenjski dobi baterije delajo se ne prikaže takoj) in nato povzemate miši kazalca na indikator polnjenja akumulatorja in zamudite, dokler ne pride do namigovanja z informacijami o naboju.
Vključitev prikazovanja preostalega časa baterije z urejevalnikom registra
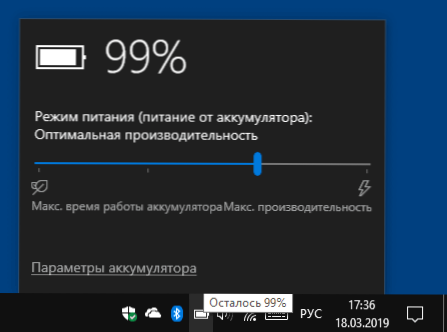
Da bi omogočili prikaz ne le preostalega odstotka naboja akumulatorja, temveč tudi pričakovani čas obratovanja prenosnika, sledite naslednjim korakom:
- Pritisnite ključe Win+R, vnesite Regedit In kliknite Enter.
- V odprtju urejevalnika registra pojdite na razdelek
Hkey_local_machine \ sistem \ currentControlset \ Control \ Power
- Na desni strani okna urejevalnika registra poglejte, ali so vrednosti prisotne z imeni EnergyEstimationDisabled In UserBattydisferastimator. Če obstajajo takšni, kliknite na njih z desnim gumbom miške in izberite "Delete".
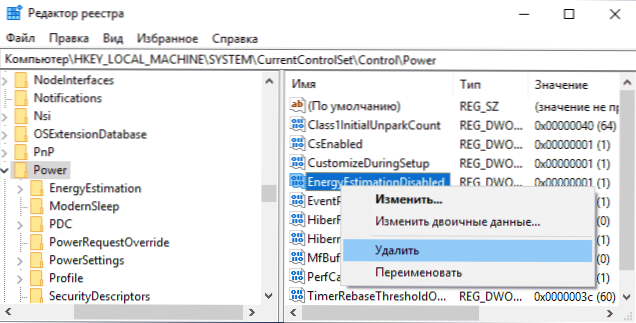
- Preverite, ali obstaja parameter z imenom v istem razdelku v razdelku registra EnergyEstimationEnabled. Če ne, ga ustvarite: pritisnite desni gumb miške na desnem mestu desne strani urejevalnika - Ustvari - parameter DWORD (32 bitov), tudi za 64 -bit Windows 10.
- Dvakrat pritisnite parameter EnergyEstimationEnabled in zanj nastavi vrednost 1. Mimogrede, prvotno je delovalo drugače: samo preimenujte parameter z energijo za določitev energije v EnergyESimationEnabled na 3. koraku namesto nje.
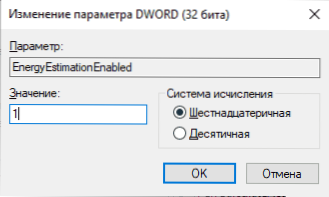
To je vse: urejevalnik registra lahko zaprete, ponavadi začnejo veljati, ne da bi ponovno zagnali računalnik. Toda informacije o preostalem času se prikažejo le z odklopom napajanja in ne takoj, vendar šele čez nekaj časa, potem ko se statistika zbira.
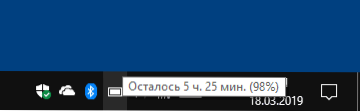
Priporočam tudi, da upoštevate, da informacije niso zelo natančne in so v veliki meri odvisne od tega, kaj točno počnete na prenosniku.

