Kako omogočiti način AHCI v sistemu Windows 10
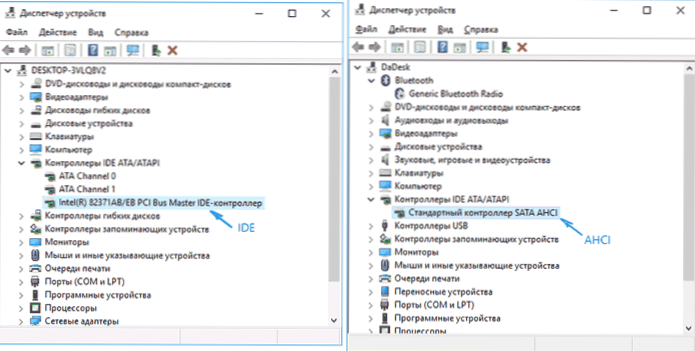
- 3778
- 457
- Mrs. Patrick Kris
Način AHCI trdih diskov SATA vam omogoča uporabo NCQ (Native Command Queing), DIPM (naprave, ki jih sproži upravljanje moči) in druge priložnosti, kot je vroča zamenjava SATA-Drives. Na splošno lahko vključitev načina AHCI povečate hitrost trdih diskov in SSD v sistemu, predvsem zaradi prednosti NCQ.
V teh navodilih - kako omogočiti način AHCI v sistemu Windows 10 po namestitvi sistema, če iz nekega razloga ponovna namestitev z načinom AHCI, ki je bil prej vključen v BIOS ali UEFI, ni mogoč, sistem pa je bil nameščen v načinu IDE. Lahko je tudi koristno: kako ugotoviti, ali je obloga vključena v SSD in omogočiti funkcijo.
Ali morate vklopiti AHCI in kako ugotoviti način delovanja diskov
Opažam, da je za skoraj vse sodobne računalnike s predhodno nameščenim OS -om ta način že vklopljen, sama sprememba pa je še posebej pomembna za pogone in prenosnike SSD, saj vam način AHCI omogoča povečanje zmogljivosti SSD in, na, na AT istočasno (čeprav rahlo) znižanje porabe energije.
In še eno podrobnost: opisana teoretična dejanja lahko privedejo do nezaželenih posledic, kot je nezmožnost lansiranja OS. Zato se lotite le, če veste, za kaj počnete, lahko pridete do BIOS -a ali UEFI in ste pripravljeni v primeru nečesa, da popravite nepredvidene posledice (na primer z ponovno nameščanjem sistema Windows 10 od samega začetka v AHCI). Prav tako je smiselno predhodno ustvariti točko za obnovitev sistema.
Ugotovite, ali je način AHCI trenutno vključen, lahko pogledate v nastavitve UEFI ali BIOS (v parametrih naprav SATA) ali neposredno v OS:
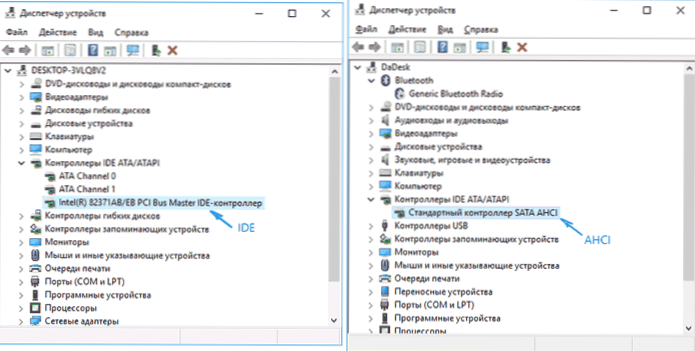
Prav tako lahko odprete lastnosti diska v dispečerju naprave in na zavihku Informacije glejte pot do primera opreme.
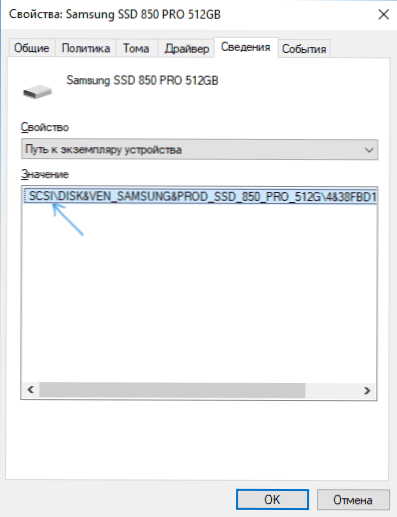
Če se začne s SCSI, disk deluje v načinu AHCI.
Vklop AHCI z urejevalnikom Windows 10 Register
Za uporabo dela trdih diskov ali SSD bomo potrebovali pravice skrbnika Windows 10 in urejevalnika registra. Za začetek registra pritisnite tipke Win+r na tipkovnici in vnesite Regedit.
- Pojdite v odsek registra
Hkey_local_machine \ sistem \ currentControlset \ storitve \ iastorv
, Kliknite parameter Začetek in nastavi svojo vrednost enaka 0 (nič).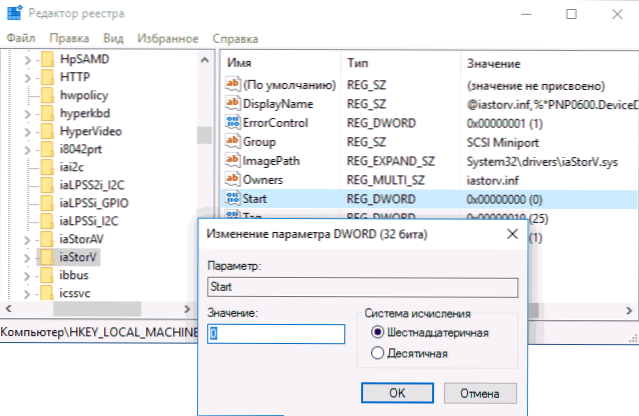
- Če imate razdelek v registru
Hkey_local_machine \ sistem \ currentControlset \ storitve \ iastorav \ startOverride
Za parameter z imenom 0 Nastavite vrednost 0 (nič).
- Če je razdelek prisoten v registru
Hkey_local_machine \ sistem \ currentControlset \ storitve \ iastoravc \ startOverride
Naredite enako v njem - spremenite vrednost parametra z imenom 0 naprej 0.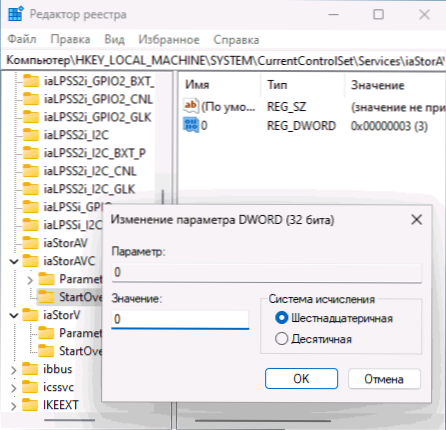
- V poglavju
Hkey_local_machine \ sistem \ currentControlset \ storitve \ Storahci
za parameter Začetek Nastavite vrednost 0 (nič).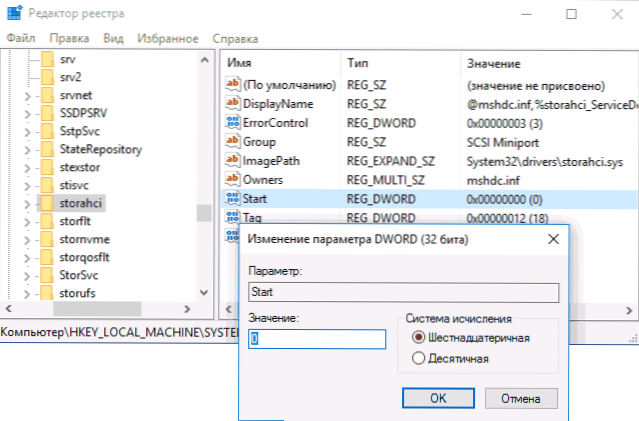
- V pododdelku
HKEY_LOCAL_MACHINE \ System \ CurrentControlset \ Services \ Storahci \ StartOverride
Za parameter z imenom 0 Nastavite ničelno vrednost.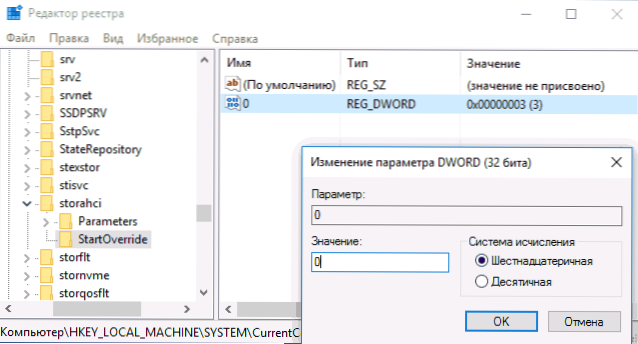
- Zaprite urejevalnik registra.
Naslednji korak je ponovni zagon računalnika in vnos UEFI ali BIOS. Poleg tega je prvi po ponovnem zagonu Windows 10 najbolje izvesti v varnem načinu, zato vnaprej priporočam, da vklopite varen način z uporabo varnega načina Win+r - MsConfig Na zavihku Nalaganje (kako iti v varno Windows 10).
Če imate UEFI, priporočam, da v tem primeru to storite prek "parametrov" (win+i) - "Posodobitev in varnost" - "Obnova" - "Posebne možnosti obremenitve". Nato pojdite na "odpravo težav" - "Dodatni parametri" - "Nastavitve za UEFI". Za sisteme z BIOS - uporabite tipko F2 (običajno na prenosnih računalnikih) ali izbrišite (na računalniku), da se odpravite na nastavitve BIOS (kako iti na BIOS in UEFI v sistemu Windows 10).
V UEFI ali BIOS -u poiščite v parametrih SATA izbiro obratovalnega načina pogonov. Namestite ga v AHCI, nato shranite nastavitve in znova zaženite računalnik.
Takoj po ponovnem zagonu bo OS začel nameščati gonilnike SATA, na koncu pa boste morali znova zagnati računalnik. Naredite to: Način AHCI v sistemu Windows 10 je vključen. Če metoda iz nekega razloga ni delovala, bodite pozorni tudi na prvo možnost, opisano v članku, kako vključiti AHCI v Windows 8 (8.1) in Windows 7.

