Kako omogočiti stare ogledne fotografije v sistemu Windows 10
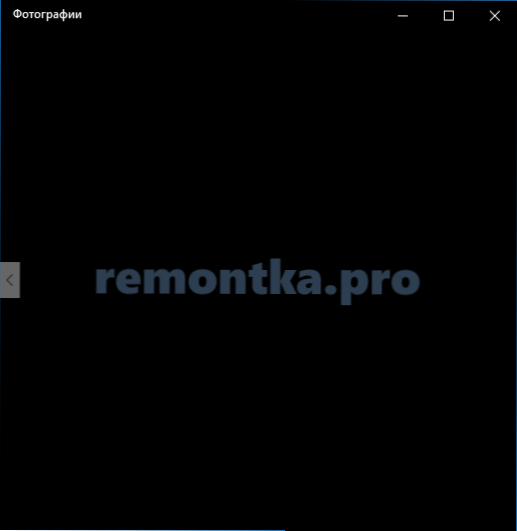
- 3772
- 439
- Clinton Boehm
V sistemu Windows 10 se privzete slike odprejo v novi aplikaciji "Fotografije", ki je lahko nekoliko nenavadna, po mojem mnenju pa je slabše od prejšnjega standardnega programa za te namene "Sredstva za ogled fotografij Windows".
Hkrati v privzetih nastavitvah aplikacije v sistemu Windows 10 ni starega ogleda fotografij, pa tudi iskanje ločene datoteke EXE ni mogoče. Kljub temu se v stari različici "Ogled Windows Photos" (kot v sistemu Windows 7 in 8 odpirajo fotografije in slike.1) Lahko in spodaj - o tem, kako to storiti. Cm. Tudi: najboljši brezplačni programi za ogled fotografij in upravljanje slik.
- Kako omogočiti orodje za ogled v sistemu Windows 10
- Kako privzeto narediti stare ogledne fotografije
- Video navodila
Kako omogočiti orodje za ogled fotografij Windows v sistemu Windows 10
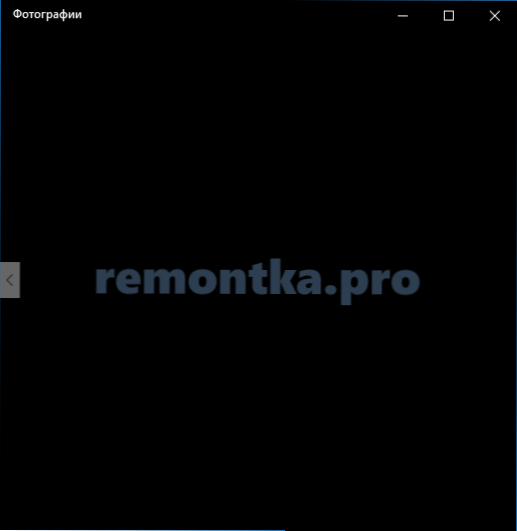
Fotografije sistema Windows si ogledajo v knjižnici Photoviewer.Dll (ki ni nikamor odšla) in ne v ločeni datoteki EXE. In da bo privzeto predpisalo privzeto, boste morali v register dodati nekaj ključev (ki so bili v operacijskem sistemu prej, vendar ne v sistemu Windows 10).
Če želite to narediti, boste morali zagnati zvezek in nato kopirati spodaj predstavljeno kodo, ki bo uporabljena za dodajanje ustreznih zapisov v register.
Različica urejevalnika Windows Registry Editor 5.00 [hkey_classes_root \ aplikacije \ fotoviewer.dll] [hkey_classes_root \ aplikacije \ fotoviewer.Dll \ lupina] [hkey_classes_root \ aplikacije \ fotoviewer.Dll \ shell \ Open] "Muverb" = "@photoviewer.Dll, -3043 "[hkey_classes_root \ aplikacije \ fotoviewer.Dll \ Shell \ Open \ Command] @= šestnajsti , 00,25, \ 00,5C, 00,53,00,00,00,00,00,00,00,00,00,00,65,00,6d, 00,33,00,32,00, 5c, 00,72 , 00,75,00, \ 6E, 00,64,00,6c, 00,6c, 00,33,00,32,00,00,2e, 00,65,00,00,00,00,65, 00 , 20,00,22,00,25, \ 00,50,00,00,72,00,6f, 00,67,00,00,61,00,6d, 00,46,00,69, 00,6c, 00 00 In In 00, \ 6f, 00,74,00,6F, 00,56,00,00,00,00,00,00,00,00,65,00,72, 00,2e, 00,64,00,6c, 00,6c, 00,6c, 00,6c, \ 00,22,00,2C, 00,20,00,49,00,6D, 00,61,00,67,00,65, 00,56,00,69,00,65,00,00,00,00,00 , 00, \ 5f, 00,46,00,75,00,6c, 00,6c, 00,73,00,63,00,72,00, 65,00,65,00,6e, 00,20,00,25 , \ 00,31,00,00,00 [hkey_classes_root \ aplikacije \ fotoviewer.Dll \ Shell \ Open \ DropTarget] "ClSID" = "FFE2A43C-56B9-4BF5-9A79-CC6D4285608A" [hkey_class_rooot \ aplikacije \ fotoviewer.Dll \ lupina \ print] [hkey_classes_root \ aplikacije \ fotoviewer.Dll \ Shell \ Print \ Command] @= šestnajsti , 00,74,00,25, \ 00,5c, 00,53,00,00,00,00,00,00,00,00,00,00,00,6d, 00,33,00,32,00, 5c , 00,72,00,75,00, \ 6E, 00,64,00,6c, 00,6c, 00,33,00,32,00,00,2e, 00,65,6,00,00,00,00 In 00.6c, 00,65,00,73,00, \ 25,00,5c, 00,57,00,69,00,6e, 00,64,00,6f, 00,77,73,73,00, 20,00,50,00 In 00,68,00, \ 6f, 00,74,00,6f, 00,56,00,00,00,00,00,00,00,00,00,00,72, 00,2e, 00,64,00,6c , 00.6C, \ 00,22,00,2C, 00,20,00,49,00,6D, 00,61,00,67,00,65, 00,56,00,69,00,65,00 , 00,00,00, \ 5f, 00,46,00,75,00,6c, 00,6c, 00,73,00,63,00,72,00, 65,00,65,00,6e, 00,20 , 00,25, \ 00,31,00,00,00 [hkey_classes_root \ aplikacije \ fotoviewer.Dll \ Shell \ Print \ DropTarget] "ClSID" = "60fd46de-F830-4894-A628-6FA81BC0190D" [hkey_local_machine \ programska oprema \ Microsoft \ Windows Photo Viewer \ Capilites \ Filetes \ "".Bmp "=" fotoviewer.FileAssoc.Tiff "".Dib "=" fotoviewer.FileAssoc.Tiff "".Gif "=" fotoviewer.FileAssoc.Tiff "".Jfif "=" fotoviewer.FileAssoc.Tiff "".Jpe "=" fotoviewer.FileAssoc.Tiff "".Jpeg "=" fotoviewer.FileAssoc.Tiff "".jpg "=" fotoviewer.FileAssoc.Tiff "".Jxr "=" fotoviewer.FileAssoc.Tiff "".png "=" fotoviewer.FileAssoc.Tiff "
Nato izberite datoteko v prenosniku - shranite kako in v oknu za shranjevanje v polju "Vrsta datoteke" izberite vse datoteke in shranite svojo datoteko s poljubnim imenom in razširitvijo ".Reg ". Preberite več na temo, če nekaj ne deluje - kako ustvariti datoteko .Reg v sistemu Windows 10, 8.1 in Windows 7.
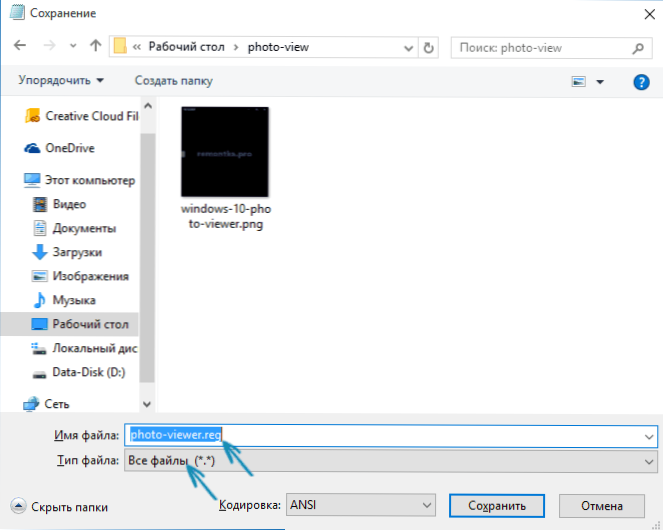
Po shranjevanju kliknite to datoteko z desnim gumbom miške in v kontekstnem meniju izberite točko združitve (v večini primerov preprost dvojni klik na datoteko deluje).
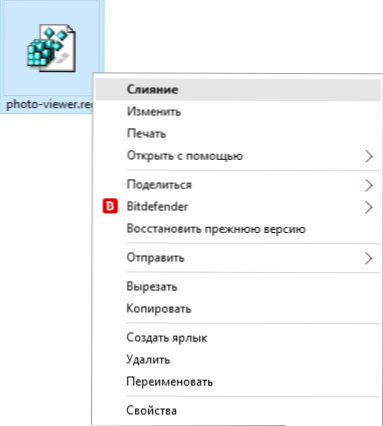
Potrdite soglasje z dodatkom informacij v register za zahtevo o tem. Pripravljeno, takoj po poročilu, da so bili podatki uspešno dodani v register, bodo za uporabo na voljo Dodatek za Windows Photos.
Kako namestiti orodje za ogled fotografij kot privzeto aplikacijo za fotografije in druge slike
Da bi vzpostavili standardni ogled fotografij kot privzeti pogled za določeno vrsto datoteke: Po izvedenih dejanjih:
- Kliknite desni gumb miške glede na sliko te vrste in izberite "Odpri z" - "Izberite drugo aplikacijo"
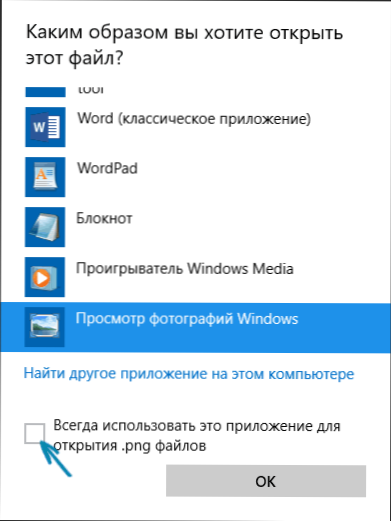
- V oknu za izbiro aplikacije kliknite "Več aplikacij", nato izberite "Oglejte si fotografije Windows in označite" Vedno uporabite to aplikacijo za odpiranje datotek ". Kliknite V redu.
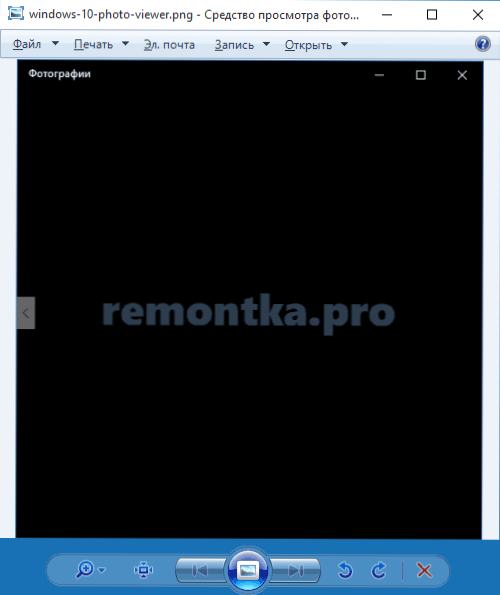
Na žalost ta metoda predvideva, da bo treba za vsako vrsto slikovnih datotek ponoviti postopek, vendar obstaja način, kako dodeliti sredstva za ogled fotografij, da odprete vse podprte fotografije in slike:
- Pojdite na parametre - aplikacije - privzete aplikacije.
- V točki "Poglej fotografijo" izberite staro ogled fotografije.
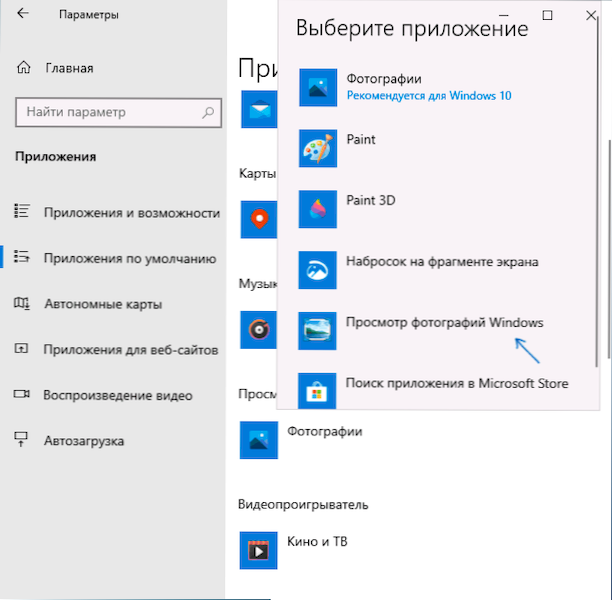
- Poleg tega lahko v istem razdelku nastavitev spodaj odprete "Nastavite privzete vrednosti s pomočjo aplikacije", izberite orodja za ogled fotografij Windows, pritisnite gumb "Upravljanje" in nastavite, katere vrste datotek naj se odprejo v tem programu.
Video navodila
OPOMBA: Če ročno naredite vse, opisano ročno, lahko uporabite tretji brezplačni pripomoček Winaero Tweaker.
- « Kako blokirati neznane številke na Androidu
- Številke so natisnjene namesto črk - kako jih popraviti »

