Kako vklopiti TPM na prenosnem računalniku ali računalniku
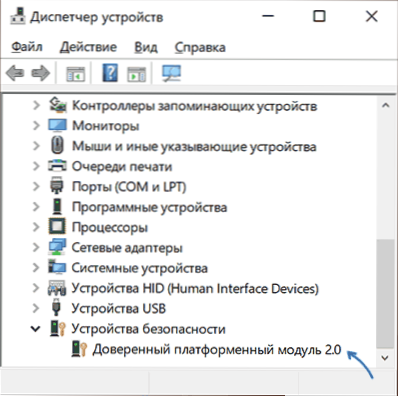
- 810
- 63
- Van Zulauf
Po objavi sistema Windows 11 se je med najpogostejšimi vprašanji uporabnikov pojavil nov: Kako omogočiti TPM 2.0 v računalniku in ugotovite, ali je ta modul vključen. Vendar poročajo, da za ruske uporabnike prisotnost tega modula za namestitev novega OS ne bo obvezna.
V teh preprostih navodilih obstaja več primerov vklopa modula TPM (zaupanja vredni platform) v prenosnike in računalnike BIOS/UEFI, če je na voljo v sistemu. Če ne morete vklopiti TPM 2.0 Ali je v računalniku odsoten, naloga pa se posodablja na Windows 11, na Windows 11 lahko posodobite brez modula TPM 2 zaupanja vredni platformi.0
- TPM modul TPM
- Kako vključiti TPM v BIOS (UEFI)
- Video navodila
Preverjanje: morda je TPM že vklopljen
Pred izvedbo nadaljnjih dejanj priporočam, da pogledam v upravitelja naprav, dam primer za Windows 10:
- Kliknite z desnim gumbom miške glede na gumb Start in v kontekstnem meniju izberite "Upravitelj naprav".
- V dispečerju naprav bodite pozorni na prisotnost razdelka "varnostna naprava" in njeno vsebino.
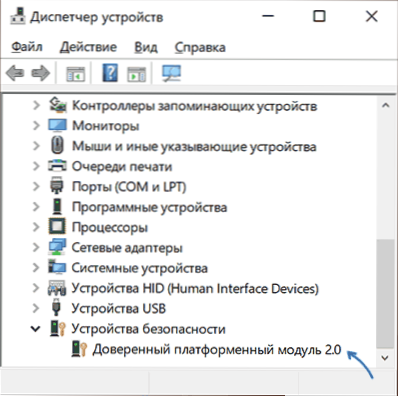
Če obstaja takšen razdelek in v njem vidite "zaupanja vreden modul platforme", potem nekaj ni treba vklopiti, TPM v vašem sistemu je že vklopljen in očitno deluje.
Poleg tega lahko:
- Uporabite ukaz Get-tpm V PowerShell (v imenu skrbnika) dobite informacije o modulu TPM.

- Pritisnite tipke Win+r In uvesti TPM.MSC Za prehod na kontrolno konzolo TPM, kjer obstajajo tudi informacije o njegovi pripravljenosti za delo.
V primeru, ko zaupanja vrednega modula platforme ni opaziti, vendar ste prepričani, da je na vašem prenosnem računalniku ali računalniku na zalogi, najverjetneje je v BIOS -.
TPM modul v BIOS/UEFI
Odvisno od proizvajalca matične plošče ali prenosnika, vključitev modula TPM 2.0 (ali druga različica) se lahko nahajajo v različnih razdelkih nastavitev BIOS, običajno v varnosti, napredni, v pododdelkih, povezanih z zaupanja vrednim računalnikom ali zaupanja vrednim platformi (TPM).
V vseh primerih morate najprej iti na BIOS (kako iti na BIOS ali UEFI v sistemu Windows 10) in po iskanju želenega razdelka se prepričajte, da je vključen zaupanja vreden modul platforme (TPM). Če je potrebna točka odsotna, obstaja možnost, da vaš sistem ni opremljen s to napravo.
Nadalje - več primerov za nekatere naprave po analogiji najdete želeno točko v drugih različicah BIOS (UEFI):
- Na matični plošči Asus Običajno morate iti na napredno - zaupanja vredno računalništvo in preklopiti podporo TPM in stanje TPM na omogočeno.

- Na prenosnikih Hp Oglejte si razdelek o varnosti, napravo TPM je treba namestiti v "Na voljo", TPM Stat - "Omogoči".

- Na prenosnikih Lenovo Plačajte varnostnemu oddelku in v njem - pododdelki "varnostni čip", mora biti aktiven.
- Naprej MSI V razdelku Advanced morate najti zaupanja vredno računalništvo in se prepričajte, da je podpora varnostne naprave nameščena v omogočeni.
- Na nekaterih prenosnikih Dell - Varnostni odsek, v pododdelku TPM 2.0 vklopite TPM in omogočeno element.
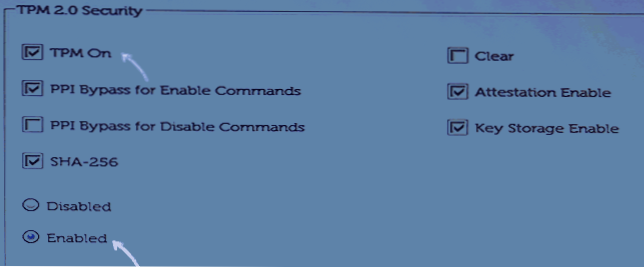
- Naprej Gigabajt - V razdelku Advanced je pododdelek zaupanja vreden računalništvo.
Video
Upam, da je navodilo pomagalo. Če vaša naprava ni opremljena z modulom TPM in je namen vključitve namestiti Windows 11, ne hitite, da spremenite računalnik, je mogoče, da ne potrebujete zaupanja vrednega modula platforme.
- « Napaka 0x8004242D Pri oblikovanju razdelka - Kako popraviti?
- Koda 52 ni mogoče preveriti digitalnega podpisa gonilnikov - kako ga popraviti? »

